
iPadid on uuenduste poolest iPhone'i, Apple Watchi, iPodi või Maciga väga sarnased seadmed. Apple kipub iPadi operatsioonisüsteemi uusi versioone välja andma üsna regulaarselt, uus iPadi operatsioonisüsteem nimetati hiljuti ümber iPadOS-iks, kuid tegelikult on see sama, mis meil varem oli igas versioonis rakendatud täiustustega. Peamine erinevus seisneb selles, et iPadOS-i ja iOS-i versioone saab välja anda eraldi, Varem, kui värskendasite iPhone'i, värskendati ka iPadi..
Kuidas värskendada iPadi uusimale saadaolevale versioonile

See võib olla üks neist lihtsatest küsimustest, millele vastata paljudele teist, kes on juba tuttavad Apple'i värskendustega ja teistega, kuid kindlasti saavad paljud äsja Apple'i maailma jõudnud kasutajad kõik uuesti kätte ja seetõttu tahame täna seda kõigiga jagada. sina valikud ja võimalused, mis meil on iPadi värskendamiseks.
Värskendage oma iPade kõige uuemale iPadOS-ile See ei tähenda mingil juhul, et me kaotame andmed, oma konfiguratsiooni või muu sarnase. See juhtuks ainult puhta paigalduse või seadme taastamise korral nullist.
Esimene asi iPadi varukoopia
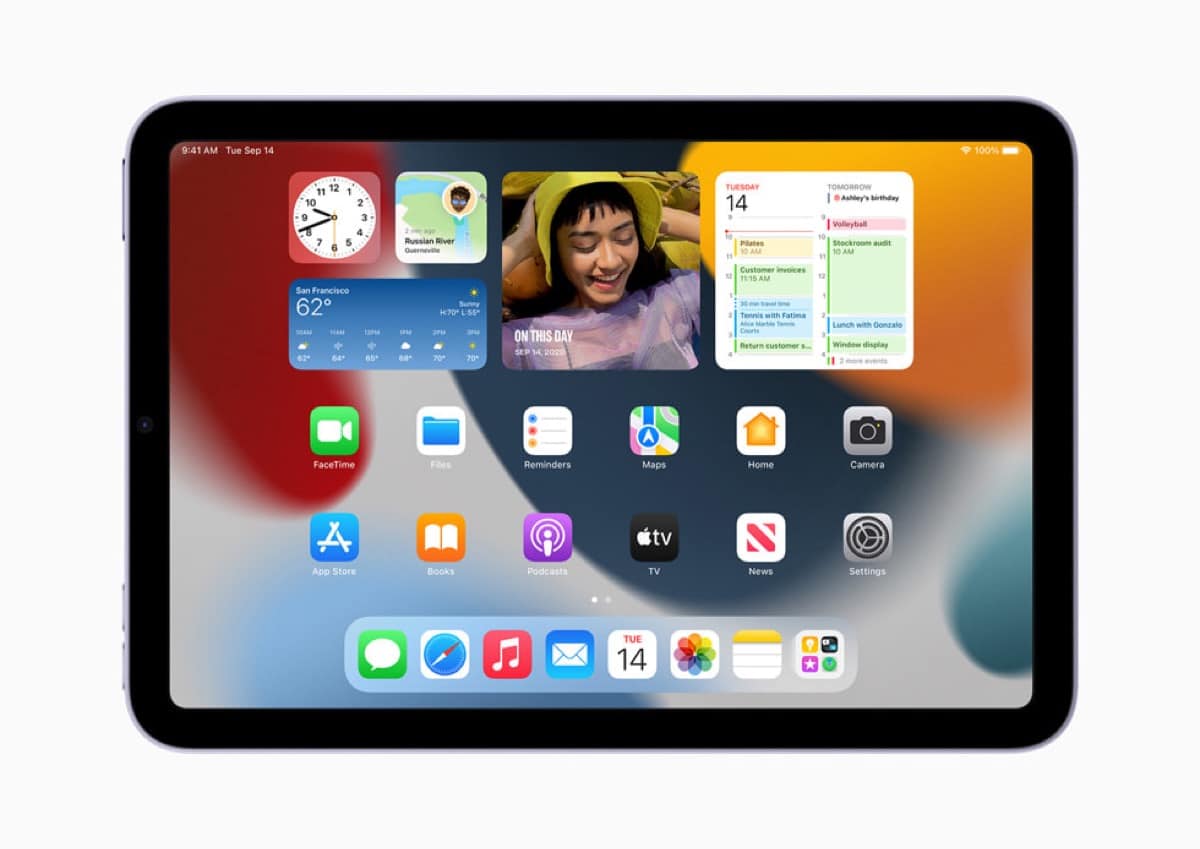
Nagu ka ülejäänud Apple'i seadmete ja muude Cupertino brändi väliste seadmete puhul, on see tõesti oluline varundage kõik meie andmed, dokumendid, fotod ja muu välisseadmes, Macis või PC-s.
See varukoopia ei tööta värskendusega seotud probleemide või selle tõrke korral. Apple'i operatsioonisüsteemide värskendused tavaliselt ebaõnnestuvad kuid kui see juhtub, on meil alati varukoopia valmis, et saaksime iPadi uuesti kasutada ja taastada, nagu see oli enne värskendusprotsessi alustamist.
Seda öeldes võib öelda, et parim võimalik värskendus käib läbi eelneva varukoopia, selles mõttes soovitame seda teha iCloudist või otse meie Macist. Meie Macist saame järgida järgmisi samme.
- Ühendage iPad ja arvuti kaabli abil.
- Maci Finderi külgribal valige iPad. Finderi kasutamiseks iPadi varundamiseks on vaja macOS 10.15 või uuemat versiooni. MacOS-i varasema versiooniga kasutage iPadi varundamiseks iTunesit.
- Klõpsake Finderi akna ülaosas nuppu Üldine.
- Valige "Varunda kõik iPadis olevad andmed sellesse Maci".
- Varundusandmete krüptimiseks ja parooliga kaitsmiseks valige "Krüpti kohalik varukoopia".
- Klõpsake "Varunda kohe".
Kui soovite teha a iPadi varundamine otse iCloudist peate avama menüü Seaded > [sinu nimi] > iCloud > iCloud Backup lubage see funktsioon ja tehke otsekohe automaatne varundamine või varundamine. Selle meetodi jaoks on vaja Apple'i pilves vaba ruumi, nii et tasuta pakutavast ei piisa peaaegu igal juhul. On aeg tutvuda ettevõtte plaani lepingu sõlmimisega.
Värskendage iPad uusimale iPadOS-ile
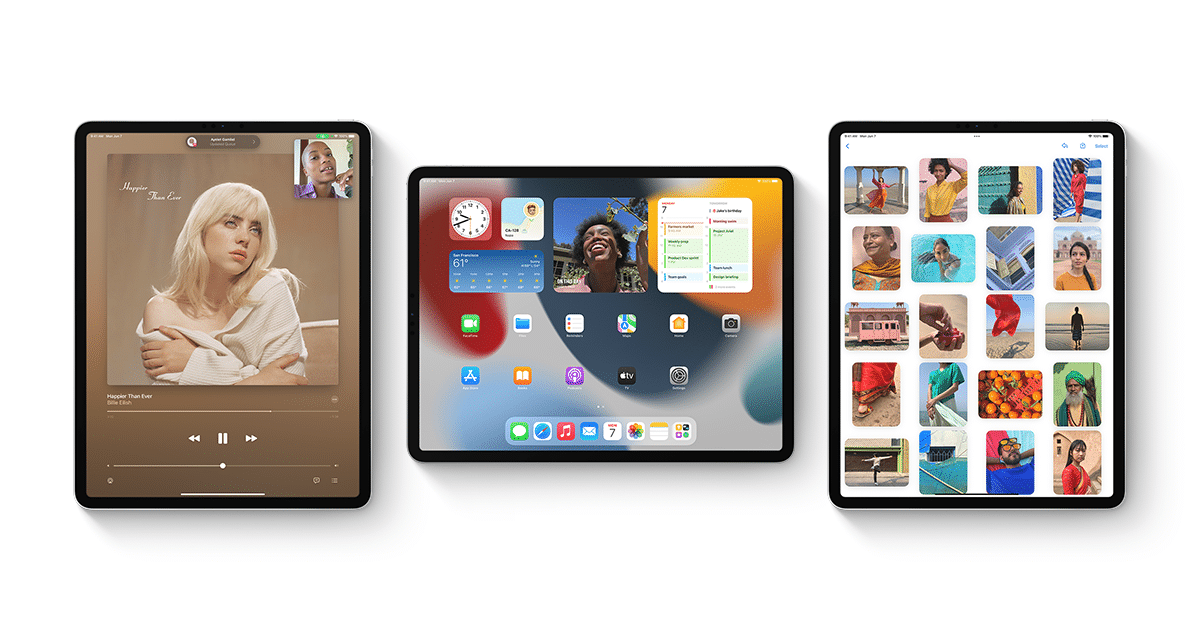
Kui oleme oma iPadis varukoopia teinud, saame hakata seadme värskendusega tööle. Isiklikult soovitan alati, et värskendused pole automaatsed ja selgitage, miks.
Ja on tõsi, et praegu ei esine iPadOS-i operatsioonisüsteemi versioonidel tavaliselt vigu ega kujuta endast kasutusprobleeme, võimalik, et ka Apple eksib ja automaatsete värskenduste olemasolu tähendab, et niipea kui uus versioon välja tuleb, hakkab iPad seda tegema. installige see automaatselt ilma tagasimineku võimaluseta, nii et kui sellel versioonil on viga või probleem, peame sellega tegelema kuni ettevõte väljastab teise versiooni, mis probleemi lahendab.
Olles seda öelnud, peab see olema selge iga kasutaja võib vabalt kasutada iPadi automaatseid või käsitsi värskendusi. Kui valik on valitud, vaatame, kuidas iPad ühel või teisel viisil värskendatakse.
Värskendage iPad automaatselt
Kui te ei lülitanud automaatseid värskendusi iPadi esmakordsel seadistamisel sisse, tehke järgmist, et need värskendused automaatselt aktiveerida ja et just siis, kui uued versioonid välja antakse, alustaksid need installiprotsessi.
- Avage Seaded > Üldine > Tarkvaravärskendus > Automaatsed värskendused.
- Lülitage sisse "iPadOS-i värskenduste allalaadimine" ja "iPadOS-i värskenduste installimine".
Kui värskendus on saadaval, iPad laadib selle üleöö alla ja installib selle laadimise ja WiFi-võrguga ühenduse loomise ajal. Enne värskenduse installimist kuvatakse selle kohta hoiatus, et saaksime kahtluse korral selle versiooni alati peatada.
Värskendage iPadi käsitsi
Saate tarkvaravärskendusi kontrollida ja neid igal ajal installida, avades ASeaded > Üldine > Tarkvarauuendus. Sealt leiame oma iPadile praegu installitud iPadOS-i versiooni ja uue ilmumise korral ilmub uus versioon.
Nagu ma ütlen, on minu jaoks mugavam kasutada käsitsi värskendusi, kuna Ma valin allalaadimise ja installimise aja, See ei pea toimuma üleöö või selleks, et iPad installiks selle automaatselt.
Värskendage seadet arvutist
Paljud kasutajad kasutavad endiselt värskendust meie Macist või arvutist. Sel juhul installitakse samal ajal operatsioonisüsteemi versioon Ühendame iPadi kaabli abil arvutiga, avades Finderi ja järgides näidatud samme.
- Maci Finderi külgribal: valige iPad, seejärel klõpsake akna ülaosas valikut Üldine. Finderi kasutamiseks iPadi värskendamiseks on vaja macOS 10.15 või uuemat versiooni. MacOS-i varasema versiooniga kasutage iPadi värskendamiseks iTunesit.
- Windows PC iTunes'i rakenduses: klõpsake iTunes'i akna vasakus ülanurgas iPadi nuppu, seejärel klõpsake nuppu Kokkuvõte.
- Klõpsake "Otsi värskendusi".
- Saadaoleva värskenduse installimiseks klõpsake nuppu Värskenda.
Hoidke oma iPad alati ajakohasena
Lõpetuseks peame soovitama, nagu teeb Cupertino ettevõte, et hoiaksite oma iPadi igal võimalusel värskena, kuna see see kaitseb teid võimalike turvavigade ja operatsioonisüsteemi vigade eest.
Igal juhul on oluline seda teha, kuna paljud kasutajad võivad teile öelda, et see võib töötada aeglasemalt, tarbib rohkem akut või muud sarnast, kuid tegelikkuses kaitsete oma iPadi võimalike rikete eest ja kasutate ära uute versioonide uudiseid.