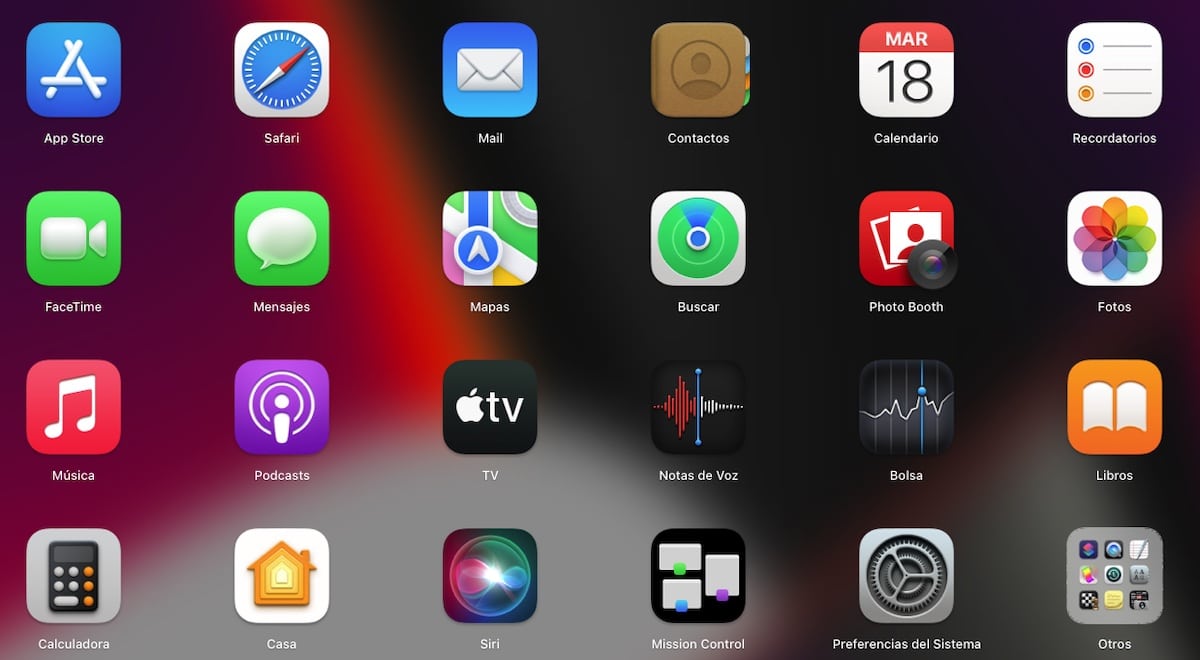
Muutke Macis rakenduste ikoone See võimaldab meil isikupärastada oma kasutajakogemust macOS-is ja teatud juhtudel suurendada tootlikkust. Lisaks võimaldab see vabaneda mõne rakenduse ikoonidest, mis kahjustavad silmi (sõna otseses mõttes).
Kui teile meeldib oma kasutajakogemust isikupärastada ja teil on väsinud nägemast rakendustes alati sama ikooni mida tavaliselt kasutate või isegi kaustade või failide oma, selles artiklis näitame teile erinevaid meetodeid nende muutmiseks.
Kuid kõigepealt peame arvestama, et macOS see võimaldab meil muuta ainult võõrrakenduste ikoone. Kui kavatsete muuta rakenduse Sõnumid, Fotod, Facebook... või mõne muu ikooni, ei leia te selleks ühtegi meetodit.
Sõltuvalt macOS-i versioonist, saame rakenduste, kaustade ja failide ikoonide muutmiseks kasutada ainult ühte või kahte saadaolevat meetodit. MacOS-i uuemates versioonides töötavad mõlemad meetodid samamoodi.
MacOS Big Suri väljalaskmisega Apple kõik macOS-i ikoonid on ümber kujundatud kohandades sama kujundust nagu iOS 14-s. Kui teile see ikoonide ümberkujundamine ei meeldinud ja soovite jätkata klassika kasutamist, saate allpool näidatud samme järgides muuta Maci rakenduste ikoone.
Kust Maci ikoone alla laadida
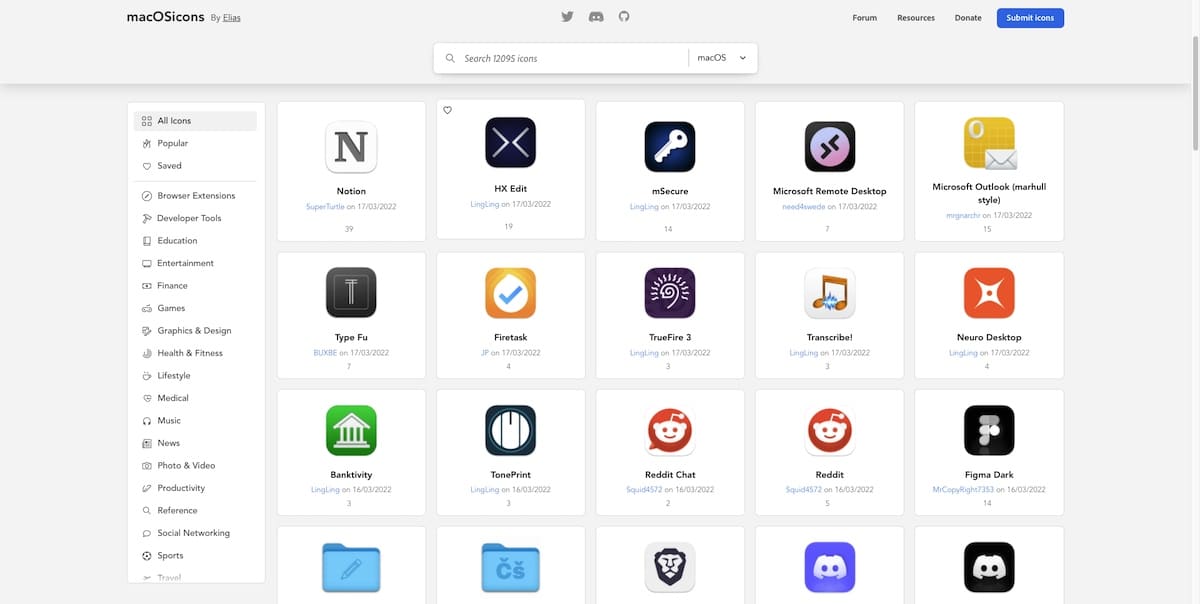
Kiireim ja lihtsaim viis macOS-i ikoonide leidmiseks on otsida Google'ist selle ikooni nimega, mida soovime kasutada. Kui sa aga ei taha uimaseks minna, võid sellele pihta hakata macOS Appsi ikoonid, kust leida rohkem kui 12.000 XNUMX macOS-i ikooni.
Kõik sellel veebisaidil saadaolevad ikoonid on liigitatud erinevatesse kategooriatesse. Kõik failid on .icns-vormingus.
Muutke Macis rakenduste ikoone
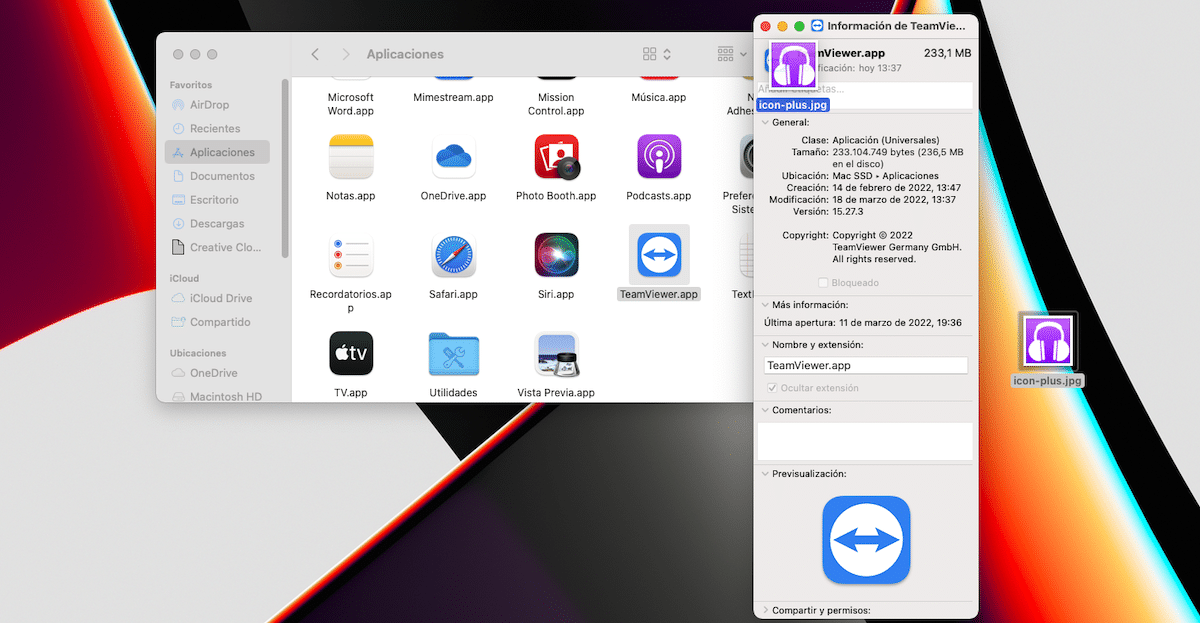
Kui see, mida me tahame, on rakenduse ikooni muutmine, peame sooritama toimingud, mida ma teile allpool näitan:
1 meetod
- Valige fail või kaust mille ikooni tahame muuta.
- Järgmisena pääseme juurde faili atribuudid kasutades otseteed Command + i.
- Siis lohistame pildi .icns-vormingus ikooni kuvamiskohta.
- Kinnitamaks, et tahame süsteemis selle muudatuse teha, teatab macOS meile See küsib süsteemi parooli.
2 meetod
- Avame eelvaate rakendusega ikooni, mida soovime kasutada.
- Edasi pääseme menüüsse Muuda> Kopeeri o Command + C pildi lõikelauale kopeerimiseks.
- Järgmisena läheme faili või kausta atribuutide juurde ja vajutage faili või kausta atribuutidele juurdepääsuks Command + i.
- Faili või kausta ikooni muutmiseks klõpsake seda praegu tähistaval ikoonil ja klõpsake nuppu Redigeerimine Kleebi või Command + v.
- Kinnitamaks, et tahame süsteemis selle muudatuse teha, teatab macOS meile See küsib süsteemi parooli.
Muutke rakenduse ikoon Macis pildiks
Kui see, mida me tahame, on muutke rakenduse ikoon pildiks, peame sooritama toimingud, mida ma teile allpool näitan:
1 meetod
- Valige fail või kaust mille ikooni tahame muuta.
- Järgmisena pääseme juurde faili atribuudid kasutades otseteed Command + i.
- Siis lohistage pilt .jpg või .png vormingus ikooni kuvamiskohta.
- Kinnitamaks, et tahame süsteemis selle muudatuse teha, teatab macOS meile See küsib süsteemi parooli.
2 meetod
- Avame pildi, mida soovime eelvaate rakendusega kasutada.
- Edasi pääseme menüüsse Muuda> Kopeeri o Command + C pildi lõikelauale kopeerimiseks.
- Järgmisena läheme faili või kausta atribuutide juurde ja vajutage faili või kausta atribuutidele juurdepääsuks Command + i.
- Faili või kausta ikooni muutmiseks klõpsake seda praegu tähistaval ikoonil ja klõpsake nuppu Redigeerimine Kleebi või Command + v.
- Kinnitamaks, et tahame süsteemis selle muudatuse teha, teatab macOS meile See küsib süsteemi parooli.
Muutke Macis kaustade ja failide ikooni
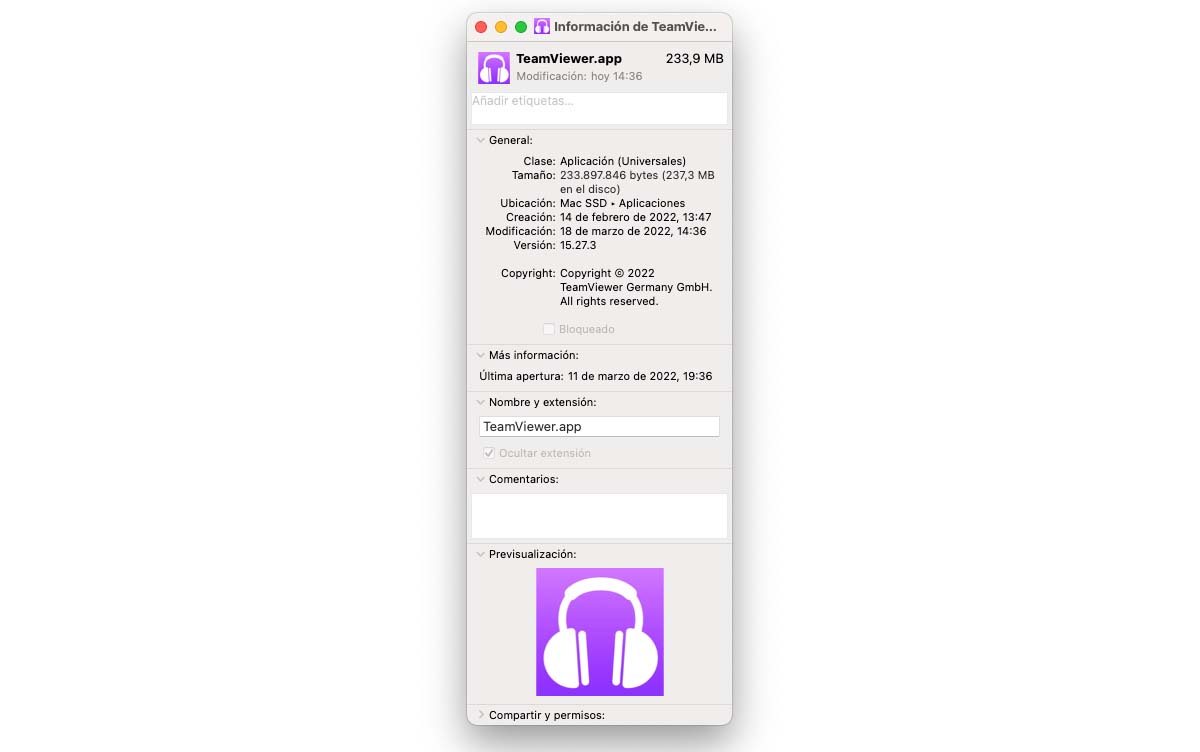
Kui see, mida me tahame, on muuta ühe kausta ikooni teiseks, peame sooritama toimingud, mida ma teile allpool näitan:
1 meetod
- Valige fail või kaust mille ikooni tahame muuta.
- Järgmisena pääseme juurde faili atribuudid kasutades otseteed Command + i.
- Siis lohistame pildi .icns-vormingus ikooni kuvamiskohta.
2 meetod
- Avame eelvaate rakendusega ikooni, mida soovime kasutada.
- Edasi pääseme menüüsse Muuda> Kopeeri o Command + C pildi lõikelauale kopeerimiseks.
- Järgmisena läheme faili või kausta atribuutide juurde ja vajutage faili või kausta atribuutidele juurdepääsuks Command + i.
- Faili või kausta ikooni muutmiseks klõpsake seda praegu tähistaval ikoonil ja klõpsake nuppu Redigeerimine Kleebi või Command + v.
Muutke Macis kaustade ja failide ikooni pildiga
Kui see, mida me tahame, on muuta kausta või faili ikooni pildiks, peame tegema järgmised toimingud, mida ma teile allpool näitan:
1 meetod
- Valige fail või kaust mille ikooni tahame muuta.
- Järgmisena pääseme juurde faili atribuudid kasutades otseteed Command + i.
- Siis lohistage pilt .jpg või .png vormingus ikooni kuvamiskohta.
2 meetod
- Avame pildi, mida soovime eelvaate rakendusega kasutada.
- Edasi pääseme menüüsse Muuda> Kopeeri o Command + C pildi lõikelauale kopeerimiseks.
- Järgmisena läheme faili või kausta atribuutide juurde ja vajutage faili või kausta atribuutidele juurdepääsuks Command + i.
- Faili või kausta ikooni muutmiseks klõpsake seda praegu tähistaval ikoonil ja klõpsake nuppu Redigeerimine Kleebi või Command + v.
Kuidas luua ikoone Maci rakenduste jaoks
MacOS-i pakutavate kohandamisvõimaluste täielikuks nautimiseks on parim, mida saame teha luua oma ikooni või ikoonikomplekti. Kui kujutlusvõime pole teie asi, võite kasutada mõnda allpool näidatud rakendust:
Ikoon Plus
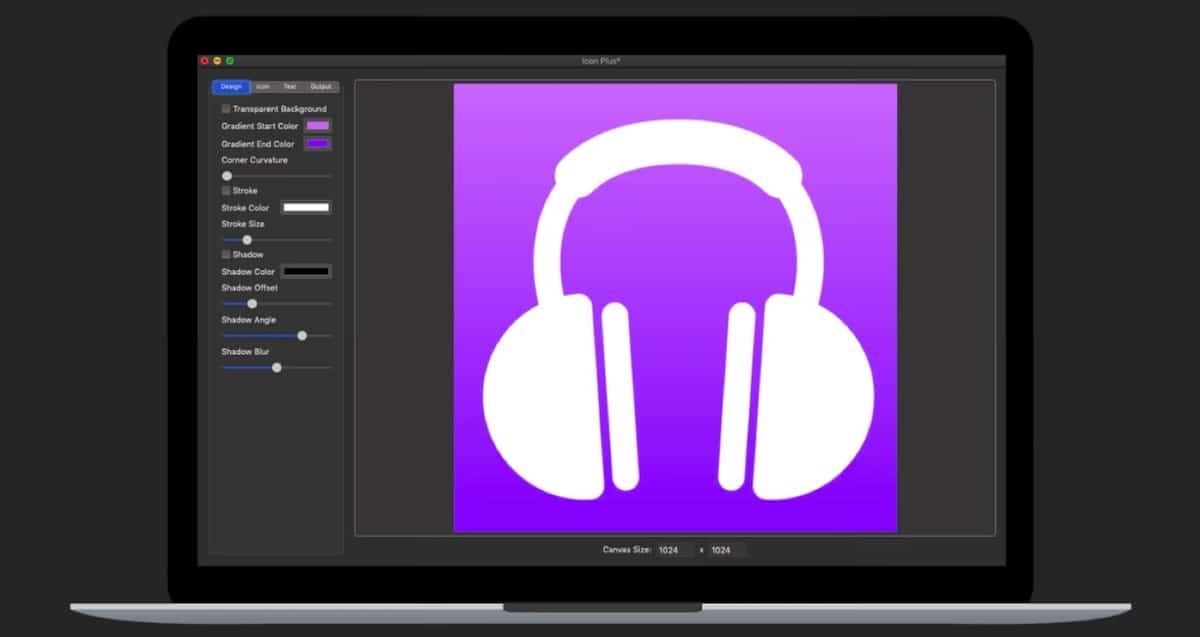
Kui soovite kujundada oma rakenduste ikooni, on üks Mac App Store'is saadaolevatest kõige täiuslikumatest valikutest Ikoon Plus. Selle rakendusega saame:
- Valige ühtse taustavärvi, gradiendi või läbipaistva taustavärvi vahel.
- Muutke ikooni äärise suurust ja värvi.
- Lisage pilt, mida kasutatakse mis tahes vormingus ikooni taustana.
- Taustpildi suuruse muutmine, pööramine või värvi muutmine.
- Logo loomiseks kasutage ainult teksti
See rakendus võimaldab meil luua ikoone ainult Maci rakendustes või kaustades kasutamiseks, mitte neid asendada. Icon Plusi hind on Mac App Store'is 4,49 eurot ja nõuab macOS 10.10 või uuemat versiooni.