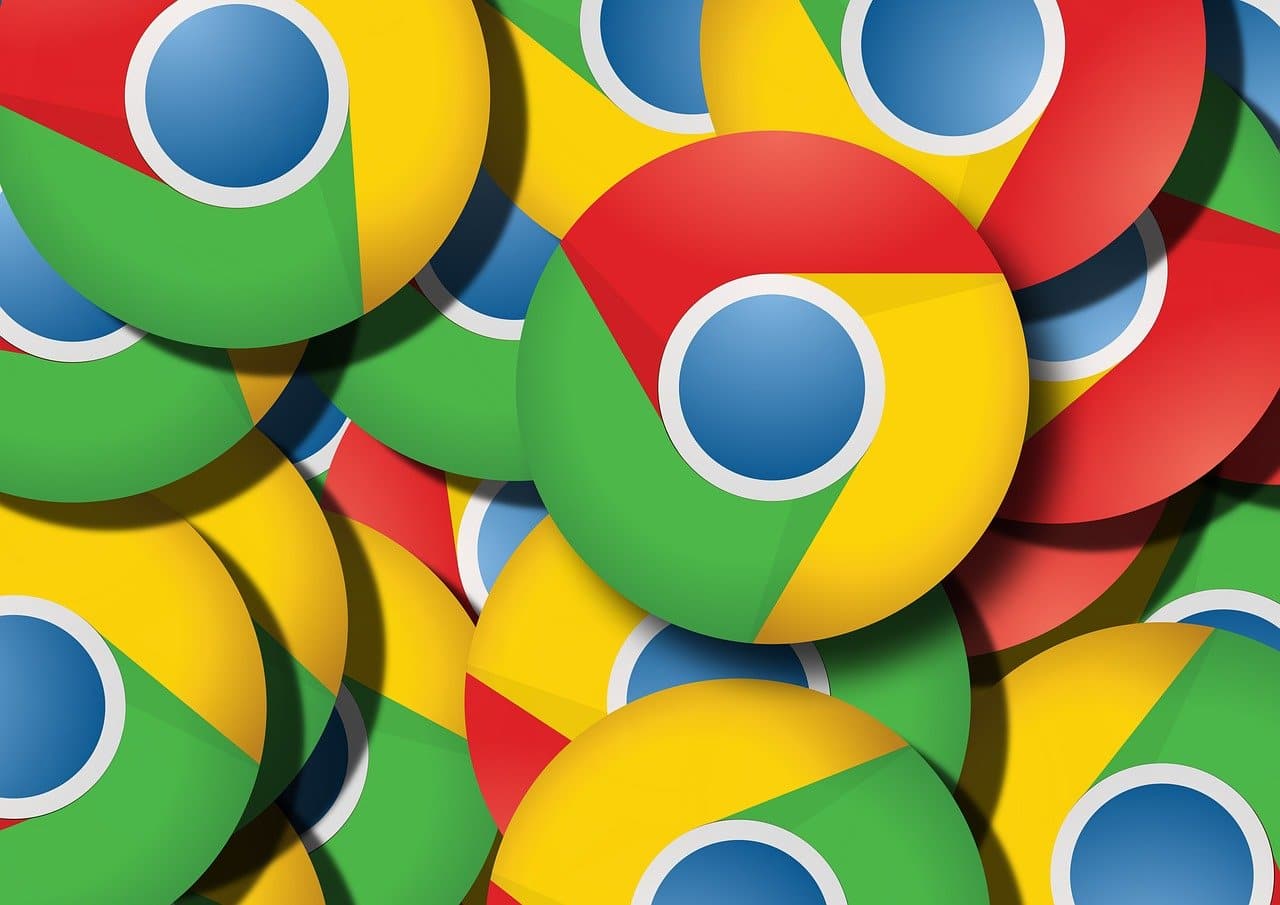
Operatsioonisüsteemide maailma sees on äsja ilmunud uus vastane, millega arvestada ja mis keskendub peamiselt vana riistvara taastamisele ja Google'i aastate jooksul kujundatud ökosüsteemi integreerimisele: Chrome OS, Tähestiku tütarettevõte, et tuua avalikkuse ette sõbralik Linux, mida on lihtne kasutada ja mis on kõik koos tead, kuidas ettevõtte.
Kui soovite Chrome OS-i oma Macis testida, näitame teile erinevaid viise, et teaksite, kuidas seda teha, tagamaks alati, et te ei kaota faile ja saate teada, kas uus Google'i süsteem on teie jaoks. Ära jäta seda kasutamata!
Mis on ChromeOS?
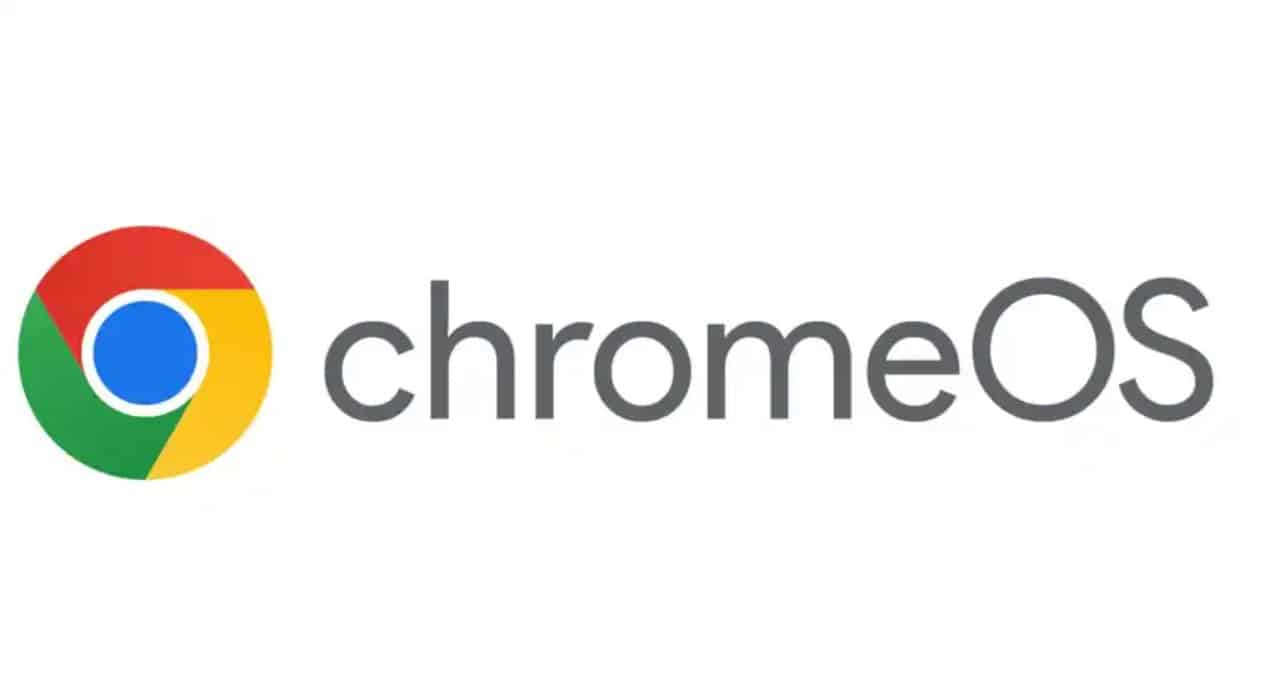
Chrome OS See on Google'i välja töötatud operatsioonisüsteem, mis põhineb nii Linuxil kui ka selle WebKiti-põhisel Chrome'i veebibrauseril.
Ja kuigi võib tunduda veider, et operatsioonisüsteem keerleb veebibrauseri ümber, pole see midagi, mille leiutas Google. Algselt oli Windows veel arhailise MS-DOS-i jaoks vaid graafiline failibrauser, seega võiks öelda, et funktsionaalsus oleks mõlemas operatsioonisüsteemis sarnane.
Chrome OS-i iseloomustab keskendumine pilvandmetöötlusele ja veebirakendustele, sünkroonides sellega Google'i konto, mis võimaldab hõlpsat juurdepääsu Google'i teenustele ja rakendustelenagu Gmail, Google Drive ja Google Docs.
Chrome OS-i liides on puhas ja minimalistlik, rõhuasetusega kiirusel ja lihtsusel. See, mida te otsite, on optimeerida operatsioonisüsteemi maksimaalselt töötama tagasihoidliku riistvaraga (nt Chromebookid) ja eemaldudes praegusest Windowsist ja Mac OS-ist, mis püüavad omada parimat varustust, et pakkuda rahuldavat kasutuskogemust.
Lisaks sellele, et ChromeOS ühildub veebirakendustega, ühildub see ka nende jaoks loodud rakendustega Linux, samuti need Android läbi natiivse emulatsioonikihi. Seetõttu on saadaolevate rakenduste kataloog tohutu.
Miks peaksite installima Chrome OS-i Maci?
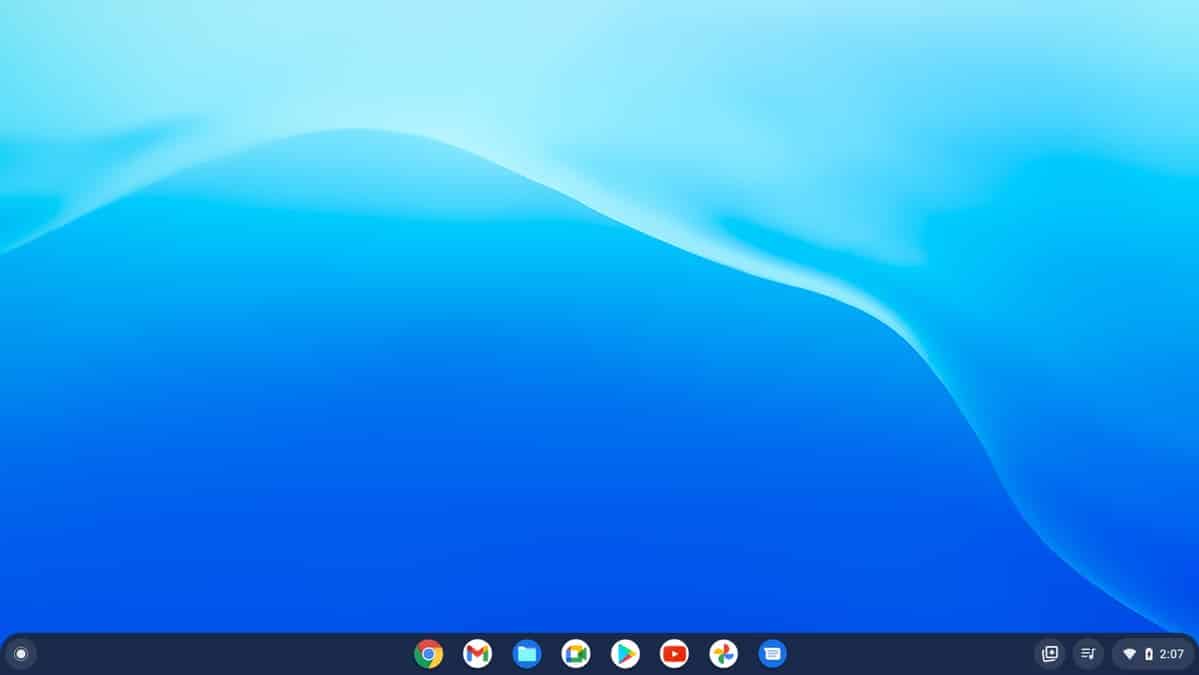
Ausalt öeldes on mul raske mõelda stsenaariumile, kus Chrome OS-i installimine oleks Macile kasulik. Ainus alternatiiv, mis tundub mulle elujõuline, on masin, mis on nii vana, et ei toeta enam värskendusi ja sa tahad seda taaselustada.
Või kui soovite lihtsalt Google'i süsteemi proovida, olete selle kasutaja Google Workspaces ja soovite parimat integratsiooni oma Google'i konto ja Maci vahel.
Kui teil on praegune Mac ja teil pole eelarvepiiranguid, on see tõenäoliselt kõige parem osta chromebook. Need on seadmed, mis on loodud Chrome OS-i käitamiseks ja parim asi on see, et need on odavad. Alla 200 euro eestVõite leida arvuti, mis täiendab teie Maci ilma selles olevaid faile kahjustamata.
Ma tahan proovida Chrome OS-i ilma midagi installimata
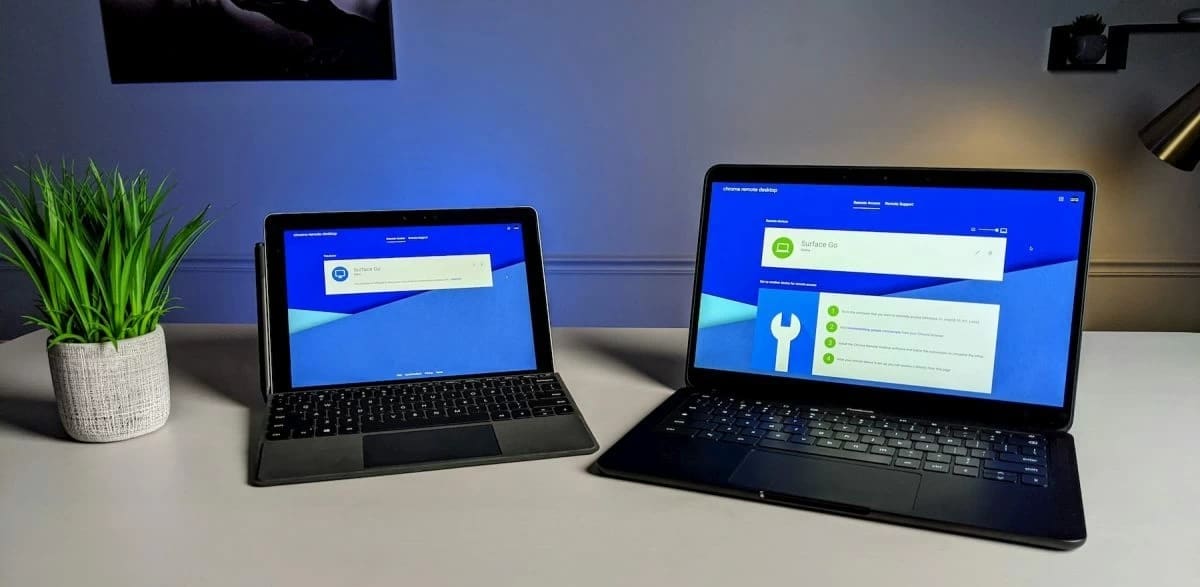
Kui soovite Chrome OS-i proovida, teate kedagi, kellel on Chromebook ja teate, et ta ei taha seda teile mõneks ajaks laenutada, on kiireim võimalus kasutada Google Chrome'is olemasolevat Chrome Remote Desktopi tööriista:
- Avage Chrome'i brauser ja installige laiendus Chrome Remote Desktop Chrome'i veebipoest.
- Kui laiendus on installitud, jätkake konfiguratsiooniviisardi kasutamist, et see tööle panna.
- Kui olete mõlemad seadmed seadistanud, pääsete oma Macist juurde Chromebooki töölauale. Käivitage Macis rakendus ja valige Chromebook, millega soovite ühenduse luua.
- Järgige kaugühenduse loomiseks ekraanil kuvatavaid juhiseid. Tõenäoliselt vajate Chromebooki loodud pääsukoodi, mille Chromebook teile annab.
Nii saate juhtida Chromebooki, mille nad teile jätsid, et saaksite operatsioonisüsteemi puudutada ja seda vahetult tunda ning seega teada, kas see on tõesti teie jaoks. ilma et peaks seda füüsiliselt omama.
Soovin proovida Chrome OS-i ilma Mac OS-i kaotamata
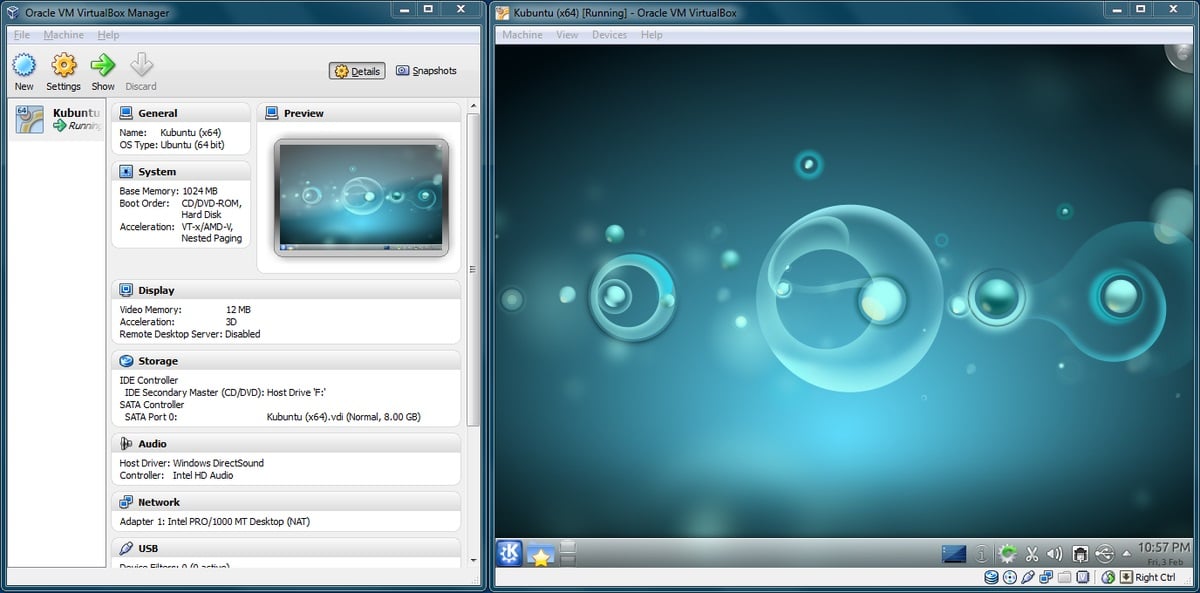
VirtualBoxi saab kasutada Chrome OS-i testimiseks
Teine võimalus on kasutada virtuaalmasinat, et saaksite oma Macis Chrome OS-i käitada. Virtuaalne masin on programm, mis võimaldab simuleerida arvutit teises arvutis, säilitades mõlema süsteemi sõltumatuse.
Negatiivne külg on see, et tegemist on tööriistaga, mis asub teises operatsioonisüsteemis, virtualiseeritud masina jõudlus on madalam kui see töötaks algsel riistvaral. Kuigi arvestades Chrome OS-i madalaid riistvaranõudeid, on see enam kui elujõuline lahendus.
Kuna tegemist on tasuta ja väga funktsionaalse võimalusega, oleme selle valinud VirtualBox. Chrome OS-i käitamiseks selles virtuaalmasinas peate järgima järgmisi samme.
- Laadige alla ja installige VirtualBox saidilt Sitio Oficial web
- Pärast installimist käivitage programm ja klõpsake nuppu «Uus» uue virtuaalmasina loomiseks.
- Järgige ekraanil kuvatavaid juhiseid, et konfigureerida virtuaalse masina üksikasju: näiteks installitava operatsioonisüsteemi nimi, tüüp ja versioon (Nõuanne: tõhususe ja vajaliku võimsuse kombinatsiooni säilitamiseks valige Ubuntu Linux)
- Pärast virtuaalmasina loomist valige selle operatsioonisüsteemi kettatõmmis või ISO-fail, mida soovite virtuaalmasinasse installida. Leiate Chrome OS-i ISO-d sellel lingil.
- Kui soovite rohkem kohandamist, saate seadistada ka RAM-i ja salvestusruumi mis määratakse virtuaalsele masinale vastavalt teie vajadustele.
- Käivitage virtuaalmasin ja järgige programmi sees operatsioonisüsteemi installimiseks juhiseid.
Kui teil on küsimusi, soovitame teil vaadata järgmist videot, mis selgitab väga hästi Chrome OS-i installimist VirtualBoxi.
Soovin Mac OS-i asendada Chrome OS-iga
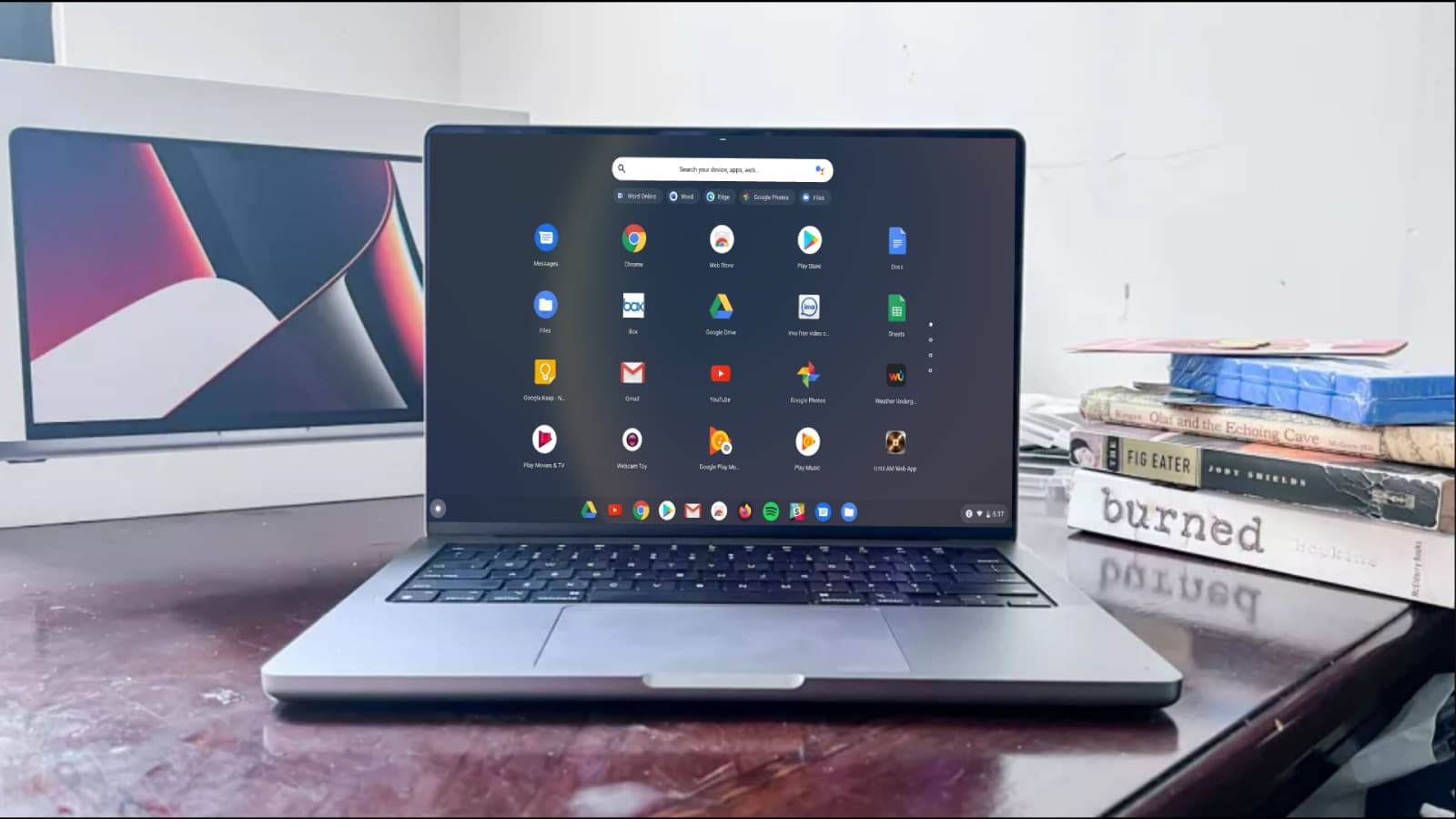
Chrome OS töötab teie vanal Macil
Viimase võimaliku alternatiivina saate seda teha asendage oma Mac OS-i versioon Chrome OS-iga et saaksite oma Maci kasutada nagu Google'i arvutit. Teades tehnilisi nõudeid, mida nad nõuavad, on tõenäoline, et saate seda probleemideta kasutada:
- Inteli või AMD x86-64-bitine ühilduv seade
- RAM: 4 GB (kuigi 2 GB puhul saab see ka töötada, väiksema jõudlusega)
- Sisemine mälumaht: 16 GB
- Võimalus käivitada USB-draivilt
Kui soovite õppida looge oma Maci jaoks Chrome OS-i installi-USB, soovitame teil üle vaadata google õpetused Või järgige selle video juhiseid (saate aktiveerida hispaaniakeelsed subtiitrid):
Oluline on märkida, et Apple Silicon mudelite (M1 ja M2) tugi on alles väljatöötamisel, seega saame garanteerida vaid 100% ühilduvuse Inteli platvormil töötavate Maci arvutitega. Vanad PowerPC-d on samuti väljas.
Kas tasub oma Maci Chrome OS-i installida? Ainult teie saate sellele küsimusele vastata. See sõltub teie kasutajaprofiilist, kasutatavatest rakendustest ja arvuti kasutamisest. Kuid kahtlemata on teadmine, et vanade seadmete taastamiseks ja neile teise elu andmiseks on veel üks alternatiiv, et see ka edaspidi nauditav oleks, on IT-sektorile kahtlemata suurepärane uudis ja veel üks põhjus rõõmustada, et on konkurents operatsioonisüsteemides.
Olen selle installinud nii, nagu see on, kuid võrk mind ei haara, nii et ma ei saa sisse logida. Kas kellelgi on õnnestunud wifi MacBookiga konfigureerida?
Proovisin juba käivitada Fusion 3.0-ga, kuid sellel pole ka juurdepääsu võrguressurssidele.
Kui keegi teab, kuidas seda teha, aidake meid. Tervitused
Tere, sain lõpuks hakkama. Fusion 3.0 virtuaalmasina konfiguratsioonis peab see olema sillarežiimis. Ja voila, logite sisse probleemideta. Tervitused.