
Olukorraga, mis toimub kogu maailmas karantiinimeetmetega, et vältida a veelgi tõsisem ja arvukam pandeemia, kaugtöö on päevakord ja videokõnesid peetakse regulaarselt. Inimene võib päeva lõpuks (kohtumised, mis tal tavalistes olukordades toimusid) vastu võtta hea hulga ja paljudes nendest otsekõnedest pannakse paika ülesanded.
Kui te ei soovi peetud vestluste üksikasju kaotada, on see hea mõte salvestage need videokõned. Siis saate neid rahulikult reprodutseerida ja olla produktiivsem.
FaceTime, Skype ja paljud muud videokõnerakendused Maci kaudu. Kõigis neist saate salvestada seda, mida näete ja kuulete.
FaceTime
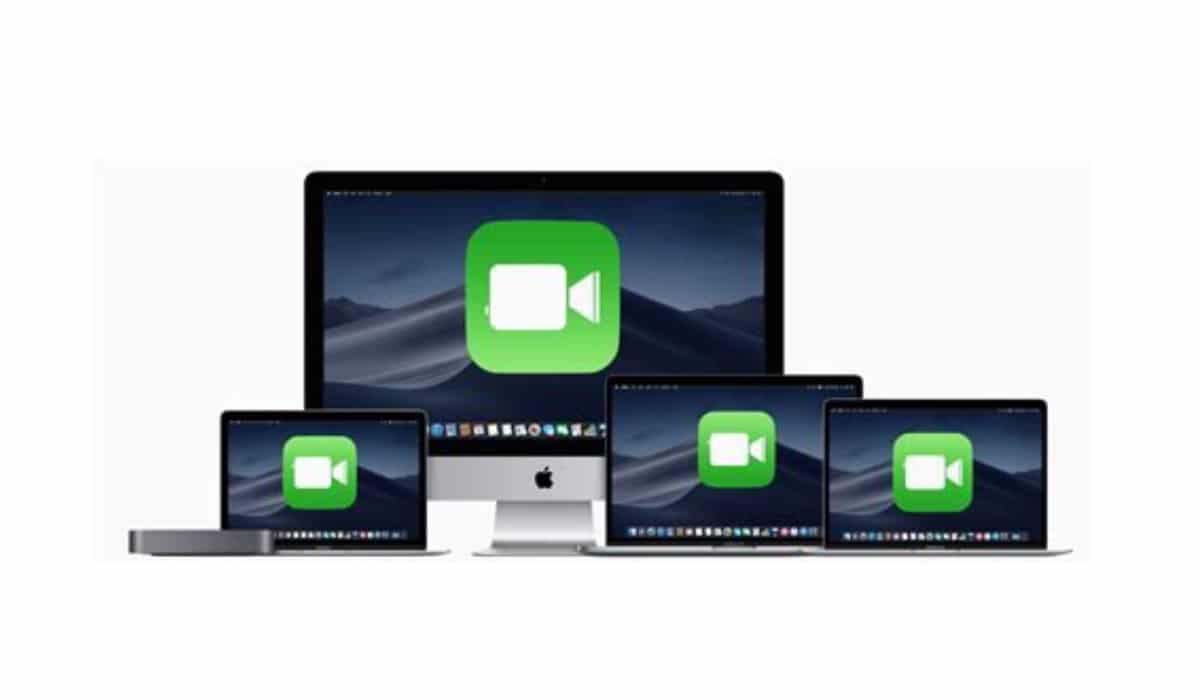
Apple'i enda rakendus on praegustel karantiini-, töö- ja isiklikel videokõnedel väga sobiv. Kuna me ei näe üksteist isiklikult, näeme üksteist kauguses. Saame selle rakenduse kaudu nähtut ja kuuldut salvestada. Pole eriti intuitiivne, kuid siin selgitame seda teile.
Teil on vaja QuickTime, kuid peate rakenduse ette valmistama, et kõik saaks hästi ja sujuvalt. Selleks peate tegema järgmised toimingud.
- Avatud QuickTime oma Macis.
- Klõpsake nuppu arhiiv menüüribal.
- valima Uus ekraanisalvestus.
- Allosas hüpikaknas nupu kõrval Graveerida, puudutage nuppu Valikud.
- Valige seade, milles kasutate Mikrofon.
- Valige jaotises Valikud koht, kuhu soovite salvestise salvestada.
Kuni videokõne salvestamine FaceTime'i kaudu:
- Avatud FaceTime oma Macis.
- Klõpsake nuppu Rekord en QuickTime.
- Puudutage ekraani, kui soovite salvestada kogu ekraani, või puudutage FaceTime'i akent, et salvestada ainult FaceTime.
- Alustage oma FaceTime'i kõnet.
Kuid. Jah saate kõne oma iPhone'is või iPadis, saate selle vestluse ka järgmiselt salvestada. Siin on trikk selles, et peate valima "Uus filmi salvestus":
Valige Uus salvestus ja seejärel valige oma iPhone, iPad või iPod touch.
- Avatud QuickTime oma Macis.
- Klõpsake nuppu arhiiv menüüribal.
- valima Uus filmi salvestus
- Ühendage oma iPhone või iPad Maciga
- Lülitage Maci kõlarid välja.
- Avage oma iPhone või iPad, kui see on lukus.
- Puudutage Macis punase Quicktime salvestusnupu kõrval olevat noolt
- Valige seade seadete vahel Kaamerast y Mikrofon.
- Heli püüdmiseks libistage helitugevuse liugurit QuickTime lõpuni.
- Enne salvestamise alustamist vajutage punast Quicktime salvestusnuppu helistamiseks või kõne vastuvõtmiseks.
- Selle salvestamiseks ja ümbernimetamiseks vajutage Fail ja valige Salvesta
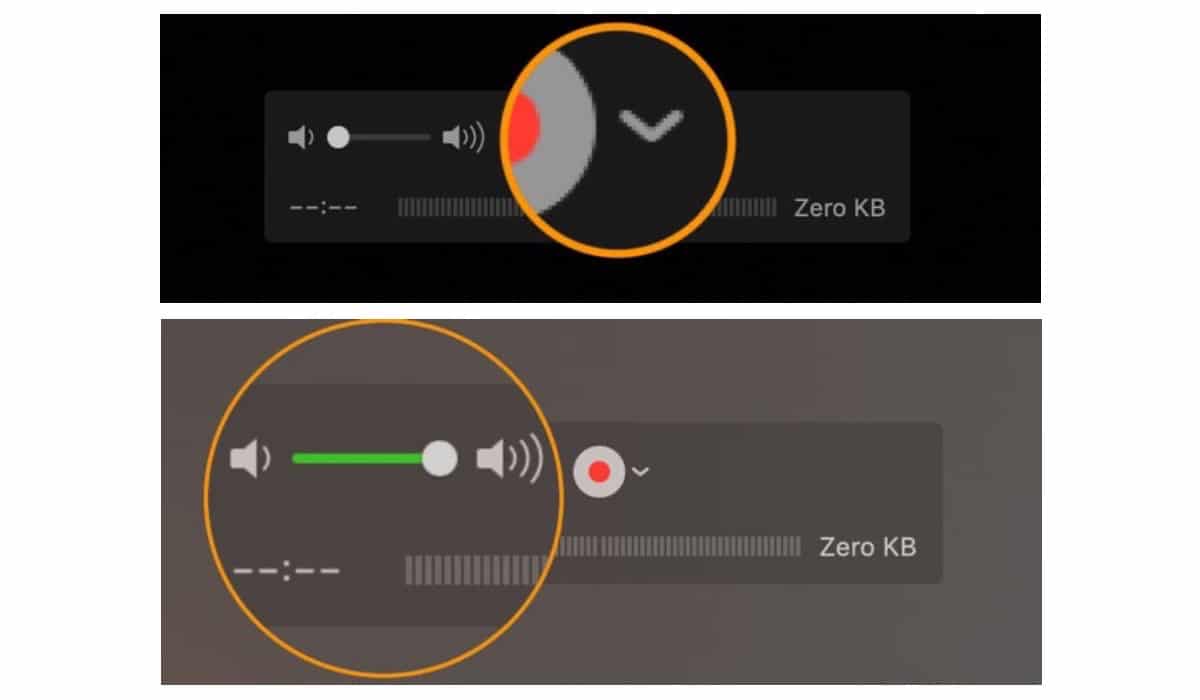
Sellest noolest saate valida seadme. Ärge unustage helitugevust suurendada.
Skype

Kui videokõnede jaoks kasutate regulaarselt Skype'i, on konverentside salvestamise viis lihtsam kui FaceTime'ist. Järgige järgmisi samme:
- Avage rakendus Skype oma Macis.
- Leidke kontakt, kellega kavatsete videovestlust pidada.
- Alustage Skype'i videokõnet.
- Puudutage kõne ajal nelja punktiga tähistatud menüüd.
- valima Alusta salvestamist.
- Ilmub bänner, mis annab kõigile osalejatele teada, et te salvestate.
Mis puutub säästmisse, Skype postitab salvestise automaatselt vestlusesse, kus see asub saadaval 30 päeva. Selle aja jooksul saate salvestise salvestada otse oma Maci. Peate valima ainult rohkem suvandeid ja valima salvestamise või salvestamise kui. See sõltub sellest, kas soovite video salvestada allalaadimiste kausta või valida konkreetse asukoha.
Seal muud rakendused, näiteks Zoom mida kasutatakse laialdaselt ka videokõnedes. Analüüsitud rakenduste kahe omaduse tõttu olen otsustanud rääkida FaceTime'ist ja Skype'ist. FaceTime selle eest, et peate kasutama QuickTime'i ja teises selgitama, kuidas Skype tehtud salvestustega ümber käib.
Loodame, et need päevad on võimalikult nauditavad. Palju julgustust.