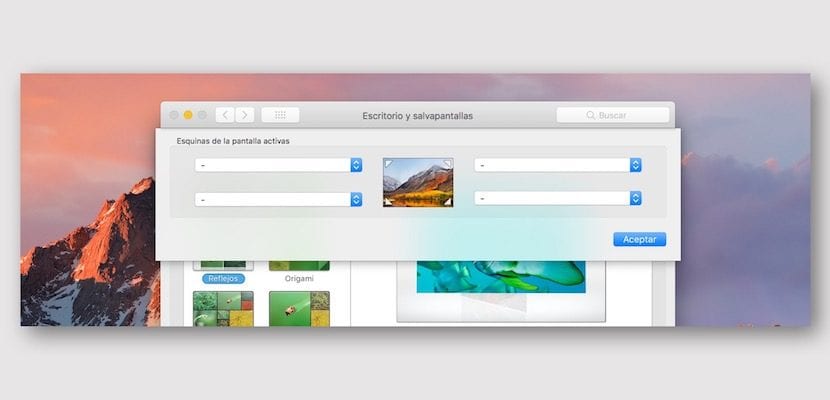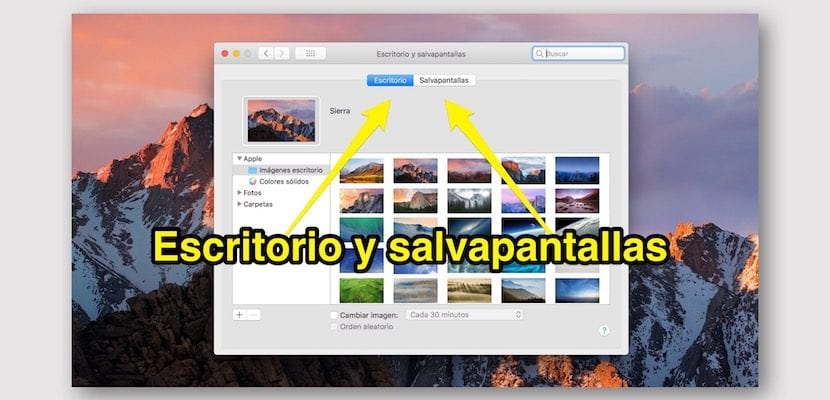
Jätkates artiklite sarja, milles ma selgitan, kuidas Maci süsteemi põhiaspekte seadistada, käsitleme täna järgmist: Töölaud ja ekraanisäästja, mille leiame aknas Süsteemieelistused.
Nagu näete selle artikli avapildil, on see süsteemieelistuste teine üksus, kus me saame hallata teatud pildiga seotud suvandeid, mida kuvatakse lisaks töölaua taustale. hallata kõike, mis on seotud ekraanisäästjate ja kuumade kohtadega.
Kui töötame mis tahes arvutis ja töötame mis tahes opsüsteemiga, konfigureerime alati seda tüüpi asjad ja kõige parem on lasta oma tööruum konfigureerida oma maitse järgi. Sel põhjusel eelistavad paljud kasutajad mitte nõustuda sellega, mida Apple iga macOS-i versiooniga kehtestab, ja muuta töölaua taustpilti. MacOS-is, nagu ka teistes süsteemides, on see väga lihtne toiming peame tegema süsteemieelistustest.
Kui me sisse astume Launchpad> Süsteemieelistused> Töölaud ja ekraanisäästja, näeme, et meile kuvatakse aken, kus meil on kaks vahelehte.
Esimeses saame seadistada kõik, mis on seotud töölaua taustaga. Saame valida, kust pildid töölaua taustana pannakse. Vasakul külgribal on meil kolm eelnevalt kindlaksmääratud kategooriat ja need on Apple'i, fotode ja kaustade pildid. Kõigil neist klõpsamine annab meile erinevad valikud, mida saame akna paremas osas eelvaadata. Kui soovime lisada uue asukoha seoses fotode olemasoluga, mida süsteem taustapildiks kasutab, peame minema vasakusse alumisse nurka ja klõpsama nuppu "+".
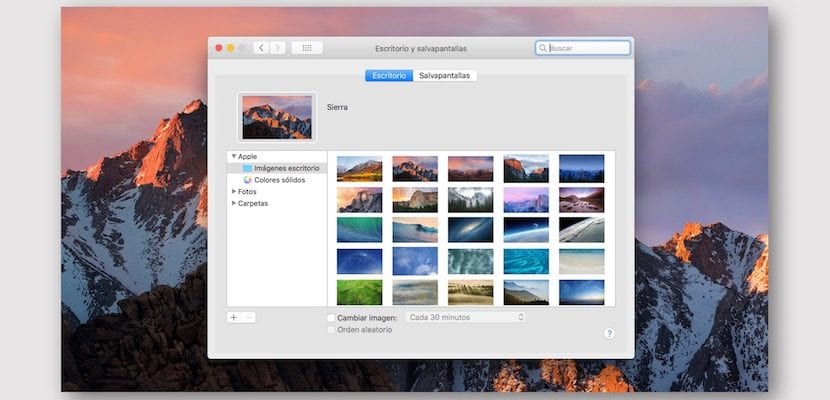
Lisaks, kui läheme kindlasse pildifaili, olenemata asukohast, ja paremklõpsame sellel kuvatavas ujuvas menüüs meile antakse võimalus see pilt töölaua taustana seada.
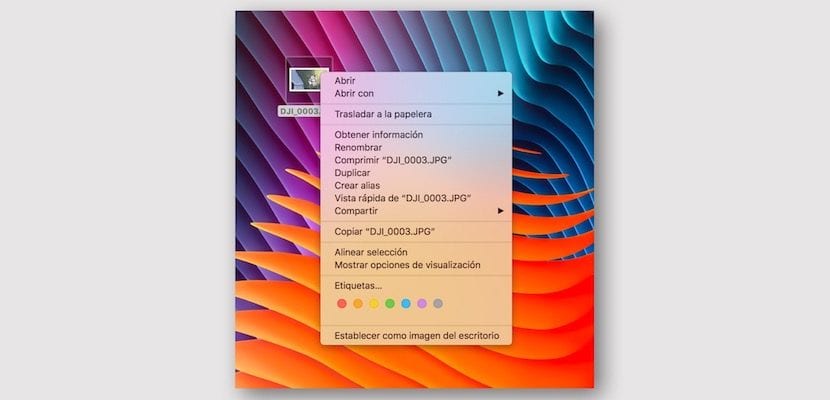
Teisel vahelehel on omalt poolt võimalus konfigureerida süsteemil olevate erinevate ekraanisäästjate töö. Pidage meeles, et ekraanisäästjat kasutatakse selleks, et ekraanile jäänud pilt ei rikuks seda pikka aega kuvades. Alati on hea, kui ekraanil on liikuv pilt, nii et pikslite kannatused on palju väiksemad. Maci süsteem See võimaldab meil valida ekraanisäästja jaoks erinevad efektid ja kui mõned neist valime, on lubatud lisakonfiguratsioon.
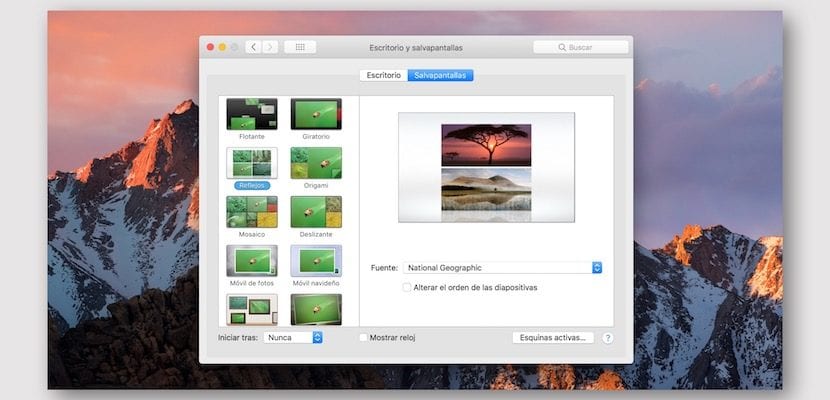
Lõpuks on aktiivsete nurkade konfiguratsioon, mida oleme juba ühes teises artiklis selgitanud et me linkime teid siia. Saate konfigureerida kõik neli nurka nii et süsteem täidab toimingu, kui liigutate hiirekursori neile kõigile.