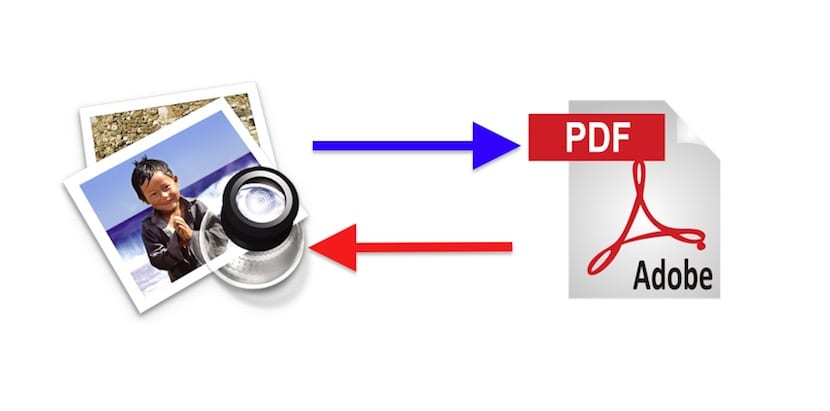
Valdav enamus kasutajaid (ütleme, et kõik oleks riskantne), kui me esimest korda arvutit puudutame, kasutab see mõnda Windowsi opsüsteemi. Microsofti operatsioonisüsteemides on rakendusi kõigele, isegi paljudele erinevatele, mis täidavad sama eesmärki, kuid minu arvates on paljud neist rakendustest süsteemi mõningate puuduste korvamiseks olemas. Või arvan seda mitme aasta pärast, kasutades arvutit, mis võimaldab paljusid asju teha otse karbist ja midagi installimata. Nagu arvata võisite, räägin Macist. Ja kui te ei tea, siis OS X-is saame teisendada PDF-failid JPEG-vormingusse ja vastupidi ilma täiendava tarkvara installimiseta.
PDF-faili teisendamiseks JPEG-ks kasutame eelvaadet, rakendus, mis on võimsam kui te ette kujutate. Ma räägin. Kuigi see näib olevat rakendus, mis on mõeldud ainult fotode avamiseks, on piltide muutmine loomulikult piirides Šveitsi armee nuga. Piltide puhul kasutan alati eelvaadet, välja arvatud näiteks juhul, kui tahan kirjutada teksti, mille tähed on erinevates värvides või hõbedase efektiga, mille jaoks pean juba Pixelmatorit kasutama või neid deformeerima, näiteks mida ma juba kasutan Photoshopi. Kuid see, mis meid siin huvitab, on PDF-failide teisendamine JPG-vormingusse ja siis selgitame, kuidas seda lihtsat protsessi ja mõnd muud teha.
Kuidas teisendada PDF-fail Mac-failiks JPEG-vormingus
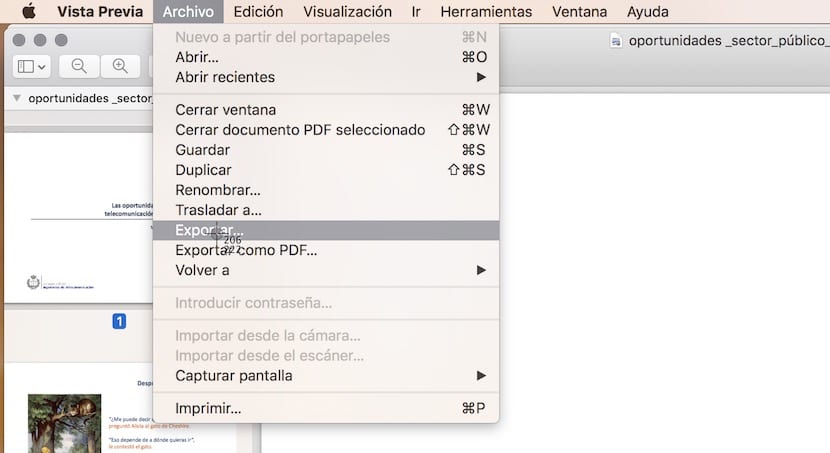
- Me teeme seda topeltklõpsake PDF-i. Kui me pole seda mingil hetkel muutnud, avab see vaikimisi eelvaates. Kui oleme seda muutnud, klõpsame sekundaarselt ja avame eelvaate abil.
- Läheme menüüsse «Fail / eksport ..."

- Kuvame menüü, mida näete pildil ja valime JPEG.
- Nüüd peame sellele lihtsalt nime panema (valikuline), valima pildi salvestamise koha ja klõpsama nuppu Salvesta.

Lihtne, eks? Kuid me võime ka mõningaid parameetreid muuta juhul, kui soovime näiteks, et pilt hõivaks vähem ruumi, mida on selgitatud järgmises osas.
Kuidas muuta JPEG-pilte väiksemaks
Kui kvaliteet pole oluline tegur ja me tahame pilte jagada või võtame lihtsalt vähem ruumi, on huvitav teha täiendav samm. Enne pildi salvestamist saame muuta nii eraldusvõimet kui ka kvaliteeti. Siin muudetakse väärtusi vastavalt sündmuse vajadusele, kuid eraldusvõimega 100 ja keskmist kvaliteeti saab seda kasutada mis tahes pildi jaoks.
Et näha, kui palju oleme pilti vähendanud, peame selle lihtsalt valima ja paremklõpsama> Hangi teavet. Kindlasti on see olnud kokkuhoidu väärt, eriti kui need on fotod, mille peame saatma e-posti teel.
Kuidas teisendada pilt PDF-iks

Teisenda pilt PDF-iks on lihtsam. Eelvaates on menüüs Fail valik selgelt nähtav, nii et peame ainult pildi avama, valima «Ekspordi PDF-failina ...»Ja salvestage fail. Aga mis siis, kui me tahame teha PDF-i mitmest pildist?
See protsess võib olla kõige keerulisem, kuid see pole liiga keeruline. Ainus, mida me peame tegema, on piltide nimetamisel olla ettevaatlik, et need ilmuksid soovitud järjekorras (soovi korral võime neid ka käsitsi teisaldada). Teeme seda järgmiselt.
- Kui meil pole, nimetame pildid ümber lisades lõppu numeratsiooni, mis määrab lehe järjekorra. Näiteks 1 pildist koosneva PDF-faili jaoks kasutame test2, test3 ja test 3. Muidugi saab sõna "test" muuta millekski muuks, isegi ainult numbriteks.
- Valime kõik pildid korraga.
- Me teeme seda sekundaarne klõps / Ava, mis avab kõik pildid korraga.

- Nüüd läheme menüüsse Fail / Prindi.
- Kuvame menüü vasakus alanurgas ja valime "Salvesta PDF-na ..."
- Täidame väljad, mida peame vajalikuks, ja salvestame.

Nagu sa näed, Apple Preview aitab meid välja saada rohkem kui ühest hädast. Kui kasutate mõne modifikatsiooni jaoks keerukamaid rakendusi, on kõige parem proovida enne midagi muud kasutada Apple'i tööriista. Oleksite üllatunud, milleks see võimeline on, ja veelgi enam alates OS X 10.11 El Capitani väljaandmisest.
Imeline nõuanne. Aitäh
See on olnud ülikasulik
Tere, näpunäide on olnud väga kasulik, kuid mul on probleem, see teisendab ainult .pdf esimese lehe ja ülejäänut pole võimalik teisendada. Mingit nõu? Aitäh!!
Tänud!!!!!
MA TEEN, AITÄH!
Väga kasulik
Gracias !!!
Kui soovite teisendada teisi lehti, saate seda printida ühe lehe pdf-failiks ja eksportida seejärel fail 😉
seoses
Häda. Kui PDF-il on rohkem kui üks leht, peate teisendama JPG lehekülgede kaupa. Valides kõik ja eksportides nii, nagu siin öeldakse (mis on normaalne), ei tööta see enam kui ühe lehe jaoks.