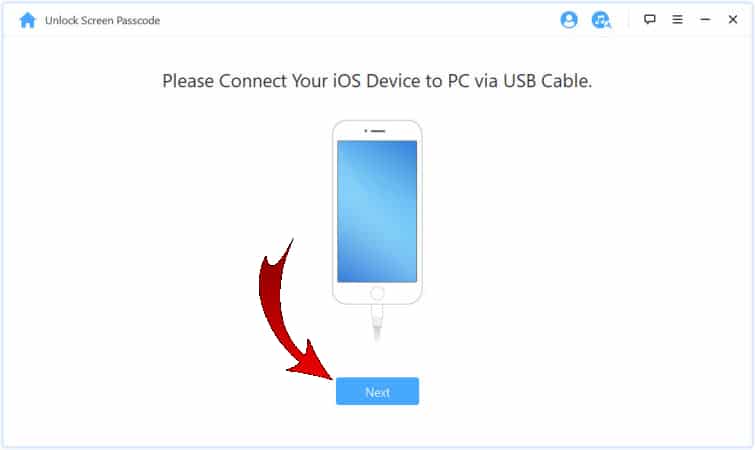Tõeliselt "nutika" saabudes tekkis ka võimalus igasugust teavet meie seadmetesse salvestada. Selle teabe hulgas võib olla vähem olulisi andmeid, näiteks vestlused erinevatest sõnumsiderakendustest ja muud olulisemad, näiteks meie paroolid ja isegi pangaandmed. Sel põhjusel on meil tavapärasest rohkem kaitsta oma seadmeid turvakoodiga. Aga mis siis, kui me unustame? Selles artiklis me õpetame teile 5 viisi iPhone'i avamiseks selle jätkamiseks.
IPhone'i või iPadi avamiseks võib olla palju põhjuseid ilma parooli omamataja üks neist on see, et oleme selle unustanud. Teine võib olla see, et ostsime kasutatud seadme ja selle eelmine omanik unustas koodi kustutada, mis oleks tõeline probleem, kui me ei saaks temaga uuesti ühendust võtta. Igal juhul jätame siin teile mitu võimalust, et saaksite oma iPhone'i uuesti kasutada, olenemata sellest, mis sellega seoses juhtub.
Avage iPhone iTunesiga
iTunes See võib aidata meil meie iPhone'i avada, kuid peame meeles pidama, et seda pole enam MacOSi uusimates versioonides. Lisaks on vajalik, et oleksime oma iPhone varem sünkrooninud Apple'i meediumipleieriga, mis on Windowsis endiselt saadaval. Need oleksid järgmised sammud:
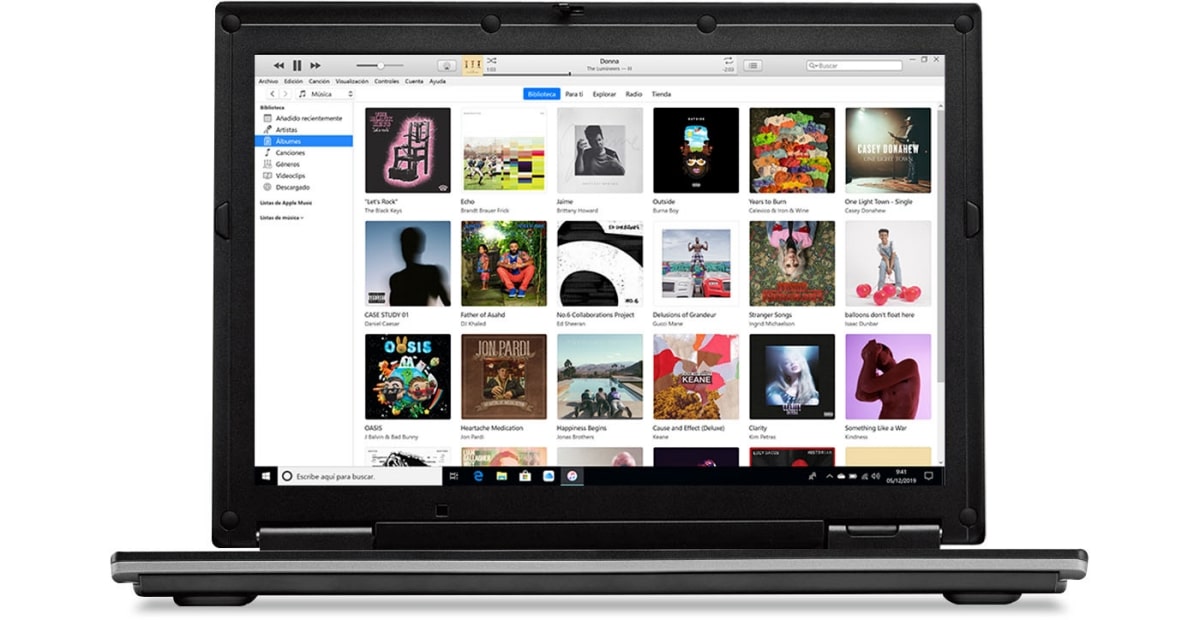
- Avame iTunes'i.
- Ühendame iPhone USB-kaabli abil arvutiga. See meetod töötab seni, kuni me ei näe akent, mis näitab turvakoodi sisestamist, ja põhjuseks on see, et see kood oli varem iTunesiga sünkroonitud.
- Nüüd ühendame iPhone arvuti küljest lahti.
- Panime seadme iTunes'i tuvastamiseks taasterežiimi. Kuidas seda teha, sõltub iPhone'i mudelist, nagu me selgitame hiljem jaotises "Taasterežiim".
- Kui seadme ekraanil kuvatakse teade "Ühenda iTunesiga", kuvab iTunes meile teate, milles öeldakse, et iPhone'il on probleem ja see tuleb värskendada või taastada. Valime valiku "Taasta". Pärast taastamist saame iPhone'i kasutada, kuid meil on see ilma andmeteta, nagu oleks see uus.
Rakendusega Leia minu iPhone
Teine võimalus iPhone'i avamiseks ilma paroolita on Otsi minu iPhone'ist. Selleks teeme järgmist:
- Me läheme icloud.com.
- Seal valime «Otsi».
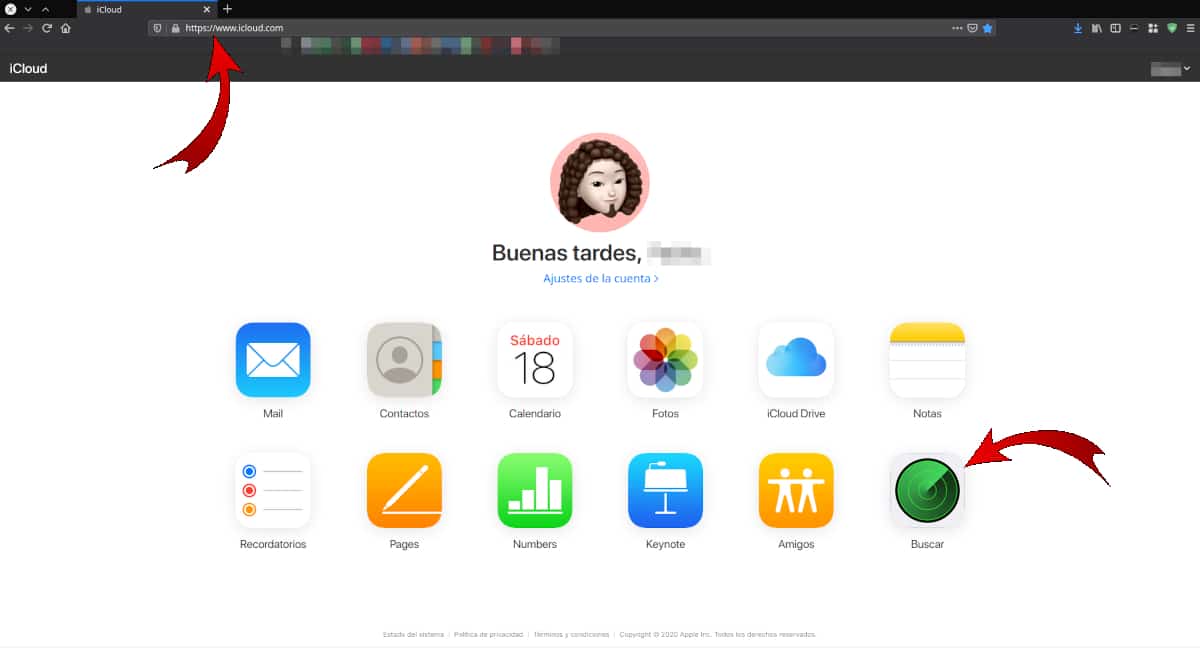
- Valisime oma iPhone'i.
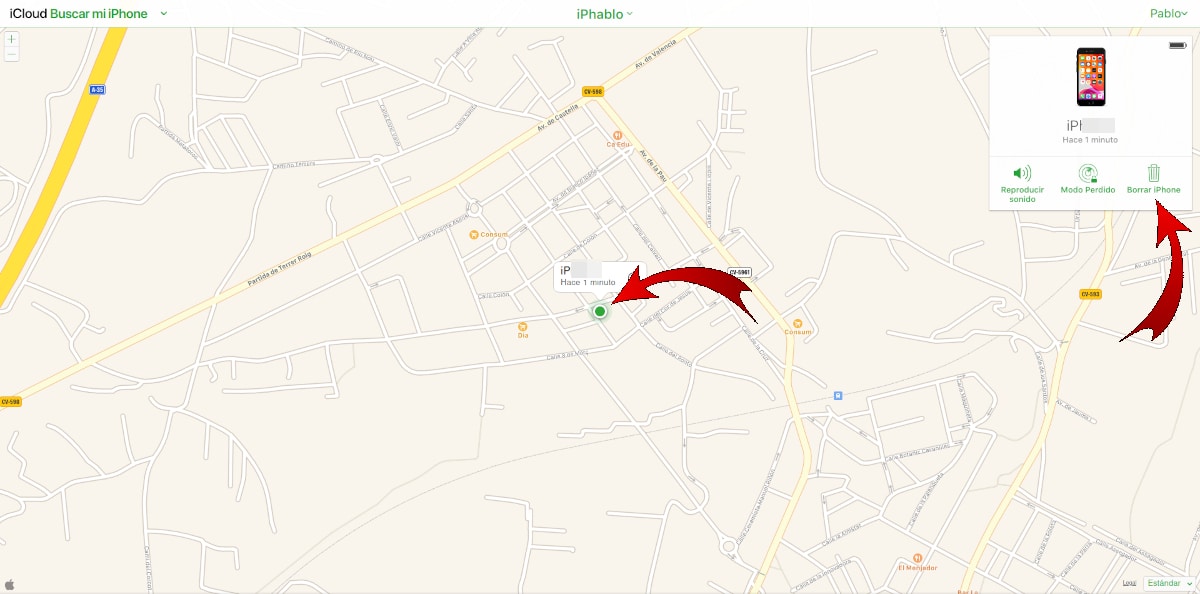
- Klõpsame nupul «Kustuta iPhone» ja kinnitame seejärel nupul «Kustuta». See eemaldab kõik ja saame iPhone'i kasutada justkui uut.
Avage iPhone Siri häkkimisega
See süsteem see ei tööta alati, kuid lisame selle loendisse. See töötab ainult mõnedes iOS-i versioonides ja järgitavad sammud oleksid järgmised.
- Küsisime Sirilt, "mis kell on". Häälassistendi kutsumiseks saame seda teha, vajutades füüsilist nuppu või kasutades käsklust «Hei Siri». Kell kuvatakse.
- Mängisime kell.
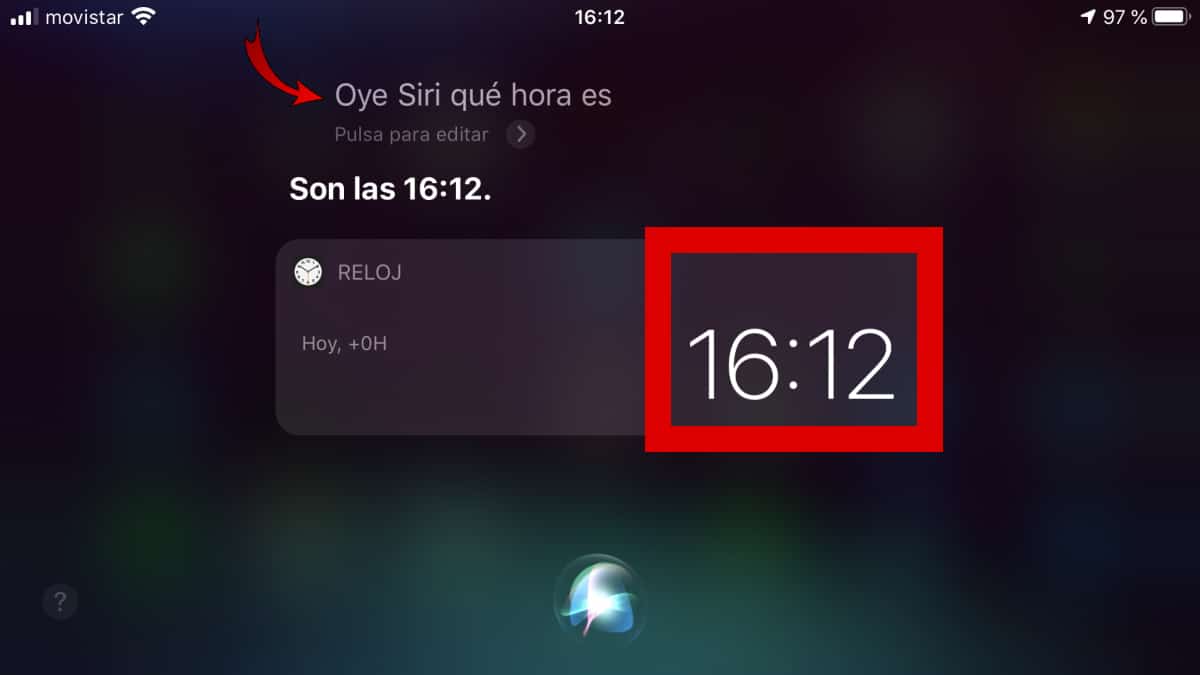
- Siis ilmub maailma jälgimisnimekiri.
- Uue kella lisamiseks puudutame plussmärki (+).
- Kui see palub meil linna valida, sisestame mis iganes see on, puudutame tekstivälja ja seejärel valime «Vali kõik».
- See võimaldab meil valida rohkem võimalusi, mille hulgas peame valima "Jaga". Kui me ei näe jagamise võimalust, ei tööta see meetod meie iPhone'is.
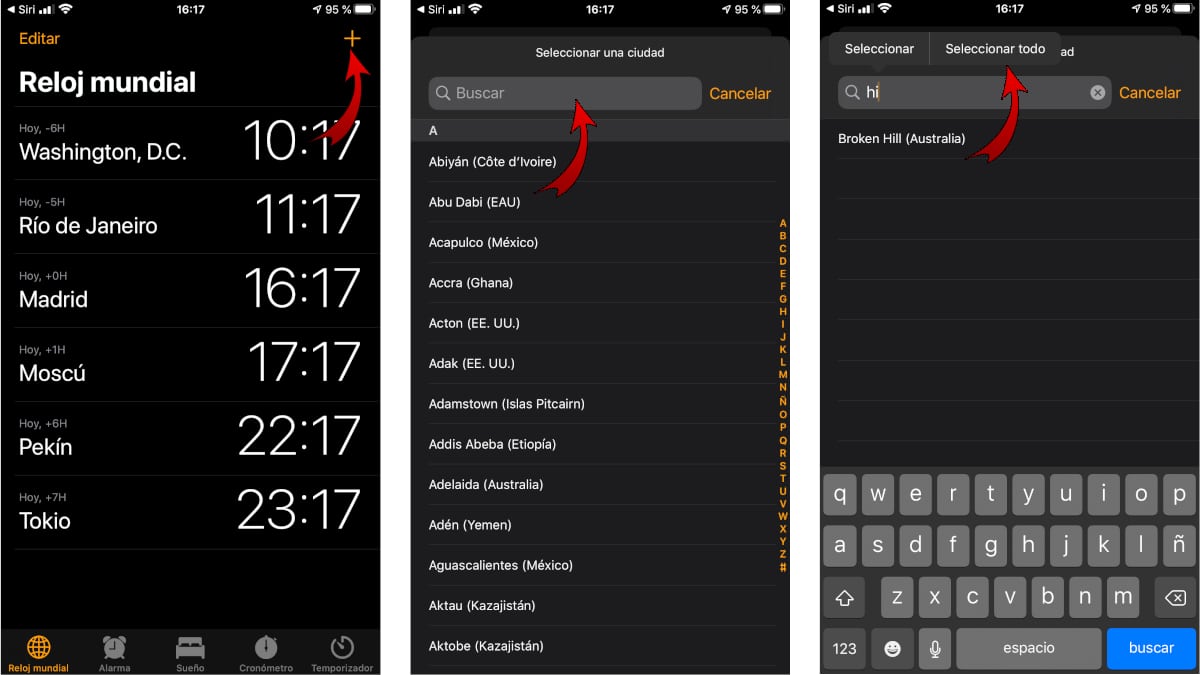
- Ilmuvas uues aknas otsustame kellaaega jagada sõnumitega.
- Jaotises "Saaja" kirjutame mis iganes ja vajutame "Enter".
- Sisestatud tekst kuvatakse roheliselt. Valime selle ja puudutame plussmärki (+). Ilmub leht uue kontakti lisamiseks.
- Sel hetkel puudutame foto lisamiseks jaotist ja seejärel valikut «Vali foto». Siseneme oma galeriisse.
- Lõpuks puudutame põhiekraanile naasmiseks nuppu Start ja nüüd saame iPhone'i kasutada piiranguteta.
Taasterežiimiga
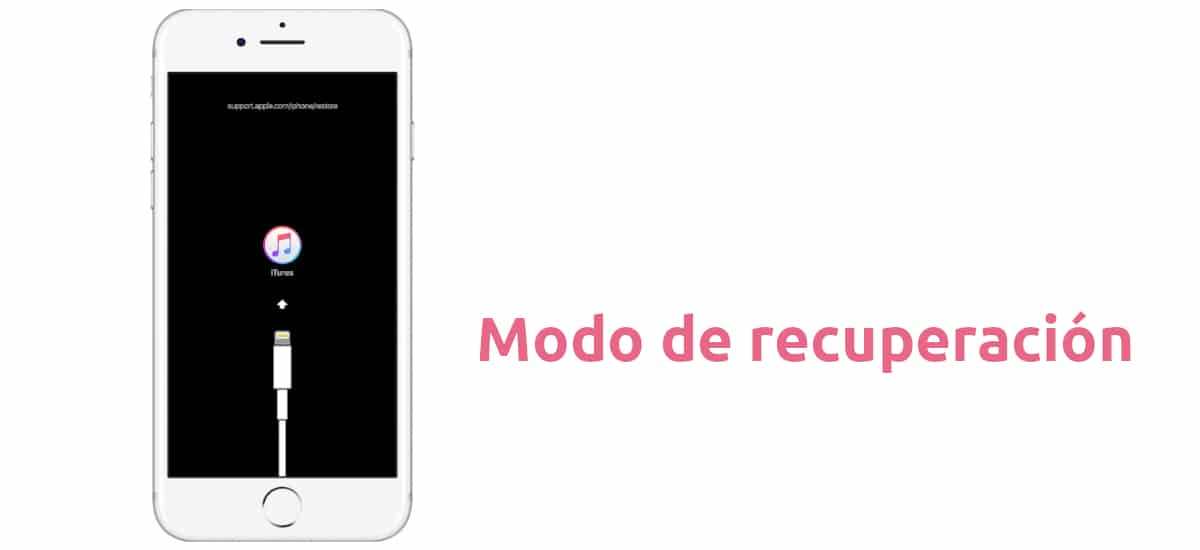
Teine võimalus iPhone'i parooli eemaldamiseks on taasterežiimiga. Kuid tuleb meeles pidada ühte asja: Find My iPhone tuleb keelata või see ei tööta. Samuti peame seadme viimastel päevadel vähemalt korra iTunesiga sünkroonima. Võttes arvesse, et see meetod on koos iTunesiga, ei tööta macOS-i uusimad versioonid, kus see pole enam saadaval. Järgitavad sammud oleksid järgmised:
- Veendume, et meil on installitud iTunes'i uusim versioon.
- Käivitame iTunes'i.
- Ühendame oma iPhone arvutiga. Mäletame, et peame selle viimastel päevadel vähemalt korra sünkroonima.
- Me panime seadme DFU režiimi:
- IPhone 8-s või uuemas versioonis peame samaaegselt vajutama ja vabastama helitugevuse suurendamise nuppu ja helitugevuse vähendamise nuppu. Seejärel vajutame toitenuppu / küljenuppu, kuni ilmub ekraan „Ühenda iTunesiga”.
- IPhone 7 / Plus-is peame korraga hoidma toitenuppu ja helitugevuse vähendamise nuppu ning mitte vabastama seda enne, kui näeme taastekraani.
- IPhone 6s / Plus ja varasemates seadmetes peame korraga hoidma nuppu Start ja Väljalülitamisnupp, kuni näeme taastekuva.
- Ilmub teade, et iPhone on taasterežiimis ühendatud ja peame selle taastama. Võtame sõnumi vastu.
- Lõpuks taastame seadme. Pidage meeles, et see meetod kustutab ka kõik seadmes olevad andmed.
Meetodi teine variant taastamise kaudu on juurdepääs fixppo millel on tasuta funktsionaalsus sisestage ja klõpsake taasterežiimist ühe klõpsuga.
Kõige ohutum ja ohutum meetod: iMyFone LockWiperiga
Teine väga huvitav variant ühildub iOS 13-ga mis pakub meile parimaid tulemusi, on see, millele veebis viidatakse iMyFone LockWiper kuidas saan oma iPhone'i avada. Lisaks ja nagu me hiljem selgitame, pakub see meile lisavõimalusi, mida meil pole ühegi eelneva meetodi puhul saadaval.
Protsess, mis võimaldab meil selle tööriistaga iPhone'i avada, on järgmine:
- Avame iMyFone LockWiperi.
- Kui rakendus on avatud, klõpsame nuppu "Ava ekraani pääsukood".
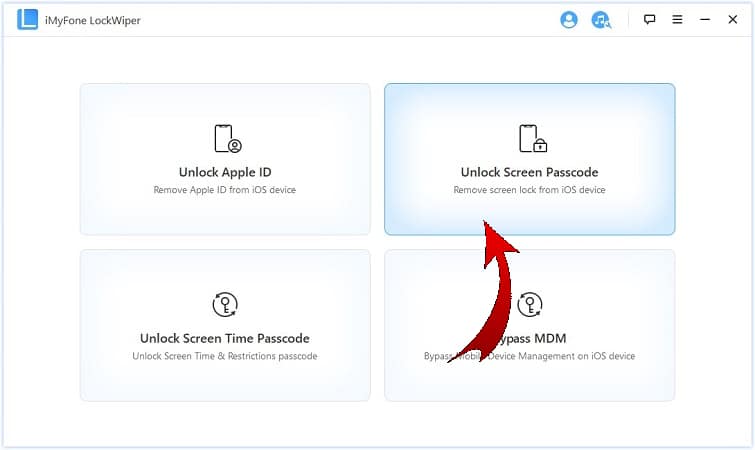
- Seejärel klõpsame protsessi alustamiseks nuppu "Start". Siinkohal peame meeles pidama, et kõik andmed kustutatakse, et iOS-i versioon värskendatakse uusimale versioonile ja peame veenduma, et meie iPhone on arvutiga alati hästi ühendatud, et veenduda, et me ei leia süü.

LEAD Technologies Inc.V1.01
- Ühendame iOS-seadme (töötab iPhone, iPad ja iPod Touch) arvutiga USB-kaabli abil
- Klõpsame nupul «Järgmine», mis hakkab meie seadmest teavet laadima. Kui see seda ei tunnista, peame selle seadma DFU-režiimi, nagu me eespool selgitasime.
- Programm tuvastab automaatselt meie mudeli ja valib vajaliku püsivara.
- Kui meie seadme tüüp on tuvastatud, klõpsame nuppu «Laadi alla». Kui see meile ei võimalda, võime IPSW-faili veebibrauserist alla laadida klõpsates nuppu "Kopeeri".
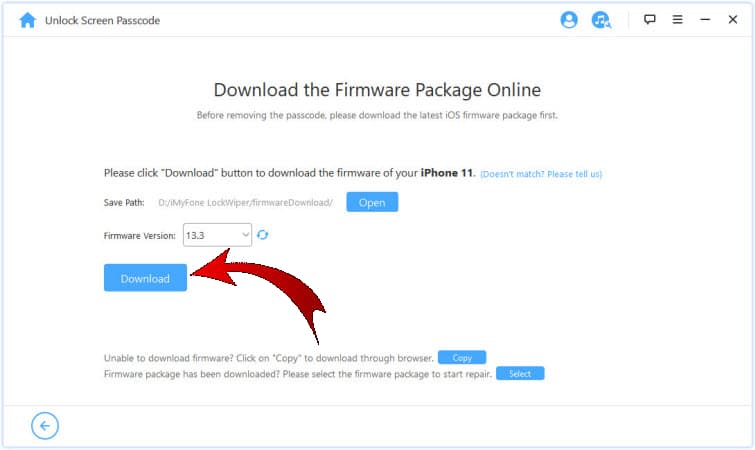
LEAD Technologies Inc.V1.01
- Kui oleme püsivara alla laadinud, algab installimine. Kui ei, siis saame käsitsi allalaaditud IPSW-faili valimiseks valida "Vali".
- Ootame hetke, kuni saate faili alla laadida ja kinnitada.
- Pärast kinnitamist klõpsame nuppu "Alusta ekstraktimist".
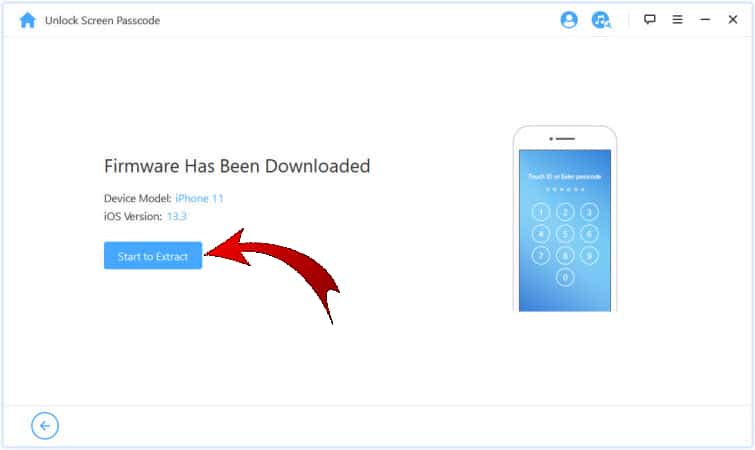
- Ootame kaevandamise lõppu.
- Järgmises etapis peame klõpsama nuppu "Alusta avamist", veendudes, et iPhone on arvutiga hästi ühendatud.
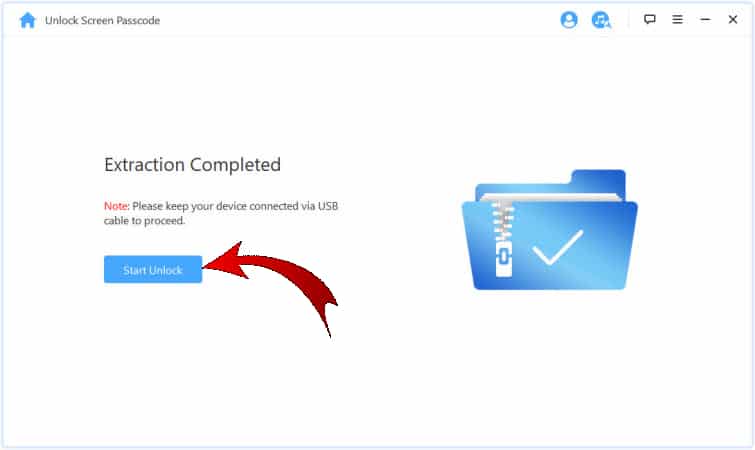
LEAD Technologies Inc.V1.01
- Järgmisena peame ilmunud sõnumi hoolikalt läbi lugema. Kui kõik on õige, peame numbri lisama 000000 kinnitada, et oleme kindlad, mida teeme.
- Lõpuks klõpsame nuppu "Ava", nii et seade taastub täielikult automaatselt.
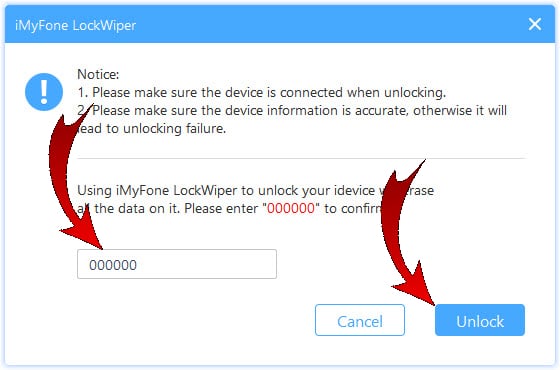
LEAD Technologies Inc.V1.01
Kõigil juhtudel pärast protsessi lõpetamist kõik kustutatakse ja seadmega pole seotud parooli ega iCloudi kontot.
Kuidas kustutada iPad ilma Apple ID-ta
iMyFone LockWiper võimaldab meil teha veel paar asja, mida me muidu ei saa, näiteks:
- Avage Apple ID ilma paroolita.
- Eemaldage iPhone'ist kood, mis on lukustatud, keelatud või katkise ekraaniga.
- Piirangutest või kasutusaegadest paroolide ümbersõit.
- Möödub MDM-ist (mobiilseadmete haldus.
Nüüd vaatame ka kuidas iPad kustutada ilma Apple ID-ta, mis kehtiks ka iPhone'i puhul:
- Ühendame iPadi arvutiga, kui LockWiper on installitud.
- Valime "Ava Apple ID".
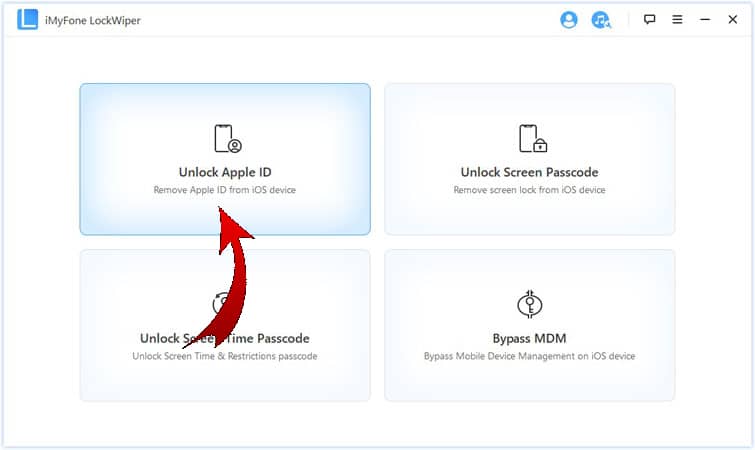
- Klõpsame nuppu "Alusta avamist".

- Ootame paar minutit, kuni iPad lähtestatakse ilma Apple ID-ta. Ja see oleks ka kõik. Kui protsess on lõppenud, saame oma iPadi (ja iPhone'i või iPod Touchi) kasutada nii, nagu oleksime selle just karbist välja võtnud.
Üheaastane tasuta reklaam meie lugejatele
Kõike selle pakutavat pole ime, et mõned teist tahavad sellist programmi proovida. Noh, teil on vedanud: Windowsi ja macOS-i tasuta versiooni allalaadimine ja koodi kasutamine F487SA, saate seda kasutada terve aasta tasuta. Selle aja möödudes peate maksma 29.95$ selle fantastilise tööriista saamiseks mille tavahind on 69.95 dollarit. Ja kuigi meie lugejaid huvitab Google'i mobiilse operatsioonisüsteemi versioon tõenäoliselt vähem, on olemas ka Androidi versioon, mille saate alla laadida seda linki.
Kõike selles artiklis selgitatut on selgitanud üks asi: me ei pea enam muretsema oma iPhone'i parooli kaotamise pärast, sest vähemalt saame seda uuesti kasutada nagu oleks see uus.