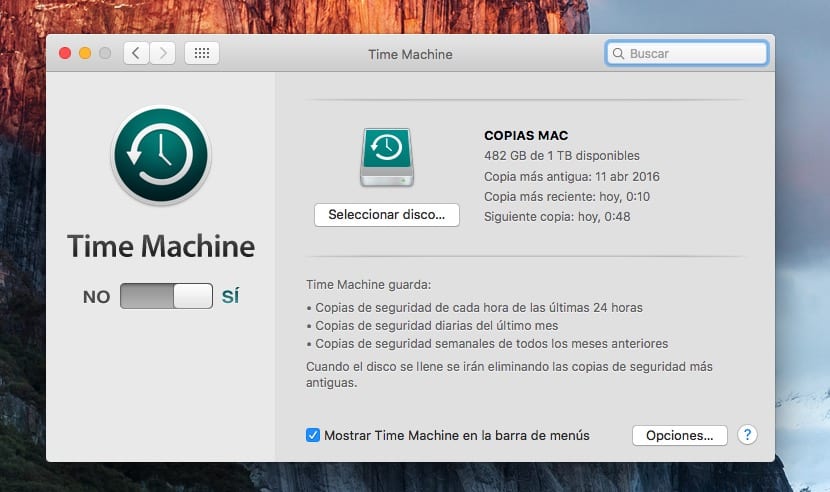
Varmuuskopiot tietojenkäsittelymaailmassa on jotain, joka liittyy rauhaan. Jokainen käyttöjärjestelmä tarjoaa meille järjestelmän voidaksemme luoda varmuuskopion, jotta vakavan virheen sattuessa älä menetä kaikkia siihen tallentamiamme tietoja. Mutta tämä ei ole sen ainoa tehtävä. On aina tärkeää tehdä varmuuskopio, kun haluamme asentaa uusimman käyttöjärjestelmän version, jonka yritys käynnistää vuosittain, jos jokin menee pieleen prosessin aikana ja joudumme aloittamaan asennuksen alusta alkaen ja menettämään kaiken sisällön olet asentanut tai tallentanut.
Mutta lisäksi Time Machine on ihanteellinen tiedostojen palauttamiseen, jotka olemme vahingossa poistaneet ja joita ei löydy mistään kiintolevyn hakemistosta. Suuri etu, jonka Time Machine tarjoaa meille verrattuna muihin sovelluksiin varmuuskopioiden tekemiseen, on se voimme käyttää kopioita ikään kuin se olisi levyasema jotta voimme hakea ja palauttaa tiedostoja itsenäisesti, jos sellainen ilmenee, mitä emme voi tehdä minkään muun ohjelmiston kanssa varmuuskopioiden tekemiseen.
Apple tarjoaa Time Machine -sovelluksen kaikkien käyttäjien saataville ohjelmiston, jonka avulla voimme tehdä varmuuskopioita kaikesta Mac-tietokoneellemme tallennetusta sisällöstä. Time Machine asennetaan natiivisti OS X: n uusimpiin versioihin esiintyminen OS X: n versiossa 10.5 vuonna 2007, kastettu nimellä Leopard. Time Machine luo vähitellen varmuuskopiot tiedostoista, jotka voidaan tarvittaessa palauttaa. Suurin etu, jonka se tarjoaa meille, on se, että voimme palauttaa tiedoston, tiedostoryhmän tai koko järjestelmän.
Apple tarjoaa meille useita vaihtoehtoja varmuuskopioiden tekemiseen Time Machinen kautta:
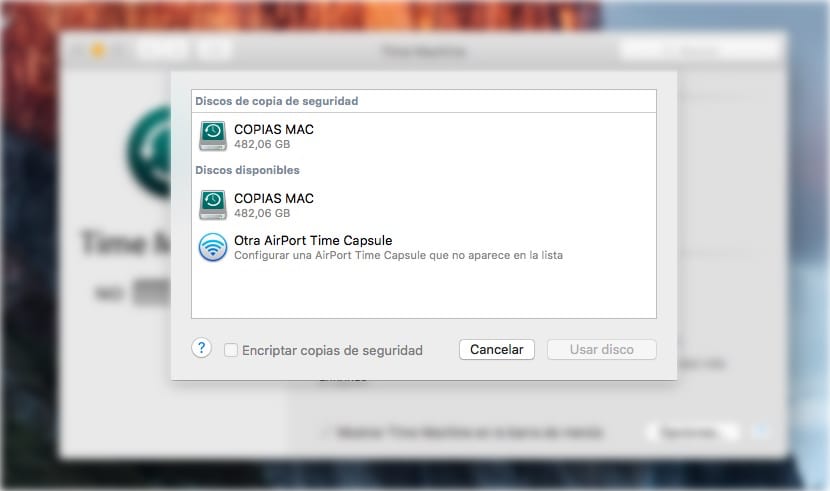
- Ulkoinen kiintolevy kytkettynä AirPort Extreme -tukiaseman USB-porttiin, niin että meillä on aina kaikki Mac-portit vapaina tarvitsemillemme.
- Ulkoinen kiintolevy kytketty USB-, FireWire- tai Thunderbolt-porttiin Mac. Tämä ratkaisu on nopein ja halvin, koska ainoa investointi, joka meidän on tehtävä, on kiintolevy.
- Time Capsule tai OS X Server verkossa. Kuten nimi Time Capsule osoittaa, se on kuin aikakapseli, jossa Time Machine suorittaa kaikki Mac-tietokoneemme varmuuskopiot. Tärkein etu, jonka tämä järjestelmä tarjoaa meille, on se, että meillä on se missä tahansa talossa, koska sen yhteys tapahtuu Wi-Fi-yhteyden kautta. Fi. Ensimmäinen varmuuskopiointi Time Capsulella on parasta tehdä se verkkokaapelilla, jotta prosessi on paljon nopeampi kuin Wi-Fi-yhteyden kautta.
Tällä hetkellä SSD-levyjen hinta on pudonnut paljon, ja voimme löytää ne erittäin edulliseen hintaan. SSD-kiintolevyt tarjoavat meille paljon nopeamman kirjoitus- ja lukunopeuden kuin perinteiset kiintolevyt, joten monet käyttäjät, jotka päättävät päivittää Mac-kiintolevyn tällaista tyyppiä varten. Tämä muutos tarjoaa uuden elämän Macillemme vähentämällä dramaattisesti sekä OS X: n käynnistystä että asentamiemme sovellusten suoritusta.
Mutta myös jos aiomme ostaa ulkoisen kiintolevyn varmuuskopioiden tekemistä varten, meidän tulisi harkita mahdollisuutta olla SSD, koska molemmat varmuuskopioiden luomisajat ovat lyhyemmät sen lisäksi, että voimme käyttää erilaisia varmuuskopioita, jotka teemme paljon nopeammin.
OS X on määritetty siten, että joka kerta kun liitämme kiintolevyn Macin USB: hen kysy meiltä, haluammeko käyttää sitä varmuuskopioiden luomiseen Time Machinen kautta. Jos meillä on tuolloin selvää, että haluamme käyttää tätä kiintolevyä varmuuskopioiden tallentamiseen, valitsemme Käytä tätä levyä, muuten, jos olemme liittäneet kiintolevyn, josta haluamme poimia tietoja, meidän on napsautettava Älä käytä .
Kuinka Time Machine toimii
Kuten edellä mainitsin, Time Machine on OS X: n varmuuskopiointijärjestelmä, joka tarjoaa sinulle mahdollisuuden Pidä aina turvassa kaikki Maciin tekemämme muutokset. Time Machine suorittaa varmuuskopion viimeisistä 24 tunnista joka tunti, viimeisen kuukauden jokaisen päivän varmuuskopion ja viimeisten kuukausien jokaisen viikon varmuuskopion. Kun varmuuskopiointiin käytettävä asema täyttyy, vanhimmat kopiot poistetaan automaattisesti.
Miksi Time Machine -kopioiden tekeminen kestää niin kauan
Jos emme ole koskaan tehneet varmuuskopiota Time Machine -palvelussa, on todennäköistä, että ensimmäisen kopion tekeminen kestää useita tunteja, se riippuu tiedostojemme määrästä ja tyypistä. 20.000 Word-tiedoston varmuuskopiointi ei ole sama kuin 20.000 kappaleen varmuuskopiointi MP3-muodossa. Tärkein etu, jonka Time Machine tarjoaa meille, on se kukin tekemäsi varmuuskopio sisältää vain tiedostot, joita on muokattu tai lisätty edellisen varmuuskopion jälkeenKun olemme jo tehneet ensimmäisen varmuuskopion, peräkkäiset vievät paljon vähemmän aikaa, ellemme ole lisänneet paljon videotiedostoja, mikä aina hidastaa varmuuskopiointia.
Time Machine -varmuuskopioiden poistaminen
- Jos jostain syystä meidän on poistettava jokin vanhimmista varmuuskopioista, koska kyseistä kiintolevyä käytetään muiden tehtävien suorittamiseen, voimme suorittaa tämän tehtävän manuaalisesti odottamatta kiintolevyn täyttymistä, etkä voi käyttää sitä muihin tarpeisiimme.
- Ensin siirrymme Time Machine -kuvakkeeseen, joka sijaitsee ylimmässä valikkorivissä ja jota edustaa analoginen kello, jossa on nuoli, joka pyörii vastapäivään. Näkyviin tulevassa avattavassa valikossa valitsemme Syötä Time Machine.
- sitten kaikki varmuuskopiot näytetään peräkkäin ja missä ensimmäinen on viimeinen tehty. Vain varmuuskopioiden oikealla puolella näkyy päivä, jolloin varmuuskopio tehtiin. Löydämme poistettavan kopion nopeammin siirtymällä näytön oikeaan kohtaan ja vierittämällä ilmoitettuun päivämäärään.
- Kun poistettavan varmuuskopion ikkuna on näkyvissä, napsautamme hammaspyörää ja valitsemme Poista varmuuskopio. OS X näyttää meille julisteen, joka vahvistaa, että haluamme poistaa varmuuskopion kyseiseltä päivältä. Vahvistaaksesi sen, meidän on vain napsautettava Hyväksy.
- Lopuksi, jotta järjestelmä voi poistaa kyseisen varmuuskopion, joka kestää muutaman minuutin, OS X pyytää käyttäjän salasanaa, varmistaaksemme, että olemme näiden varmuuskopioiden laillisia käyttäjiä.
Tiedoston tai tiedoston poistaminen Time Machine -varmuuskopioista
Prosessi tiedostojen poistamiseksi varmuuskopioista Se on käytännössä sama kuin olen selittänyt edellisessä osassa jossa olen osoittanut sinulle, kuinka voimme poistaa koko varmuuskopion. Tämä vaihtoehto on ihanteellinen, jos haluamme poistaa tiedoston, jolla on edustava paino varmuuskopioissa ja jonka avulla voimme saada lisätilaa, kuten sovelluksia tai elokuvia.
- Ensinnäkin siirrymme kuvakkeeseen, jota edustaa kello, joka sijaitsee ylemmässä valikkorivissä, ja valitse Syötä Time Machine.
- Nyt meidän on mentävä sen ikkunan läpi näyttää meille viimeisimmän varmuuskopion tiedostoon, jonka haluamme poistaa.
- Kun olemme löytäneet asianomaisen tiedoston, meidän on napsautettava sitä ja napsauttamalla hammaspyörää, jotta se tarjoaa meille erilaisia vaihtoehtoja, joita voimme tehdä sen kanssa. Valitsemme Poista kaikki valitun tiedoston tai kansion nimen varmuuskopiot. Tällä tavalla Time Machine poistaa kaikki jäljet kaikista varmuuskopioista joita olemme tähän mennessä tehneet kyseisistä tiedostoista tai kansioista.
- OS X pyytää meiltä vahvistusta poiston suorittamiseksi ja pyytää sitä myös Syötä salasana varmuuskopion käyttäjän, eli salasanamme.
Nopeuta kopioita Time Machine -palveluun
Edellä olen kommentoinut, että ensimmäinen varmuuskopio, jonka teemme Time Machinen kanssa se voi viedä meille useita tunteja riippuen sisällöstä, jonka olemme tallentaneet Mac-tietokoneellemme ja josta haluamme tehdä kopion. Myöhemmät kopiot keskittyvät vain uusiin tiedostoihin, joten käsittelyaika on lyhyempi.
Jos teet yleensä varmuuskopioita tällä sovelluksella, olet nähnyt sen emme koskaan tiedä, milloin varmuuskopioita tapahtuu koska järjestelmä asettaa etusijalle sovellusten suorittamisen ja järjestelmän yleisen toiminnan, ei varmuuskopioinnille, joka on tällä hetkellä toissijainen.
Joissakin tapauksissa meillä on ollut tarve kopioida suuri määrä tietoja Mac- ja meidän on tehtävä kopio Time Machine -palveluun mahdollisimman pian. Näissä tapauksissa voimme käyttää komentoa, joka muuttaa järjestelmän asetuksia, jolloin Time Machine saa enemmän resursseja, joten se vaikuttaa Macin toimintaan. Tätä varten meidän on vain avattava Terminal ja kirjoitettava seuraava komento:
sudo sysctl debug.lowpri_throttle_enabled = 0
Jos käytät vanhaa OS X -versiota ennen El Capitania ja edellinen komento ei toimi, yritä lisätä parametri –w, jotta se näyttäisi tältä:
sudo sysctl –w debug.lowpri_throttle_enabled = 0
Jotta OS X voi tehdä tämän muutoksen, meiltä kysytään käyttäjän salasana uudelleen. Pidä mielessä, että tämä komento on palautettavissa, meidän on vain tehtävä Käynnistä Mac uudelleen jotta varmuuskopiosta tulee taas taustaprosessi
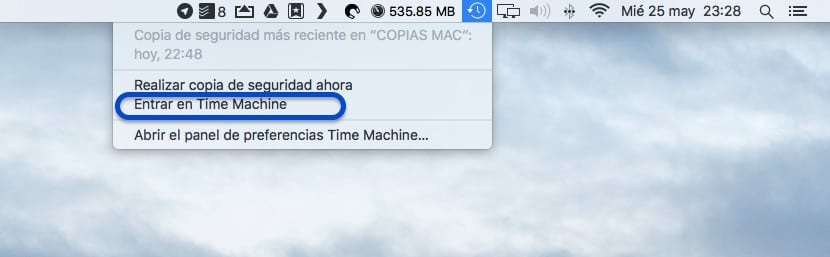
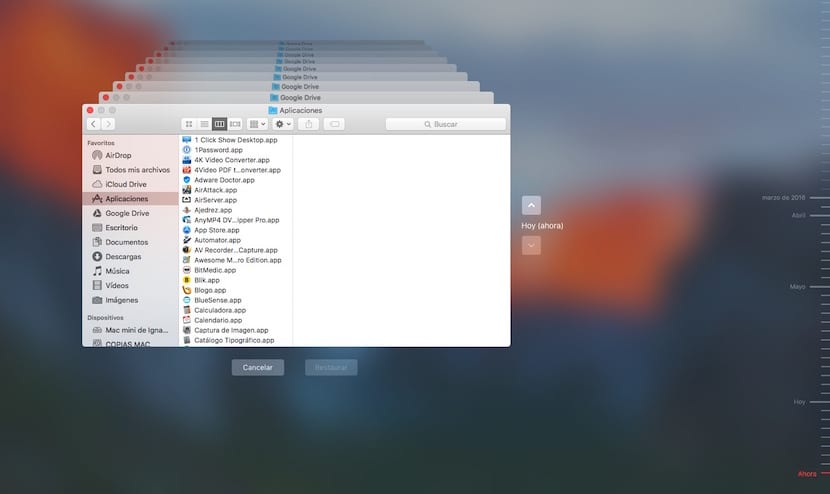
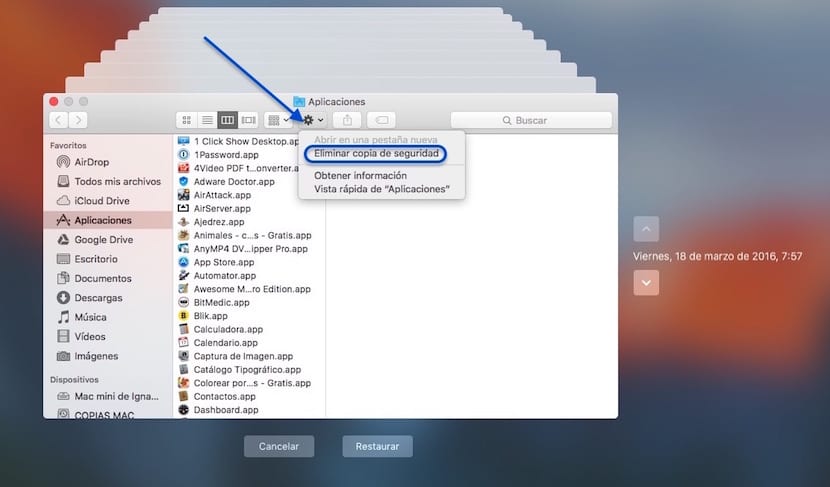
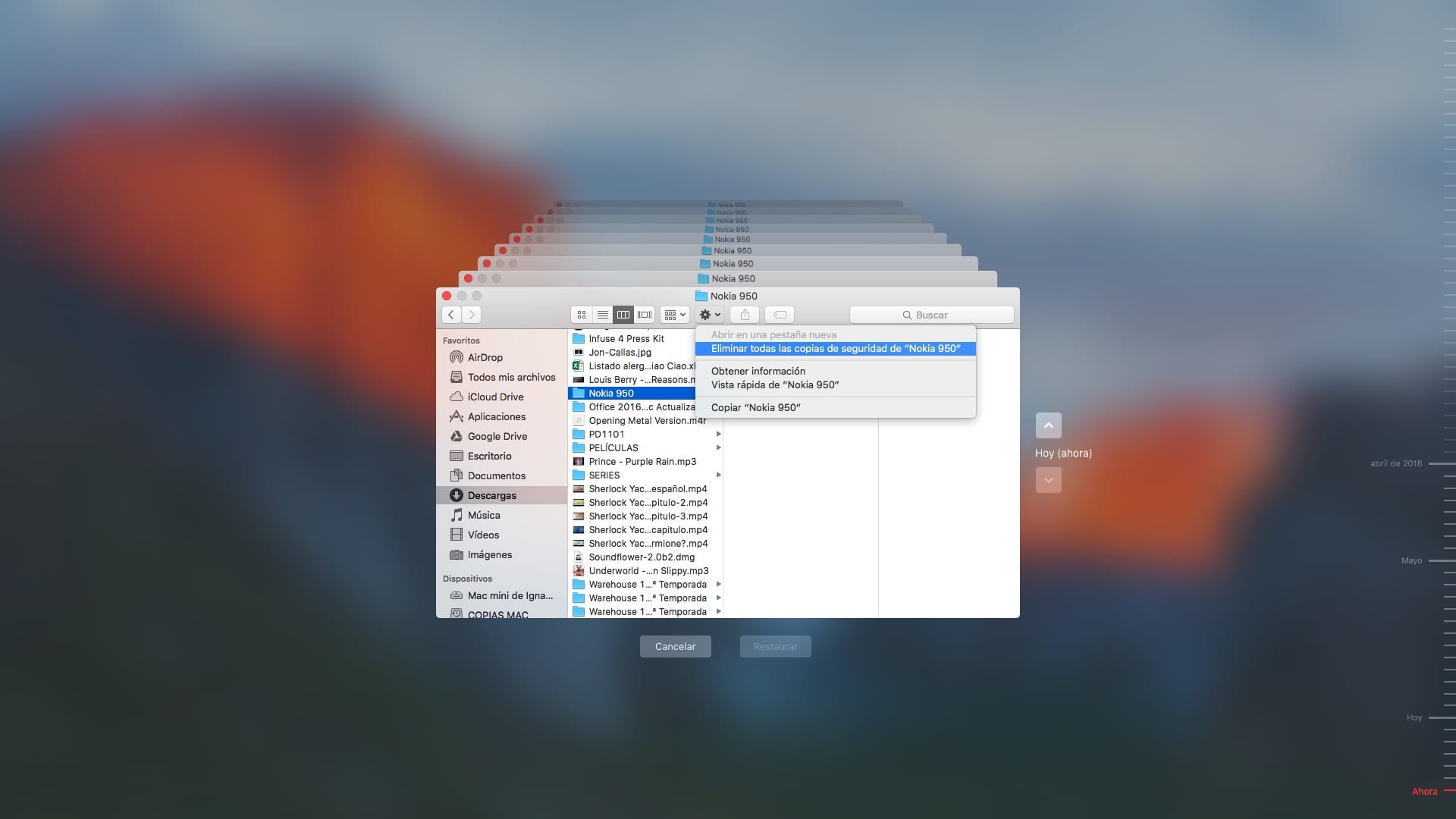
Hei, kun haluat ottaa kuvia tai videoita tietokoneelta, käytä Jing 2: ta, joka on saatavana omenasivulla.
Mutta minulla on kysymys. Minulla oli aikakoneen kopio vain 200 gigatavun levyllä, ja nyt haluan vaihtaa sen Capsuleksi, mutta en tiedä miten sisältö siirretään. Olin päättänyt varmuuskopioida tietokoneeni ja saman ulkoisen levyn (vanhan), mutta se kertoo minulle, että sillä ei ole tarpeeksi kapasiteettia. Ja varmasti et voi saada tietoja takaisin. Tiedätkö miten se tehdään?
kiitos
KIITOS! Olin hullu etsimässä näitä tietoja! 😀
Hei jaca101
Olen yrittänyt poistaa suuria tiedostoja TM-varmuuskopioistani "ohuttaaksesi" ulkoista HD: tä, mutta en voi tehdä sitä.
Kun avaan Backups.backupdb ja etsin esimerkiksi Windows XP: n virtuaalikonetta VMWare Fusionille, joka vie noin 3 Gt jokaisessa varmuuskopiossa, se ei salli minun poistaa mitään. «Hammaspyörän» valikossa saan vain tavanomaiset vaihtoehdot: Uusi kansio, avaa, hanki tietoja, kopioi ...
Mitä OS X -versiota käytät?
Kuinka monimutkaista on TM-varmuuskopioiden poistaminen?
Tervehdys.
Minulla on joitain tarkkoja kysymyksiä TM: stä:
- Jokainen varmuuskopio (joka tunti, viimeisen 24 tunnin ajalta; viimeisen viikon joka päivä, viime vuoden joka kuukausi ...) tallentaa kaikki sisäisen levyn sisällön tai vain edellisen varmuuskopioinnin jälkeen muokatut tiedostot?
- Jos minulla on TM ohjelmoitu Kyllä (varmuuskopiot joka tunti) ja olen irrotanut ulkoisen kiintolevyn?
- Kuten ymmärrän, voin poistaa kaikki tiedostoni asiakirjakansioistani (kun olen tehnyt varmuuskopion TM: llä ennen niiden poistamista), vapauttaa sisäisen levyn (vain asennetut järjestelmäkansiot ja ohjelmat) ja palauttaa kaikki tiedostot, jotka olen oli heissä?
- liittyy edelliseen kysymykseen, toimiiko varmuuskopio ulkoisena levynä? ts. voinko avata asiakirjan toisella Macilla TM-varmuuskopiolevyltä vai tarvitsematta palauttaa sitä sisäiselle levylle?
- Joillakin muilla sovelluksilla (erityisesti Retrospect Express) (se tuli ulkoisen iomega HDD: n mukana) on mahdollista tehdä varmuuskopioita (varmuuskopioita) eri yksiköissä (ennakoiden, että yksi niistä epäonnistuu) ... voidaanko tämä tehdä TM: llä?
kiitos, toivottavasti joku voi vastata minulle
hyvät fiilikset
Hei, olen löytänyt nopean, yksinkertaisen ja tehokkaan ratkaisun, ja se koostuu siitä, että kun olet liittänyt kiintolevyn, johon olet tehnyt aikakoneen, kirjoita levyapuohjelma, valitse kiintolevy, napsauta ylhäällä napsauta poista, napsauta oikeassa alakulmassa pyyhi ja voila! =)
buena tiedot gracias
Time Machine -kaappausten ottaminen: cmd + shift + 3 ja koko näytön kaapattu kuva tallennetaan työpöydälle.
Haluan varmuuskopioida joitain tiedostoja…. ei kaikki!!!! miten teen sen
Jos haluat poistaa TM: n varmuuskopiot ja tehdä siitä puhtaan ensimmäisenä päivänä, katso seuraava omena-artikkeli, joka selittää sen täydellisesti, eikä sillä ole mitään tekemistä verkossa olevien foorumien kommenttien kanssa.
http://www.sockshare.com/file/082CAE930798B0FD
Toivon, että se auttaa sinua.
Anteeksi, mutta linkki on tämä:
http://support.apple.com/kb/HT4522?viewlocale=es_ES
Kopiointi on tapahtunut minulle huono temppu ...
Ne eivät selitä, jos kaikki poistetut tiedostot menevät roskakoriin. Vaikuttaako suuren tiedostomäärän poistaminen roskakorista kiintolevyn kulumista?
En voi poistaa varmuuskopioita, en tiedä kuinka ottaa käyttöön konfiguraatiomutterin tyypin kuvakkeen näkeminen. ja myös nyt näen sovelluskansiossa useita kopioita samasta