
Tämä on toinen viesti niistä, joka on suunnattu ns. «Switcheriksi», käyttäjille, jotka vaihtavat toiselle alustalle ja ovat tässä tapauksessa päättäneet, että heidän uusi käyttöympäristönsä on Mac. Jos käyttäjä tulee OS X: ään Windowsista, tietää sen asenna ohjelma joudut kaksoisnapsauttamaan sen asennusohjelmaa, mutta entä Mac? Onko se sama kuin Windowsissa? Asennetaanko ohjelmat päätelaitteen avulla? Onneksi viimeinen vaihtoehto on vähän tai ei ollenkaan Macissa.
Voimme asentaa sovelluksen Maciin kolmella eri tavalla, mutta jokainen sovellus asennetaan yhdellä tavalla. Tarkoitan tällä, että kun lataamme sovelluksen, voimme asentaa sen vain tavalla, jonka kehittäjä tarjoaa meille. Alla olet selittänyt kunkin sovellustyypin asentaminen, samoin kuin paras tapa poistaa se poistamatta (melkein) mitään jälkiä.
Kuinka asentaa sovelluksia Maciin
Mac App Storesta
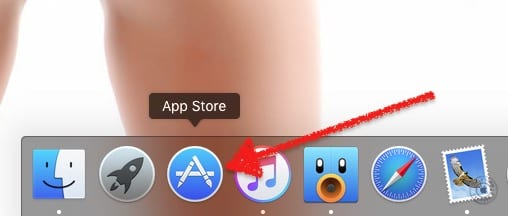
On kulunut useita vuosia siitä, kun Apple sisälsi App Storen OS X: lle. Tämä sovelluskauppa tunnetaan nimellä Mac App Store ja oletuksena se on telakassa heti, kun järjestelmä käynnistyy. Sovelluksen asentaminen Mac App Storesta on yhtä helppoa kuin näiden vaiheiden noudattaminen:
- Loogisesti, tämän vaiheen ensimmäinen vaihe on avata Mac App Store, joten napsautamme sen kuvaketta Dockissa. Jos olemme poistaneet sen, voimme avata Mac App Storen Launchpad tai etsimällä sitä Sovellukset-kansiosta.
- Seuraavaksi suoritamme haun ruudusta, joka on oikeassa yläkulmassa. Vinkki: voit hakea laajennuksen avulla käyttämällä muotoa ".Avi" (mukana lainausmerkit), muuttamalla "avi" haluttuun laajennukseen kussakin tapauksessa.
- Saatujen tulosten perusteella valitsemme sellaisen, joka kiinnostaa meitä eniten. Jos napsautamme yhtä tuloksista, voimme nähdä lisätietoja sovelluksesta ja nähdä, mihin kulutamme rahat (jos se sisältää integroituja ostoksia).
- Lopuksi napsautamme sovelluksen hintaa, jos se on maksettu, tai "Hae", jos se on ilmainen. Painikkeen teksti muuttuu "Asenna sovellus" ja vahvistamme ostoksemme tai latauksemme napsauttamalla sitä.
- Odotamme ja lataamisen ja asennuksen jälkeen voimme avata sen Sovellukset-kansiossa Launchpad tai etsimässä sitä Spotlightilla.
Asennusohjelmat
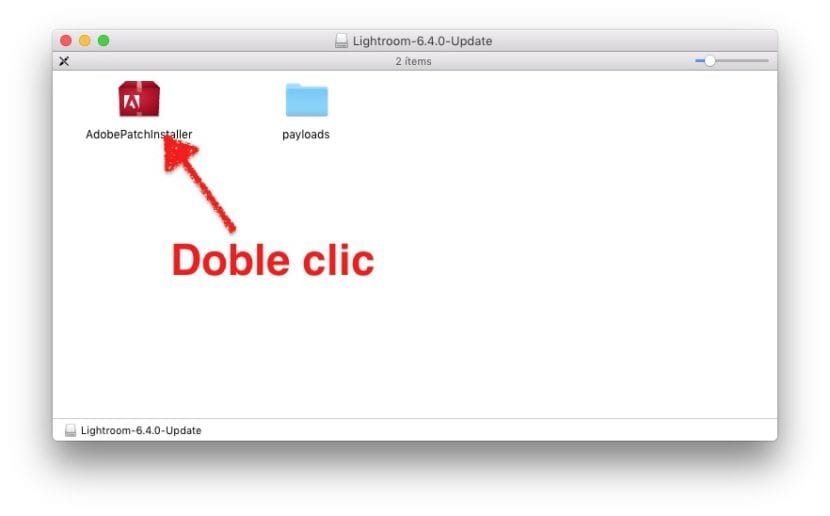
Lähin asia Windows-ohjelman asennukselle on osoitteessa sovellukset, jotka sisältävät asennusohjelman. Tämäntyyppiset sovellukset ovat yleensä jonkin verran monimutkaisempia kuin seuraavassa kohdassa esitetyt, mutta näin ei aina ole.
Asenna sovellus, joka sisältää oman asennusohjelman, meidän on vain tehtävä kaksoisnapsauta sitä ja seuraa ohjeita kuten tekisimme Windowsissa. Tässä prosessissa voimme kertoa, mihin se asennetaan, jos se on tarkoitettu meille tai kaikille käyttäjille, jotka käyttävät tietokonetta, ja todennäköisesti joitain muita asetuksia. Normaali asia on hyväksyä kaikki vaiheet, mutta voimme kertoa, mihin se asennetaan, jos meillä on useita osioita tai useita kiintolevyjä.
Vedä suoritettava tiedosto Applications-kansioon
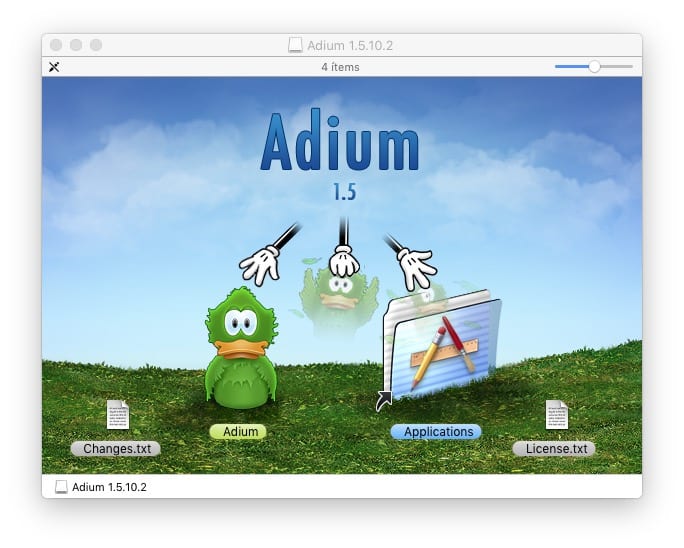
Yleisimmin löydämme suoritettavia sovelluksia. Suoritettava sovellus on kuin ohjelma, joka kaikki sisältyy samaan kansioon, mutta tämä kansio on suoritettava tiedosto, joka käynnistää ohjelman, jos kaksoisnapsautamme sen kuvakkeessa. Voimme käyttää paketin sisällä olevia tiedostoja, mutta sitä ei suositella.
Tämän tyyppinen sovellus voidaan käynnistää kansiosta, jossa se on, joten joskus sitä ei tarvitse asentaa. Mutta missä pidämme sitä? Macissa on Sovellukset-kansio ja se on paras paikka tallentaa tämäntyyppisiä suoritettavia tiedostoja. Itse asiassa tämän tyyppisen sovelluksen asentaminen järjestelmään on laittaa se Applications-kansioon, niin yksinkertaista.
Jos jostain syystä haluamme, että sovellus tallennetaan Sovellukset-kansion ulkopuolelle ja olisi parempi tallentaa se siihen, kun kaksoisnapsautamme sovelluskuvaketta sen avaamiseksi, se näyttää meille viestin, joka sanoo jotain kuten «Sovellus ei ole Sovellukset-kansiossa. Liikkua?". Näissä tapauksissa on parasta hyväksyä.
Sovellusten poistaminen Macista
OS X ei kuten ikkunat. Macissa ei ole niin monta rekisterimerkintää tai niin paljon jäännöksiä kuin Microsoft-käyttöjärjestelmässä, joten ohjelmiston poistaminen on paljon puhtaampaa. Ei myöskään tarvitse etsiä ohjauspaneelista osiota sovellusten poistamiseksi, vaan yksinkertaisesti suorita seuraavat kaksi vaihetta ohjelman poistamiseksi:
- Vedämme sovelluskuvakkeen roskakoriin.
- Tyhjennämme roskakorin.
- Valinnainen: käynnistä järjestelmä uudelleen. Tämä voi olla hyödyllistä, kun poistetaan ääniohjelma, joka asensi joitain laajennuksia asennuksen yhteydessä.
AppCleaner

Mutta se, että käyttöjärjestelmä on itsessään puhdas, ei tarkoita sitä, ettemme voi mennä syvälle sen puhtauteen. Käytän sovellusta nimeltä AppCleaner. AppCleanerin kaltaiset sovellukset etsivät sovellukseen liittyviä tiedostoja ja poistavat ne suoritettavan tiedoston mukana. Kuten kuvakaappauksesta näet, järjestelmässä voi olla vähän ylimääräisiä tiedostoja, kun poistamme sovelluksen, mutta miksi pitää ne säilyttää, jos emme tarvitse niitä?
Jos puhun AppCleanerista enkä muista sovelluksista, se johtuu siitä, että näiden rivien kirjoittamisen aikana on vaihtoehto on ilmainen ja se on yksi niistä, jotka useimmat tiedostot poistavat. Siinä on jopa älykäs vaihtoehto, jossa jos vedämme kuvakkeen roskakoriin ja se voi poistaa ylimääräisiä tiedostoja, se avautuu ja tarjoaa meille mahdollisuuden poistaa ne. Sanon yleensä, että Apple unohti asennuksen poistajan (lause, jonka olen lainannut toisesta vastaavasta sovelluksesta -AppZapper-, mutta että se ei ole ilmainen).
Oman asennuksen poisto-ohjelman käyttäminen
Samoin kuin on sovelluksia, joilla on oma asennusohjelma, on myös niitä, joilla on oma asennusohjelma oma asennuksen poistaja. Tehtyjen testien perusteella tämä vaihtoehto on luotettavin, jos haluamme poistaa ohjelmiston Macista, mutta voimme myös ajatella, että tarkoituksena on jättää jäännöksiä järjestelmään jostain syystä. Luotan yleensä itseeni ja tähän päivään asti minulla ei ole ollut mitään ongelmia. Lisäksi löydämme asennuksenpoistajia muun tyyppisille ohjelmistoille, kuten Adobe Flash Playerille, joka saa tällä hetkellä niin paljon kritiikkiä.
Onko sinulla kysyttävää vai onko sinulla parempi ehdotus?
Rakastan AppCleaneria