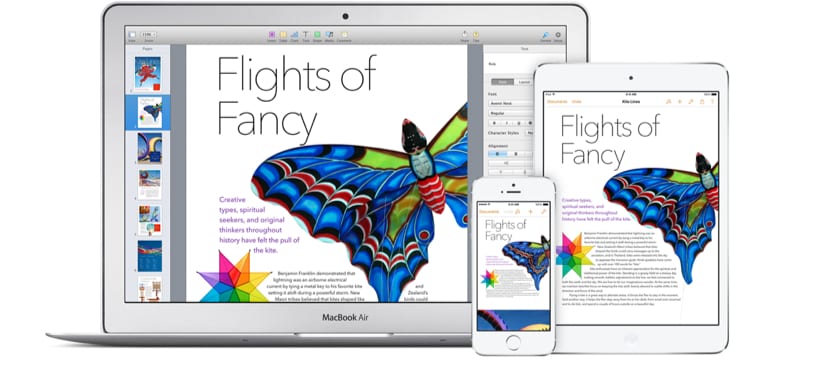
Tänään meidän on puhuttava hieman edut, joita iTunesilla on iCloud- ja iOS-laitteiden kanssaeli iPhoneen, iPadiin ja iPod touchiin. Asia on siinä asentaa iTunes tehokkaasti ja iDevice, voimme asentaa sovelluksia etänä sen lisäksi, että voimme lähettää niille tietoja.
Yksi asia on voima asentaa sovelluksia etälaitteisiin näihin laitteisiin ja aivan toinen on mahdollisuus jakaa tietoja Wi-Fi-verkon kautta, on mahdollista, että osa näistä tiedoista on asennettavia sovelluksia.
Selittämällä haluamme kertoa teille, että tällä hetkellä on kaksi tapaa asentaa sovelluksia etäyhteyden kautta. Yksi heistä käyttää vain Wi-Fi-verkkoa ja tietysti, että laite, johon sovellukset asennetaan, on samassa Wi-Fi-verkossa, ja toinen auttaa meitä iCloudin lisäksi, eikä tässä tapauksessa tarvitse laite on saman Wi-Fin vaikutuksen alainen.
Asenna sovelluksia etänä iTunesista
Jo pitkään Cupertino-ihmiset sisälsivät iTunesiin mahdollisuuden, että Applen mobiililaitteet voidaan synkronoida iTunesin kanssa langattomasti. Monet käyttäjät eivät kuitenkaan ole tietoisia tästä ominaisuudesta, ja vaikka heillä on ollut esimerkiksi iPadin kanssa kauan aikaa, he eivät ole aktivoineet tätä vaihtoehtoa iTunesissa. Jotta voimme synkronoida sisältöä ja sen sovelluksia etäältä iTunesin kanssa, meidän on noudatettava seuraavia vaiheita:
- Ensimmäinen asia, jonka aiomme tehdä on avata iTunes ja tarkistaa, että se on täysin päivitetty. Tätä varten voimme siirtyä Mac App Storeen, siirtyä Päivitysten ylävälilehdelle ja vahvistaa sen.
- Kun yllä oleva on varmistettu, avataan iTunes ja yhdistämme iPadin USB-Lighting-synkronointikaapelilla. Heijastettu laite näkyy automaattisesti iTunesissa.
- Aktivoimme nyt synkronointivaihtoehdon Wi-Fi-yhteyden kautta, jota varten napsautamme laitetta ja kun tietoikkuna tulee näkyviin, Yhteenveto-välilehdessä Menemme alas ja valitsemme Synkronoi tämän iPadin kanssa Wi-Fi-yhteyden kautta.

- Viimeistele prosessi Napsauta synkronoi ja irrota sitten USB-Lighting-kaapeli. Näet, että vaikka irrotat kaapelin, iPad on edelleen yhteydessä iTunesiin, tällä kertaa Wi-Fi-verkon kautta.
Kun lataat tietyn sovelluksen iTunes Storen App Storesta, valitset sen ja painat synkronointia, jos iPad on Wi-Fi-verkossa, sovellus asennetaan etänä.
Asenna sovelluksia iTunesin ja iCloudin avulla
Tämä toinen vaihtoehto on hieman uudempi kuin ensimmäinen ja että Apple, IOS-versiosta seitsemään se on sisältänyt mahdollisuuden ladata musiikkia, sovelluksia, kirjoja ja päivityksiä automaattisesti, kaikki iCloudin kautta. Tällä tavalla, kun siirrymme iTunesiin Macilla ja iCloud-pilvi on aktivoitu, jos lataamme tietyn sovelluksen iTunes-kirjastoon, se asennetaan automaattisesti kaikkiin mobiililaitteisiin, joissa on vaihtoehto ja iCloud aktivoitu.
Jotta voimme aktivoida tämän vaihtoehdon iOS-laitteissa, meidän on noudatettava seuraavia vaiheita:
- Menemme Asetukset> iTunes Store ja App Store. AUTOMAATTISET LATAA-osiossa jätimme valituksi ainakin Sovellukset-kohteen.
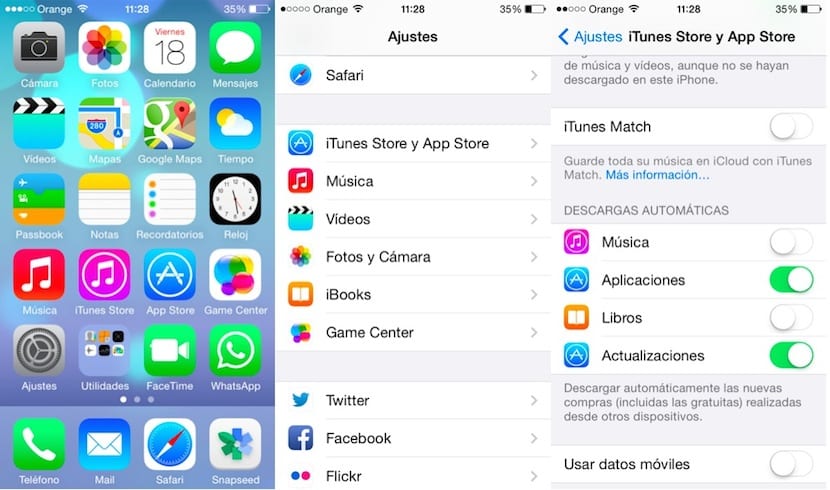
- ITunesissa meidän on oltava valtuuttanut tiimin Applen kirjautumistiedoillamme ja lataa haluamasi sovellus App Storesta.
Kuten olet nähnyt, nämä ovat kaksi hyvin erilaista tapaa pystyä asentamaan sovelluksia Applen mobiililaitteeseen. Yksi niistä vaatii laitteen olevan fyysisesti saman Wi-Fi-yhteyden alla. Toisessa vaihtoehdossa, jos tietokone on kotona ja olet työpaikalla, jos kotoa tietokoneita käyttävä tietokone lataa sovelluksen, Näet, kuinka laite, joka ei ole samassa Wi-Fi-verkossa, latautuu automaattisesti.