
Muistan, kun vaihdoin Maciin: ensimmäinen asia, jonka tein sen jälkeen, kun otin 24 tuuman iMacin ja käynnistin sen, oli… otin matkapuhelimen ja kysyin MSN: ltäni otetulta yhteyshenkilöltä, kuinka päästä MSN Messengeriin Macista. käyttää Adiumia, joten etsin sitä Internetistä, ladasin sen ja ... Kuinka asennat ohjelman? Asia ei ole ilman armoa, koska se on yhtä yksinkertaista kuin vetää kuvake Applications-kansioon ja siinä ohjelmassa oli tarkalleen piirustus, joka selitti sen enemmän tai vähemmän. Sen on muutettava alustaa. Nyt kun olen Macissa, kaikki on yksinkertaisempaa, kuten Asenna uudet fontit.
Joko olen väärässä (ja tämä on hyvin mahdollista) tai Windowsissa se ei ollut niin yksinkertaista. Kaikki on paljon helpompaa Macissa, ja se voi olla ongelma, jos olemme tottuneet kääntämään käyttöjärjestelmän ympäri puolitoista yksinkertaisten toimintojen suorittamiseksi. Uusien fonttien asentaminen, jotka ovat hyviä sille, mitä haluamme kirjoittaa tietyssä ajassa, on jotain hyvin intuitiivista, mutta mitä joku, jonka piti kysyä matkapuhelimellaan, kuinka aloittaa Macin käyttö, kertoo sinulle ... Epäilysten välttämiseksi aiomme selittää vaihe vaiheelta.
Fonttien asentaminen OS X: ään
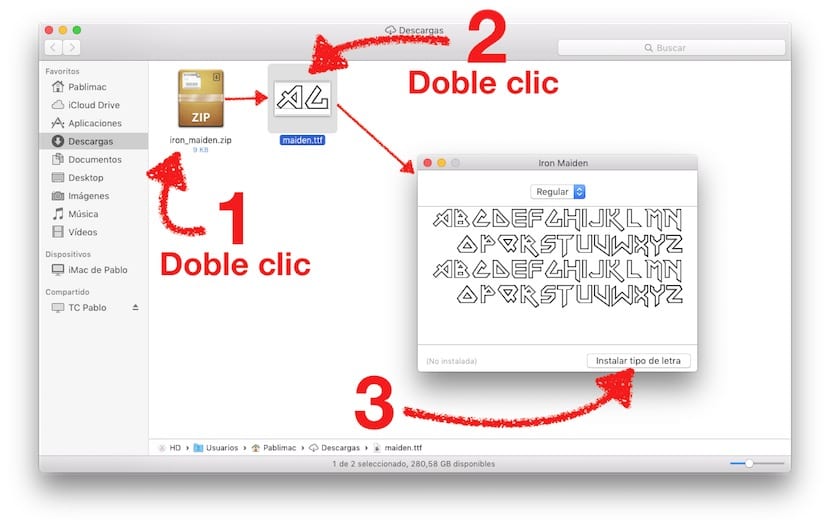
- Ladataan fontti.
- Menemme kansioon, johon olemme ladanneet tiedoston. Yleensä pakattu tiedosto on ladattu.
- Pura tiedosto kaksoisnapsauttamalla sitä.
- Nyt kaksoisnapsautamme .TTF-tiedostoa.
- Avautuvassa ikkunassa voimme nähdä, kuinka fontti näyttää. Jos tyylejä on useampia kuin yksi, kuten lihavoitu tai kursivoitu, näet sen napsauttamalla avattavaa valikkoa, jossa sanotaan Regular kuvassa.
- Lopuksi napsautamme Asenna fontti ja odota.
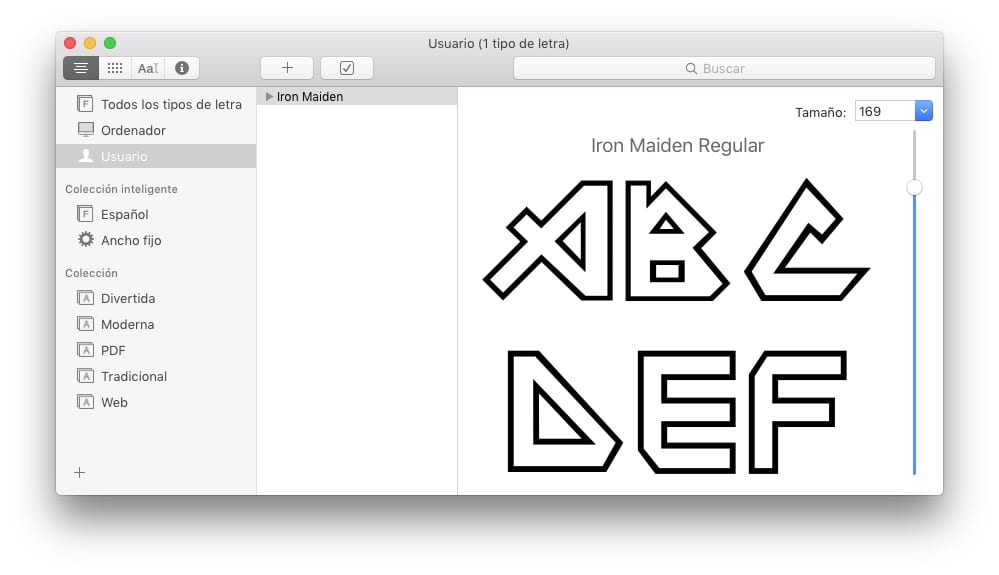
Se on jo asennettu, ja jos haluamme, voimme suurentaa tai pienentää kirjaimia nähdäksesi, miten ne tulevat olemaan.
Mistä ladata tekstifontteja OS X: lle?
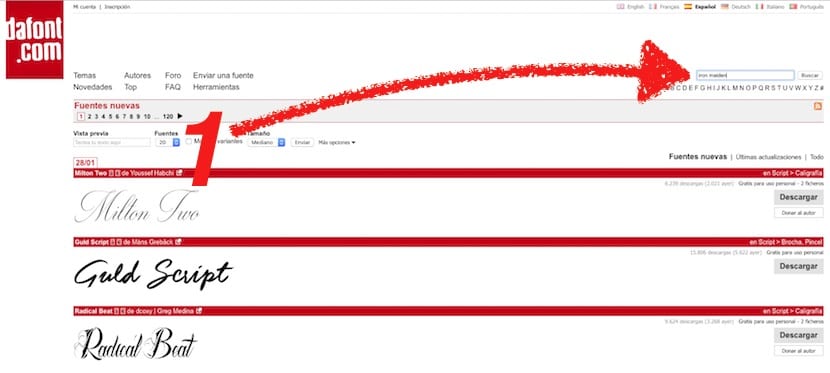
Voit etsiä lähteitä sisään Soy de Mac Suosittelemme DaFont, mutta voit etsiä toiselta sivulta, jos tiedät sen ja niin haluat. Kuviin sisällytetty fontti on DaFontilta, mutta koska pidän myös täytetyistä kirjaimista, olen myös tehnyt jotain, mitä voit tehdä: jos tiedät, mitä kyseiselle kirjeelle kutsutaan tai miten sitä voidaan kutsua, voit tehdä Internet-haku.

Kyse on haluamasi nimen etsimisestä sanan "font" kanssa. Minun tapauksessani etsin "rautaneiden kirjasinta". Ensimmäiset, jotka löysin, olivat samat, jotka näet kuvista, mutta olen löytänyt yhden, jolla on täytetyt kirjaimet nimeltä Metal Lord.

Metal Lord -fontti
Kuinka katsella Maciin asennettuja tekstifontteja
Jos olet yksi niistä käyttäjistä, jotka haluavat vaihtaa mitä tahansa käyttöjärjestelmän kulmaa, asennat varmasti monenlaisia fontteja. Ja mitä tapahtuu, jos emme myöhemmin muista, mitä olemme asentaneet? No, ei hätää. Voimme aina vilkaise fontteja jonka olemme asentaneet. Tätä varten meidän on tehtävä vain seuraavat:
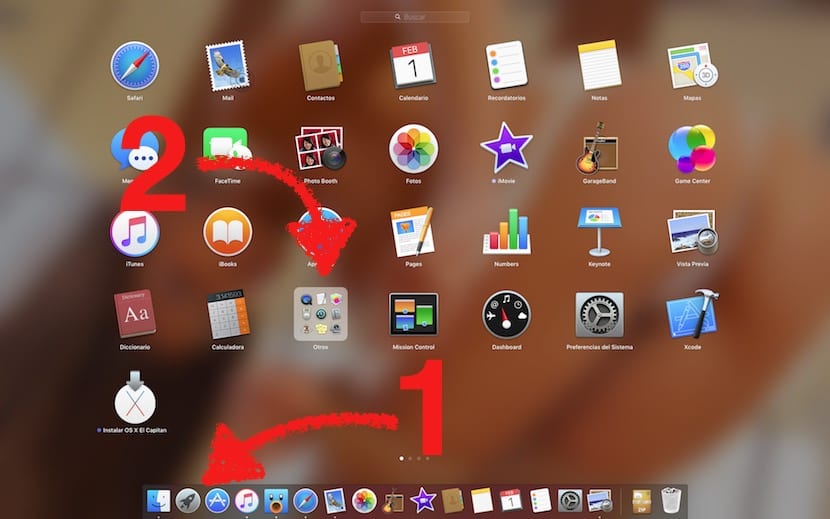
- Avaa Launchpad napsauttamalla sitä tai tekemällä ele, jolla suljet 3 sormea ohjauslevyllä (voimme myös siirtyä Applications-kansioon).
- Napsautamme Muut-kansiota.
- Avaamme typografisen luettelon.
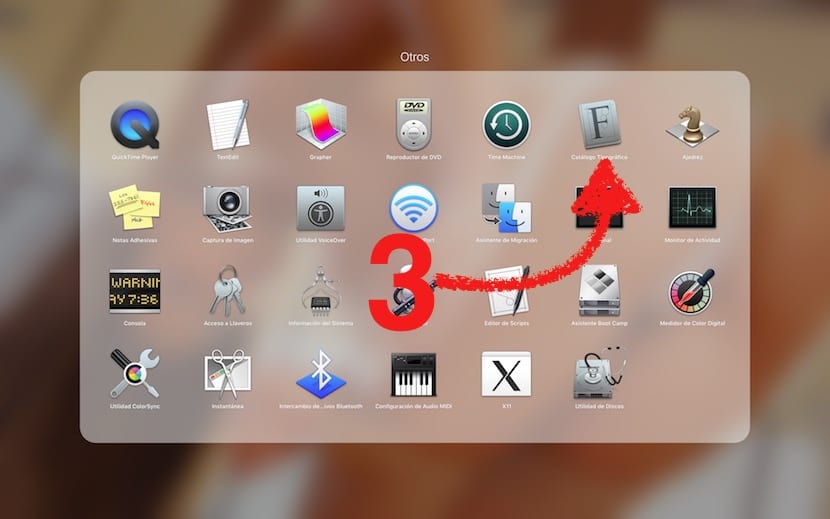
Kuten kuvasta näet, meillä on 3 vaihtoehtoa:
- Kaikki fontit. Kuten nimestäkin voi päätellä, näemme ne kaikki siellä.
- tietokone. Tässä osassa näemme fontit, jotka on asennettu oletusjärjestelmään.
- käyttäjä. Tämä on osa, joka kiinnostaa meitä tässä tapauksessa. Vaikka on myös totta, että voimme nähdä, minkä tyyppisiä kirjaimia tietokoneella oli heti laatikosta, on myös totta, että ei kannata poistaa mitään. Voimme katsoa, mitä kirjasimia on, mutta ei mitään muuta. Käyttäjä-osiossa näemme myös asentamamme. Jos on sellaisia, jotka eivät enää ole kiinnostuneita, voimme napsauttaa hiiren kakkospainikkeella tai hiiren kakkospainikkeella ja valita Poista perhe «Kirjasintyyppi», jossa lainausmerkeissä laitetaan poistettavan fontin tyyppi. Esimerkin tapauksessa Metal Lord (jota loogisesti en aio poistaa tai hulluksi).
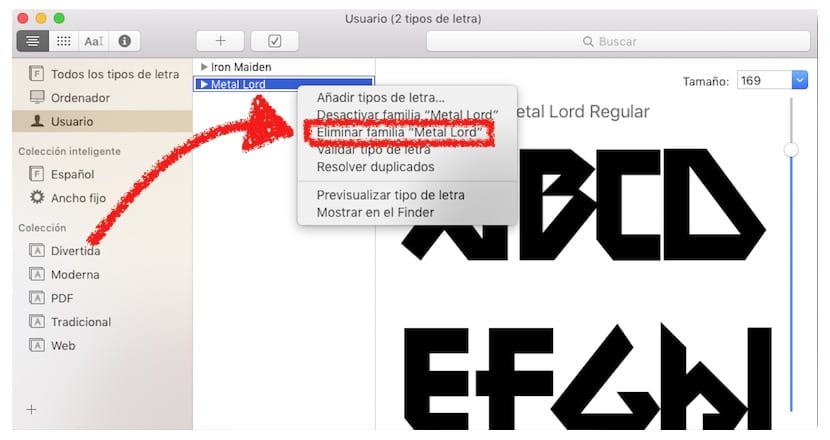
Jotta tiedät. Jos haluat kirjoittaa kirjaimilla, joilla on enemmän persoonallisuutta, sinun on vain lisättävä kirjasimet. Kirjoittaessani tätä merkintää olen muistanut, että käytin Windows-vaiheessa yhtä, joka todella piti: Metallican laulajan James Hetfieldin sanat, jotka näkyvät kaikissa kuvissa, joissa hän kirjoittaa sanoituksensa. Aion pitää verkkoa silmällä, voinko löytää sen. Minkä tyyppinen fontti on suosikkisi?
PS: Löysin Hetfieldin lähteen. Sitä kutsutaan "Vihaksi naarmuiksi".
Lisää tietoa - Fontit koko Applen historiassa
Hei, minulla on ongelma, ja se on, että se asentaa minut vain photoshopiin. Haluaisin tietää, onko jokin tapa asentaa se sanalle ja sivulle. Kiitos
Hei, minulla on uusi Mac OS X El Capitan -versiolla 10.11.5. Aluksi olin asentanut fontit ongelmitta kirjasintyyppiluetteloon, mutta nyt kaikki asennettavat kirjasimet aiheuttavat väistämättä vakavan virheen. Samat DaFontilta ladatut fontit, jotka olen ladannut ongelmitta vanhaan maciin. Olen yrittänyt poistaa joitain niistä, jotka olin onnistunut tekemään aiemmin, ja lataamaan sen uudelleen, mutta nyt en voi, vakavan virheen punainen kuvake ilmestyy. En voi muuttaa kirjasimia, koska ne ovat jo aloitetuista töistä. Mitä voin tehdä?
Sama tapahtuu minulle Mariana! En tiedä kuinka korjata se! onnistuitko ratkaisemaan sen?
Sama tapahtuu minulle.
Ei ole mitään tapaa ... Lisäksi niitä ei ladata automaattisesti kirjasintyyppiluetteloon, mutta ne tehdään, kun asennan seuraavan. Vaikka ne ovat hyvin asennettuja (teen sen 4 x 4, jos yksi on vioittunut ja aiheuttaa ongelmia), ne eivät näy Microsoft Office -ohjelmissa tai iWork-ohjelmissa (Keynotes jne.). Voin käyttää niitä vain Photoshopissa. Se on todella turhauttavaa.
Asensin noin 5 kirjasinta, mutta kun astun toimistoon, ne eivät näy, en tiedä mistä se johtuu.