Digitaalisen varmenteen avulla voit käyttää virallisia verkkosivustoja ja muita, kuten pankkeja, mutta tiesitkö, että myös DNI sallii sen? Opetamme asentamaan sähköisen tunnistuslukijan Intel Macissa tai M1:ssä ja kuinka sitä käytetään.
Mihin sähköinen DNI on tarkoitettu?
Jo muutaman vuoden ajan kaikissa henkilökorteissamme on mikrosiru, johon digitaaliset varmenteemme on tallennettu. Nämä varmenteet vastaavat niitä, jotka voimme hankkia FNMT-verkkosivustolta ja asentaa tietokoneellemme, iPadillemme ja iPhonellemme, kuten tässä linkissä selitämme. Erona on se kun digitaalinen varmenne on asennettu tietokoneelle ja siellä se pysyy, sähköinen DNI on aina mukanamme, käytämme sitä ja se ei jätä jälkeä käytetyllä tietokoneella, jotta kukaan ei voi käyttää sitä ilman suostumustasi. Vaikka joku saisi tunnuksesi haltuunsa, hänen on tiedettävä salasanasi voidakseen käyttää sitä.
Vaatimukset
Ensimmäiseksi tarvitsemme sähköisen tunnuksemme, joka on aktivoitu, kelvollisilla varmenteilla ja salasanalla. Sähköiset DNI-varmenteet vanhenevat kahden vuoden välein, joten joudut todennäköisesti uusimaan ne. DNI-salasana tuli kirjekuoressa, jonka he antoivat sinulle uuden DNI:n mukana, etkä luultavasti tiedä missä se on. Joten sinun on luultavasti mentävä mille tahansa poliisiasemalle, jossa DNI voidaan myöntää, ja käyttää tietokoneita, jotka ovat käytössä salasanan palauttamiseen ja varmenteiden uusimiseen.

tarvitset myös sähköisen tunnuksen lukija. Sinulla on monia malleja, olen valinnut ChipNet-mallin (29,90 € Amazonissa) monista syistä:
- USB-C-liitäntä (mukana USB-A-sovitin)
- pienikokoinen
- Yhteensopiva macOS:n kanssa, jossa on M1 ja Intel-prosessori
Tämä lukijamalli vaatii ohjelmiston, joka sinun on ladattava sen verkkosivustolta (http://chipnet.es) ja asenna se Mac-tietokoneellesi. Sen mukana tulee myös erittäin yksityiskohtaiset ohjeet, joita käytin tässä opetusohjelmassa.
Lopuksi sinun on käytettävä Mozilla Firefoxia (linkki), koska se on ainoa sähköisen DNI:n kanssa yhteensopiva selain. Se ei rajoita tätä ID-lukijaa, vaan itse järjestelmää. Koko määritysprosessi on suoritettava Firefoxissa ja aina, kun haluat käyttää DNIe:tä kannattaa myös käyttää kyseistä selainta. Olen kokeillut Safarilla ja Chromella, ja tulokset ovat yleensä huonoja, joten on parempi olla ottamatta riskejä.
kokoonpano
Meillä on jo kaikki valmiina ja ladattu. Ensimmäinen asia, jonka aiomme tehdä, on asentaa ChipNet-ohjelmisto. macOS kertoo meille varmasti, että tiedostoa ei voi avata, joten pidämme Ctrl-näppäintä painettuna, kun napsautamme tiedostoa hiiren kakkospainikkeella, jolloin Avaa-painike tulee näkyviin. Asennamme noudattamalla annettuja ohjeita ja muuttamatta mitään mahdollisia vaihtoehtoja. Kun tämä on tehty, voimme asettaa lukijan Macin USB-porttiin ja avata Firefoxin. On suositeltavaa, että aina kun haluamme käyttää DNIe:tä, käynnistämme tietokoneen uudelleen lukijan ollessa valmiina, se ei ole välttämätöntä, mutta joskus se ei toimi, jos et tee sitä tällä tavalla.
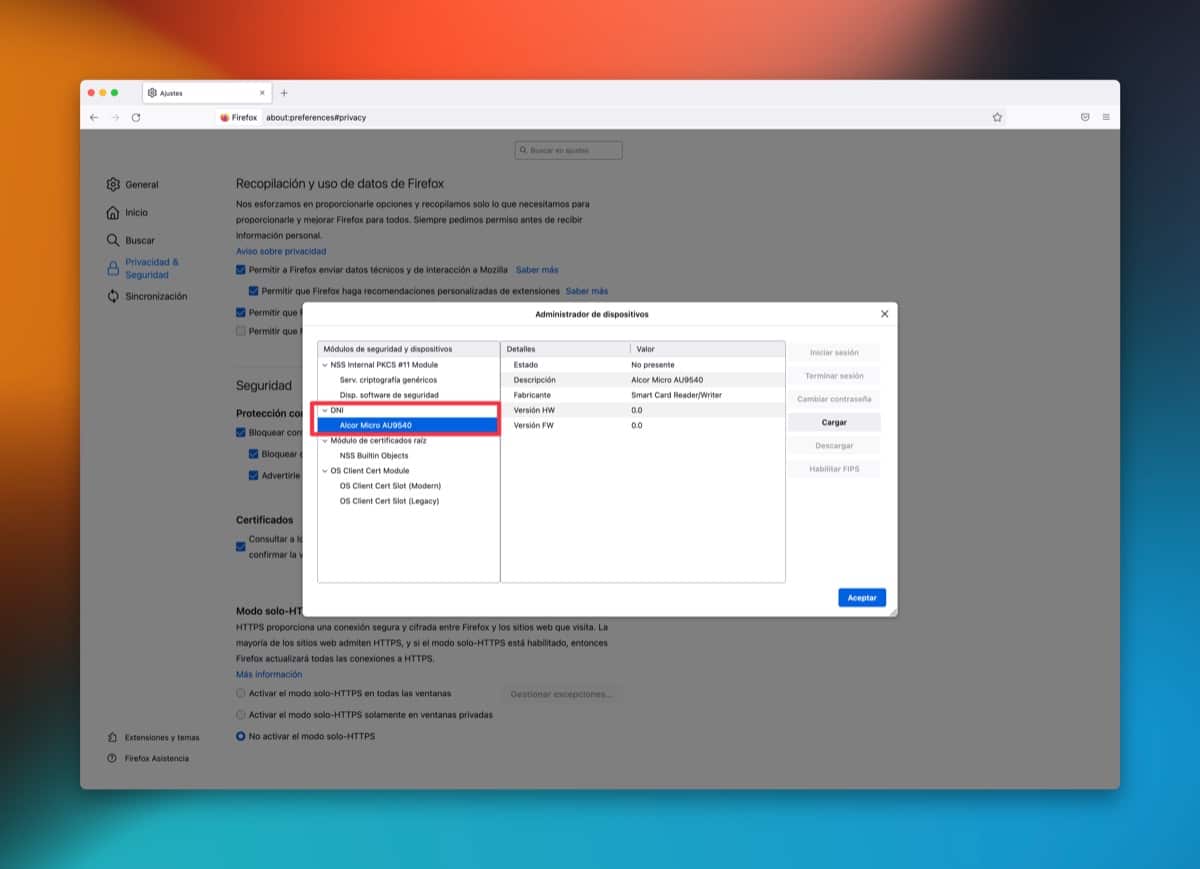
Avaamme Firefoxin (lukija on asetettava) ja siirrymme polkuun "Firefox> Asetukset> Tietosuoja ja suojaus> Sertifikaatit> Suojauslaitteet" ja napsauta "Lataa" -painiketta. Ensimmäiseen kenttään lisäämme "DNI" ja toiseen kenttään meidän on liitettävä seuraava reitti:
Hyväksymme tämän ikkunan ja meidän pitäisi jo nähdä lukija ikkunassa, kuten näytän sinulle kuvassa. Nyt laitamme tunnuksemme lukijaan ja "Aloita istunto" -painike tulee näkyviin, painamme sitä ja kirjoitamme tunnuksemme salasanan. Jos kaikki on oikein, kirjaudut sisään ilman ongelmia. ja se on merkki siitä, että kaikki toimii niin kuin pitää. Yksi tarkistus, joka ei ole välttämätön, mutta jonka voimme tehdä varmistaaksemme, että kaikki on oikein: mene polulle "Firefox > Asetukset > Yksityisyys ja suojaus > Sertifikaatit > Näytä varmenteet" ja tarkista, että sinulla on sähköisen DNI:n varmenne ( DNI:n on oltava lukijan sisällä).
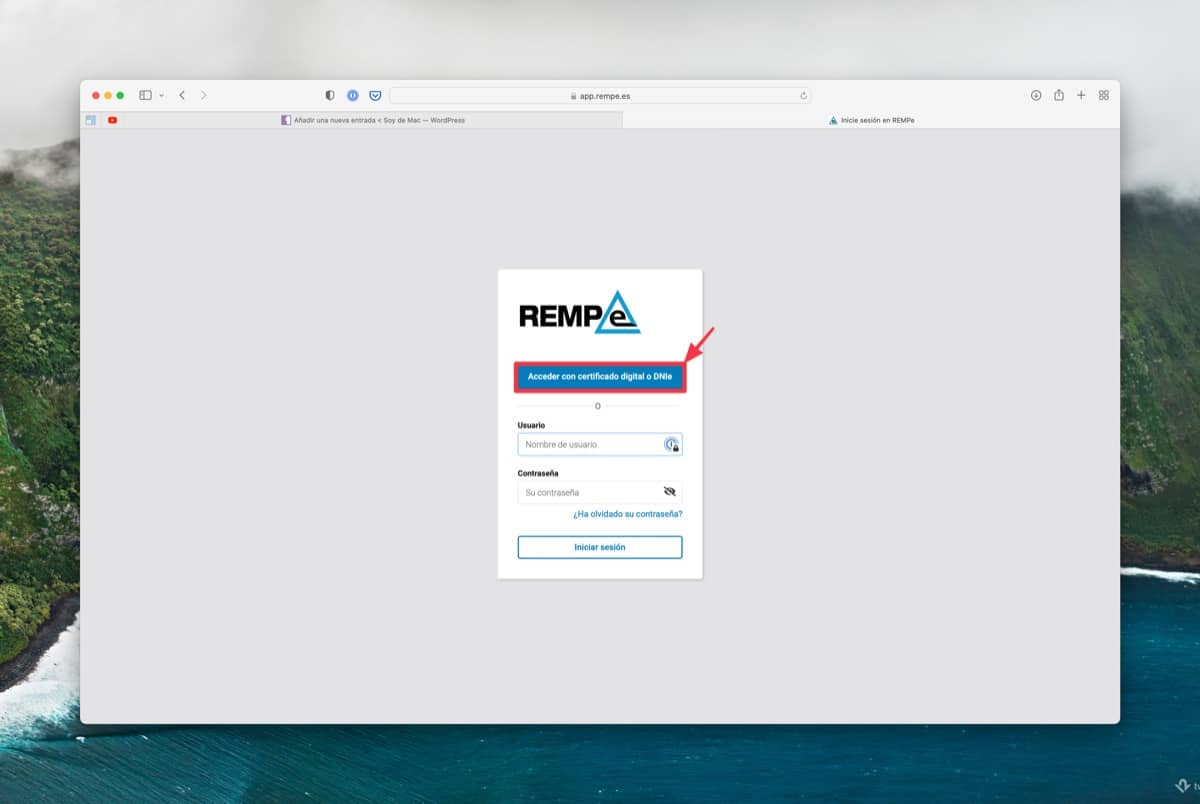
Käytä sähköistä henkilötunnusta
Kuten aiemmin totesimme, elektronisen DNI:n käyttämiseksi on parasta käynnistää tietokone, jossa lukija on jo kytketty USB-porttiin. Asetamme tunnuksemme lukijan aukkoon, aina siru ylöspäin, ja avaa Firefox. Voimme navigoida haluamaamme verkkoon, jos sähköinen DNI sisältyy sen meille tarjoamiin käyttötiloihin, napsautamme sitä vaihtoehtoa ja Näyttöön tulee ikkuna, jossa voit kirjoittaa tunnuksemme salasanan. Jos se on oikein, menemme verkkoon ja voimme suorittaa tarvittavat toimenpiteet.
Erittäin hyvä artikkeli, erittäin hyödyllinen. Mutta kun yritän lisätä laitetta tai ladata laiteohjaimen, laitan moduulin nimen ja moduulitiedoston nimen ja saan varoituksen, että moduulia ei voi lisätä ilman lisäselvityksiä. Kokeilen sitä MacBook Prolla, jossa on Catalina 10.15.7. Voisitteko opastaa minua, mikä ratkaisu minulla olisi, koska minun on käytettävä DNI-e:tä ja ajattelin, että tämä oli hyvä tapa tehdä se. Kiitos paljon
Se antaa minulle varoituksen "Moduulia ei voi lisätä" asettaessa. /Library/Libpkcs11-fnmtdnie/lib/libpkcs11-fnmtdnie.so