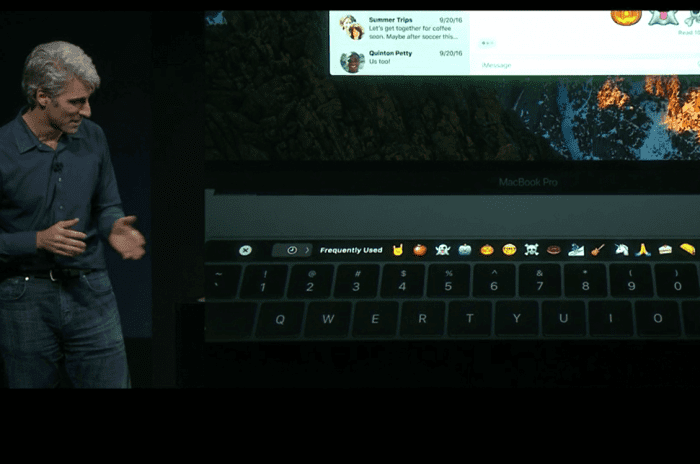
Tätä toimintoa ei ehkä tarvita useimmille meistä, mutta on käyttäjiä, kuten opettajia tai vastaavia, jotka saattavat tarvita sitä joskus. Kyse on vallasta käytä MacBookia näytön ollessa suljettuna käyttämällä ulkoista näppäimistöä ja ohjauslevyä / hiirtä.
Tässä mielessä voimme käyttää ulkoista näyttöä minkä tahansa tyyppisen projektorin tai näytön kanssa, kyllä, MacBook 2015: n ja uudempien tai MacBook Pro 2016: n ja uudempien USB C -ongelmat käyttävät jonkinlainen sovitin vastaamaan siihen HDMI: n kautta.
Loogisesti, kun meidän on tehdä esitys tai haluamme työskennellä sen kanssa, mitä meillä on Macissa ja ruutu suljettu joitakin edellisiä vaiheita on noudatettava. Nämä vaiheet ovat mitä selitämme tänään tässä pienessä opetusohjelmassa.

Vaatimukset suljetun näytön tilalle
- Verkkolaite
- Ulkoinen näppäimistö, hiiri tai ohjauslevy, USB tai langaton
- USB-C - USB-sovitin, jos käytät USB-hiirtä tai näppäimistöä MacBookin (2015 ja uudemmat) tai MacBook Pron (2016 ja uudemmat) kanssa
- Ulkoinen näyttö tai projektori
Nyt meidän on aktivoitava suljetun näytön tila Macissa, ja tätä varten meidän on tehtävä siinä tapauksessa, että sitä ei tunnisteta automaattisesti, kun se on kytketty, on käyttää kaapelianisyötät tietokoneen on lepotilassa tai pois päältä. Kun käynnistät tietokoneen, se tunnistaa näytön varmasti.
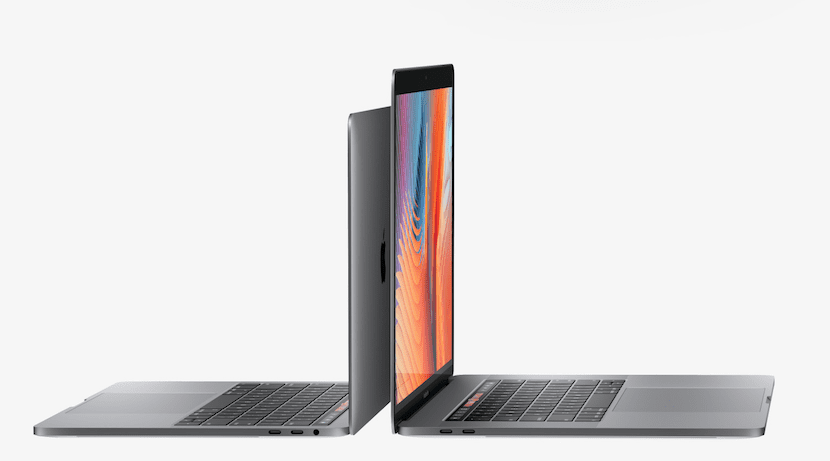
Yhdistä näppäimistö ja hiiri
Tässä on oltava selvää, että on parasta välttää jonkinlaisia ongelmia tässä yhteydessä kytke Mac tietokoneesi pistorasiaan. Kun se on kytketty, meidän on vain liitettävä oheislaitteet USB: n kautta, ja vaikka Macilla on näyttö auki ja aktiivinen, yhdistämme ja kaikki. Kun Mac-työpöytä näkyy jo näytöllä voimme sulkea kannen.
Jos meidän tapauksessamme käytämme langatonta näppäimistöä ja hiirtä, meidän on tehtävä yhteys oheislaitteisiin ennen Bluetoothin käyttöä
. Jos meillä ei ole aktiivista Bluetoothia, voimme aktivoida sen suoraan Järjestelmäasetuksista. Kun yhteys on muodostettu, liitämme ulkoisen näytön ja suljet kannen.
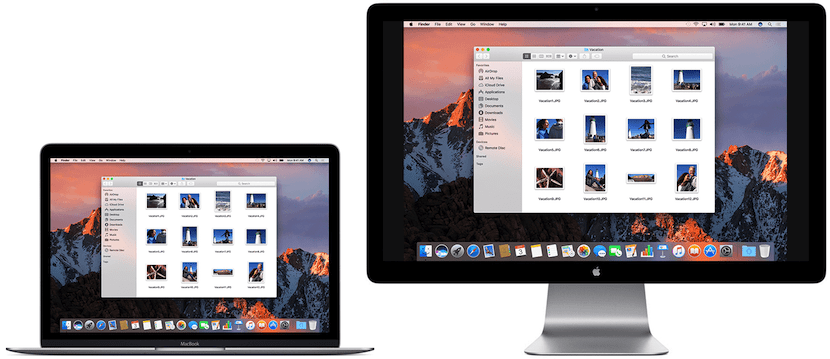
Kuinka irrottaa Mac oikein näytöltä
Kun nämä vaiheet on tehty, sinulla ei pitäisi olla mitään ongelmia katsella ja työskennellä Macin kanssa tietokoneeseen liitetyllä ulkoisella näytöllä. Laitteen irrottamiseksi on parasta laittaa Mac lepotilaan valitsemalla valitse Omenavalikko> Lepotila. Joitakin DVI- ja Mini DisplayPort -näyttöjä, mukaan lukien alumiiniset DVI-näytöt ja Applen 24 tuuman ja 27 tuuman LED-elokuvanäytöt, ei voida irrottaa virtalähteestä ilman, että tietokone nukahtaa. Jos et ole varma, voidaanko näyttösi irrottaa näin, aseta tietokone lepotilaan ennen kuin irrotat sen.
Entä jos sammutat vain ulkoisen näytön ... ??
Ladasin vuoden 2011 ilmanäytön sen käyttöä varten.