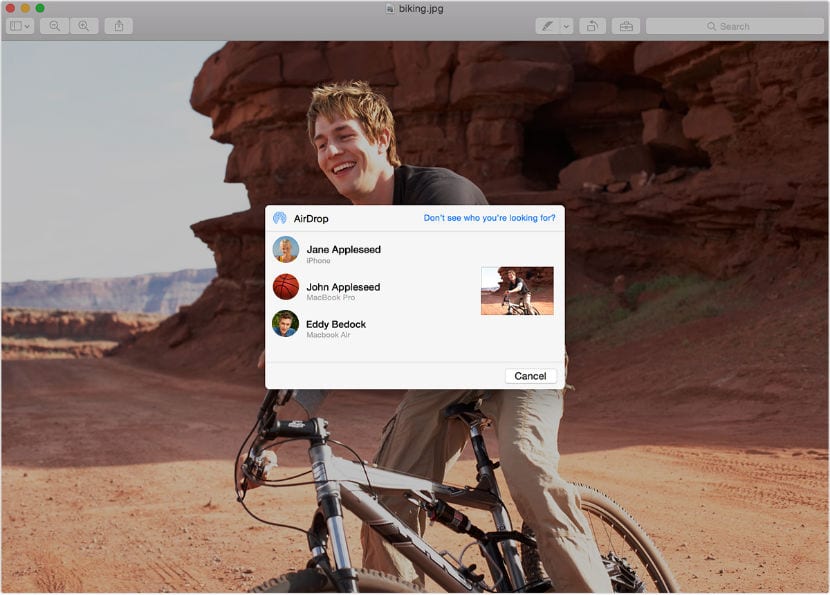
Yosemiten ja iOS 7: n tai uudemman kanssa Apple on yrittänyt helpottaa tiedostojen siirtämistä laitteiden välillä AirDropin avulla. Tämän olemme pystyneet tekemään tiedostojen jakamisessa Macin ja PC: n välillä, mutta nyt meillä on mahdollisuus siirtää tiedostoja Macin ja iPhonen, iPadin ja iPodTouchin välillä. Keinot tämän saavuttamiseksi ovat AirDropin kautta.
Sisällön jakaminen AirDropin kanssa, molemmat tarvitsevat yhden näistä laitteista, joissa on iOS 7 tai uudempi, tai Mac, jossa on OS X Yosemite: iPhone 5 tai uudempi, iPad (4. sukupolvi tai uudempi), iPad mini ja iPod touch (5. sukupolvi).
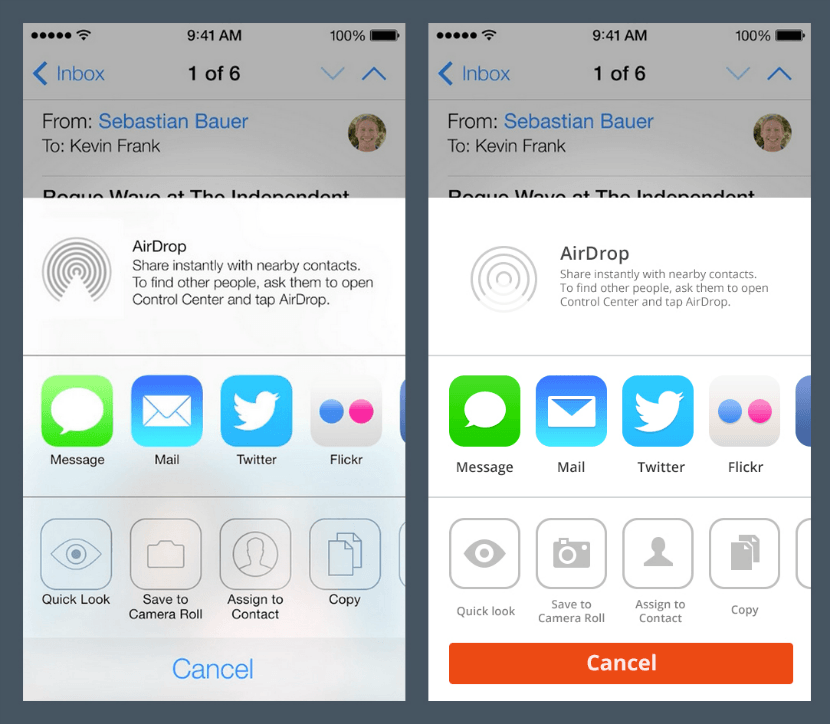
Tuo ohjauskeskus näkyviin pyyhkäisemällä iOS-laitteessasi näytön alareunasta ylöspäin. Näpäytä pudottaa lentokoneesta ja kolme vaihtoehtoa tulee näkyviin 'Liikuntarajoitteinen', 'Vain yhteystiedot' y 'Kaikki'. 'Liikuntarajoitteinen' tarkoittaa, että tämä laite on näkymätön muille käyttäjille pudottaa lentokoneesta. Jos joku, jonka olet lisännyt yhteystietoosi iOS-laitteellasi, haluaa siirtää tiedoston, hän voi, kun se on valittu 'Vain yhteystiedot'. Ja vaihtoehto 'Kaikki' kuka tahansa voi olla yhteydessä sinuun suhteellisen. Valitsemme 'Kaikki'.
IOS-laitteessamme voit jakaa sisältöä sovelluksista, kuten Valokuvat, Safari, Yhteystiedot jne.
- Napauta sisältöä, jonka haluat jakaa.
- Paina Jaa tai
.
- Sovelluksesta riippuen voit ehkä valita muita jaettavia tiedostoja.
Siirrytään nyt Maciin:
- Valitse Finderissa Go> AirDrop tai AirDrop Finder-ikkunan sivupalkista.
- Vedä ja pudota yksi tai useampia tiedostoja laitteen kuvaan, jolle haluat lähettää, joka näkyy AirDrop-ikkunassa.
- Napsauta Lähetä.
Jos et näe vastaanottavaa laitetta AirDrop-ikkunassa, varmista, että vastaanotin on määritetty vastaanottamaan tiedostoja AirDropilla.
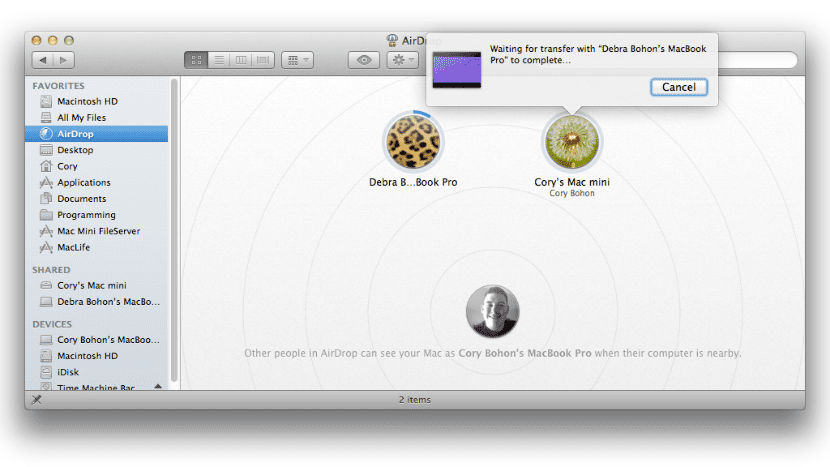
Jos haluat lähettää tiedostoja osoitteeseen laite, joka käyttää iCloud-tiliäsi, laite vastaanottaa ne automaattisesti. Jos lähetät tiedostot jollekin muulle, vastaanottimen on hyväksyttävä siirto ladataksesi lähettämäsi tiedostot.
Lyhyesti sanottuna, valitse iOS-laitteessa tiedosto, jonka haluat siirtää, napauta Jaa-valikkoa ja sinun pitäisi nähdä henkilö tai laite, jolle haluat siirtää tiedoston. Napsauta kuvaa ja tiedosto alkaa siirtyä. Tiedoston vastaanottava henkilö voi halutessaan tallentaa tai avata tiedoston, hylätä sen tai tallentaa sen. Vastaanotettu tiedosto näkyy Mac-latauskansiossa. Jos haluat jakaa tiedostoja OS X: n käyttäjätilien välillä yksinkertaisella tavalla, käy seuraavassa merkinnässäToivon, että tämä opetusohjelma auttaa sinua jossain vaiheessa.
Macissa vuodesta 2011 Yosemite AirDrop -laitteella se ei tunnista iPhone 6+: ta, kuten näette, sen julkaisussa ei määritelty halveksivaa, mitä malleja voidaan tehdä.
Mielestäni on tärkeää mainita, että tiedostojen jakamiseen käytetyn Macin (joko vastaanottajan tai lähettäjän) on oltava valmistettu vuonna 2012 tai myöhemmin, muuten iOS-laitteet eivät tunnista sitä tai tunnista sitä ja että niiden tukemat iPhonet ovat iPhone 5 tai uudempi tai pääsääntöisesti laitteet, jotka sisältävät salamaliittimen.
Aivan, siksi sitä ei näytetä, loput ovat kunnossa. IPad 3: ssa ja mac mini: ssä se ei toimi. IPhone 5s ja mac vuodesta 2012 lähtien kyllä.
Se putoaa edelleen tutkimuksen puutteeseen ennen merkinnän julkaisemista, koska kun "handolf" -vaihtoehto macin ja iPhonen välillä, oli monia julkaisuja, joissa kehuttiin kuinka konfiguroida se, mutta kaikki tekivät eniten syntiä, he eivät määrittäneet että Macilla olisi oltava Bluetooth LE.
On totta, mitä mainitset Salomon. Viime aikoina joissakin blogeissa havaitaan helppokäyttöisyyttä. En todellakaan ole tämän blogin seuraaja, joten en halua vahvistaa mitään. Juuri eilen ajattelin sitä kirjoittaessani merkintää pieneen blogiini. Mutta jos todella haluat blogin, joka valmistaa sen hyvin, suosittelen MacStoriesia, Viticcin blogi on hyvin täydellinen. Terveisiä ja hyvää uutta vuotta!
Kiitos Luis Felipe, toivotan teille myös hyvää uutta vuotta.
Viesti on currado ja comp sanotaan, minulla ei ole Mac-määrää, joka sinulla on, yhdessä se toimi ja toisessa ei. Loogisesti sitä ei voida tarkistaa lainkaan, ne toimivat vain siitä, mitä ymmärrän vuoden 2012 kanssa.
Kiitos tuestasi.
Todellakin ... tapahtuu, että havaitsemme, että on olemassa useita sovelluksia, jotka käyttävät Macin ja iOS-laitteen yhdistelmää, jotka eivät toimi sellaisten Mac-laitteiden kanssa, joissa ei ole Bluetooth 4.0: ta, ja todellakin tämä tapahtuu vain sisäänrakennetuissa laitteissa vuoden 2011 puolivälissä eteenpäin, se on vain minun ongelmani, että minulla on ilma vuoden 2011 lopusta ja ne eivät toimi, on joitain rinnakkaisia sovelluksia, jotka tekevät samoin vanhojen laitteiden kanssa, mutta he joko maksavat tai eivät ei toimi hyvin.
Mac Minissä, jonka minulla on ollut deños 2009 Yosemiten kanssa, se ei toimi, texuas sanoo oikein
Niillä, joilla on oletuksena MacBook Air vuoden 2011 puolivälissä, vaihtoehtoa ei ole aktivoitu, mutta se voidaan aktivoida jatkuvuusohjelmalla. Se on tiedosto, joka aktivoi tämän toiminnon, joten huomaat, että asetuksissa voit aktivoida kanavanvaihdon. Linkki on seuraava ja aluksi heidän on laitettava Mac- tai iCloud-avain (en muista, yritä), joka ei näy näytöllä, kun he kirjoittavat sen, ja painavat sitten välillä, ja anna sitten joitain vaihtoehtoja, se on 1 ja sitten aloittaa prosessin. Jotkut ovat nopeita ja toiset voivat kestää jopa viisi minuuttia. Loppujen lopuksi luulen muistan, että se on käynnistettävä uudelleen tai se tekee sen automaattisesti. https://github.com/dokterdok/Continuity-Activation-Tool/archive/master.zip
Kiitos Gacueto,
Kiitän sinua panoksesta Jatkuvuuden aktivoimiseen, saavutin aktivoinnin.