Yksi uutuuksista, joita meillä on jo saatavilla iOS 8 es iCloud Photo Library, paljon turvallisempi ja ennen kaikkea hyödyllinen tapa, jonka avulla voimme saada kaikki valokuvamme saataville miltä tahansa iOS-laitteelta ja myös verkosta icloud.comin kautta. Jos olet jo aktivoinut tämän uuden tarjoaman palvelun omena on erittäin hyödyllistä tietää valokuvien lataaminen iCloud-valokuvakirjastoon Mac- tai PC-tietokoneeltasi.
Laita valokuvasi iCloud-valokuvakirjastoon ja käytä niitä missä tahansa
Sen jälkeen kun älypuhelimet tulivat ulkonäöltään, ja erityisesti rakastetusta iPhonestamme, meistä kaikista on tullut eräänlaisia "valokuvaajia" ja joka enemmän ja vähemmän ottaa useita kuvia joka päivä. Vuosien mittaan meillä on satoja, jopa tuhansia valokuvia arkistoitu tietokoneemme kansioihin, ulkoiselle kiintolevylle tai ehkä muuhun pilvipalveluun. Nyt kanssa iCloud Photo Library Voit ladata kaikki nämä kuvat Mac- tai PC-tietokoneeltasi tai ulkoiselta kiintolevyltäsi, jotta ne ovat aina käytettävissä minkä tahansa iOS-laitteen (iPhone, iPad tai iPod Touch) kautta tai miltä tahansa tietokoneelta icloud-palvelun kautta. .com vaikka sinun pitäisi pitää mielessä, että saatat joutua laajenna tietosuunnitelma iCloudissa.
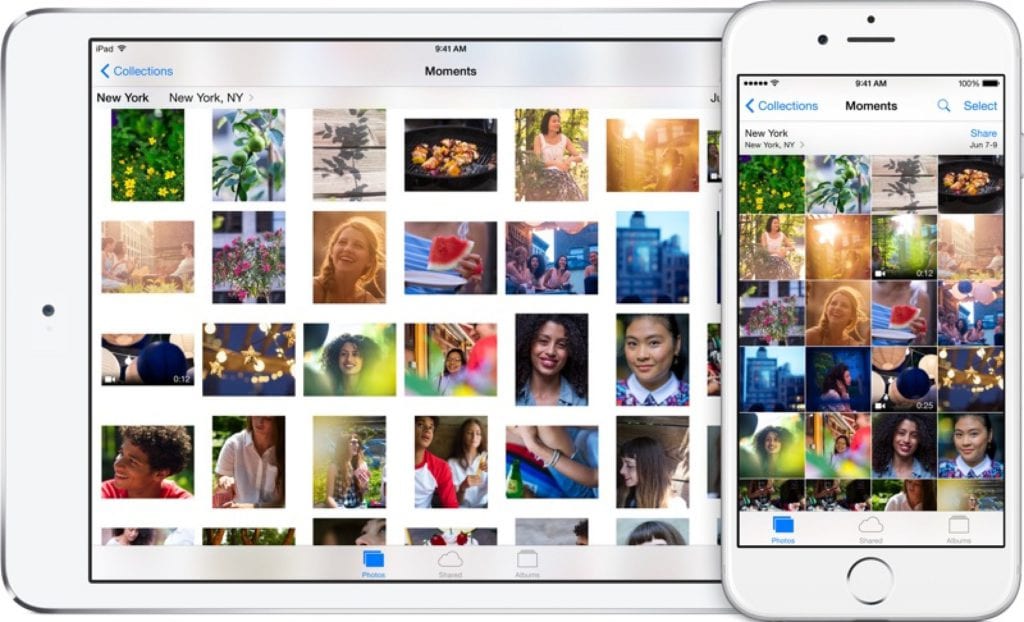
Voit ladata kaikki ajan mittaan ottamasi valokuvat tietokoneeltasi iCloud Photo Library Sinun tarvitsee vain noudattaa näitä yksinkertaisia vaiheita:
- Jos et ole vielä aktivoinut palvelua, tee se, on välttämätöntä jatkaa. Me kerromme sinulle miten aktivoida iCloud Photo Library.
- Kun palvelu on aktivoitu, käy iCloud-beetassa beta.icloud.com (EI normaali icloud.com-versio).
- Siirry Kuvat-osioon
- Oikeassa yläkulmassa näkyy Lähetä-painike. Klikkaa sitä.
- Uusi ikkuna avautuu selaimeesi. Etsi ja valitse kuvat, joihin haluat ladata iCloud Photo Library ja napsauta Valitse.
Ruudun alaosassa näet edistymispalkin; Kun lataus on valmis, valokuvasi ovat saatavilla kaikilla iOS-laitteillasi ja myös icloud.com-verkkosivuston kautta.
Jos pidit tästä yksinkertaisesta neuvosta, muista käydä osiossa Oppaat josta löydät kymmeniä tämän tyyppisiä vinkkejä kaikkiin puremiin omenalaitteisiisi.
Lähde: CNet
Hyvää iltapäivää Jose,
Kiitos tästä opetusohjelmasta. hyvin selkeä ja yksinkertainen. Olen seurannut sitä ja minulla on ongelma. Kun pääsen osioon 4, "Lähetä" -painiketta ei tule näkyviin.
Olen ostanut lisätilaa (ja lasku on jo välitetty minulle), enkä vieläkään voi ladata valokuvaani. Mitä neuvot minulle?
Minulla on kannettava tietokone, jossa on Windows 10
Paljon kiitoksia
tervehdys
Hei Alejandro, itse asiassa ei ole "Lähetä" -painiketta, mutta "Lähetä" -painike näkyy, he ovat yksinkertaisesti vaihtaneet nimen. Paina "Lataa" ja jatka prosessia täsmälleen samalla tavalla. Liitän kuvakaappauksen.
Terveisiä ja paljon kiitoksia vierailustanne ja osallistumisesta.
Pystyin jo lataamaan valokuvani icloudiin tietokoneeltani sivun kanssa, mutta kun avaan valokuvasovelluksen iPhonessa, mitä ladattavaa ei ilmestynyt, ja aktivoin jo ladattavat kuvat icloud-valokuvien alueelle kokoonpano