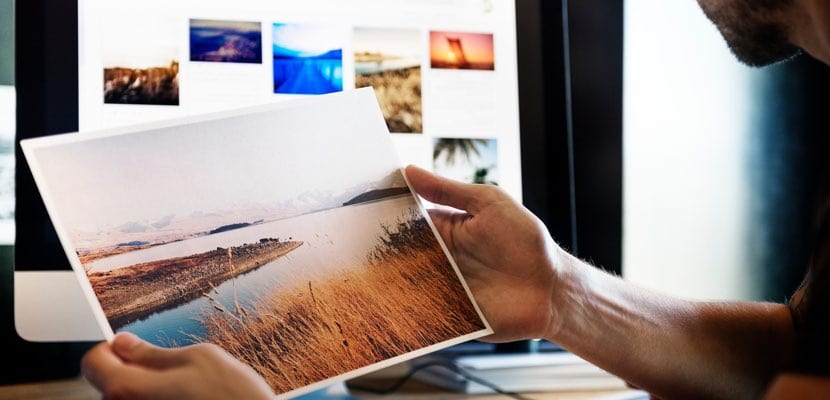
Jos jokin toiminnoista, joita me internetissä kirjoittajat käyttävät eniten, tekevät sen Mac-tietokoneen kautta, kuvakaappaukset pystyvät havainnollistamaan erilaisia artikkeleita, oppaita jne. Kuten hyvin tiedät, kuvakaappauksia on erityyppisiä: koko näyttö, vain osa siitä edellisen valintamme jälkeen, ja joitain muita.
Ne kaikki jakavat nyt muodon, johon kaikki kuvat tallennetaan, ja sijainnin, johon ne kaikki tallennetaan. Ensimmäisessä tapauksessa oletusmuoto on "PNG", kun taas toisessa kysymyksessä ne kaikki yleensä tallennetaan "työpöydälle". Mutta, Entä jos haluamme muuttaa molempia? Entä jos haluamme saada erillisen kaapattujen kansioiden ja kaikki ne tallennetaan sinne? Tai esimerkiksi, jos haluamme, että niiden käyttämä muoto on "JPG" eikä "PNG"? No niin me teemme korjaa se nopeasti.
Sieppauksen muodon muuttaminen macOS: ssa

Ensimmäinen asia, jonka teemme, on muuttaa laajennustyyppiä, johon kaappauksemme tallennetaan Mac-tietokoneeseemme. Sinun tulisi tietää, että järjestelmä voi toimia seuraavien laajennusten kanssa: PNG, JPG, TIFF, PDF ja GIF. Sitten jätämme sinulle vaihtoehdon jokaiselle.
Ennen kuin annat sinulle ohjeita, sinun on tietysti avattava Terminaali, josta löydät sen Finder> Sovellukset> Apuohjelmat. Kun olet avannut, sinun tarvitsee vain liittää ja painaa «Enter».
Kuvat JPG-muodossa:
oletusarvot kirjoita com.apple.screencapture tyyppi jpg
Kuvat GIF-muodossa:
oletusarvot kirjoita com.apple.screencapture type gif
Kuvat TIFF-muodossa:
oletusarvot kirjoita com.apple.screencapture type tiff
Kuvat PDF-muodossa:
oletukset kirjoittaa com.apple.screencapture type pdf
Jotta kaikki nämä muutokset tulisivat voimaan, sinun on käynnistettävä tietokone uudelleen. Tämän jälkeen, jos haluat joskus palata takaisin macOS: n oletusratkaisuun, sinun on vain käynnistettävä Terminal uudelleen ja kopioitava / liitettävä tämä sekvenssi -muista aina lyödä Enter ja käynnistä tietokone uudelleen-:
oletusarvot kirjoita com.apple.screencapture type png
Muista, että ottaaksesi kuvakaappauksia Macissa, sinun on tehtävä seuraava näppäinyhdistelmä:
Koko näytön kaappaus: Vaihto + komento (⌘) + 3
Näyttökuva tietystä näytön osasta: Vaihto + komento (⌘) + 4
Erityinen ikkunan sieppaus: Vaihto + Komento (⌘) + 4 + välilyönti
Ja lopuksi, jos et halua tehdä näppäinyhdistelmiä, sisään Finder> Sovellukset> Apuohjelmat Löydämme sovelluksen nimeltä "Snapshot", jonka avulla voimme myös ottaa kuvakaappauksia Macistamme. Siinä voimme valita useista vaihtoehdoista: valinta, ikkuna, näyttö ja ruutu ajastimella.
Sieppausten isäntäpolun muuttaminen macOS: ssa

Nyt haluamme muuttaa määränpään reittiä sieppauksen yhteydessä. Kuten ilmoitimme alussa, oletusreitti on, että kaikki tekemämme kuvakaappaukset tallennetaan työpöydällemme. Oletko luonut tietyn kansion, johon haluat, että ne tallennetaan automaattisesti, kun otat sieppauksiasi? Noudata seuraavia vaiheita ja korjattu.
Jälleen meidän on turvauduttava terminaaliin -Finder> Sovellukset> Apuohjelmat-. Kun pääteistunto on auki, meidän on kirjoitettava (älä kopioi ja liitä) seuraava järjestys:
oletusasetukset kirjoita com.apple.screencapture location
Mutta ole varovainen, ennen kuin painamme Enter-näppäintä, meidän on ilmoitettava, mihin haluamme kuvakaappaukset. Voit tehdä sen nopeasti luomalla heille tietyn kansion. Kun se on luotu, hiirellä ohjauslevy tai mitä käytät vedä se pääteikkunaan ja vapauta. Näet, että luomasi määränpääreitti lisätään automaattisesti. Esimerkiksi minun tapauksessani olen luonut työpöydälle kansion «Sieppaukset». No, järjestys olisi seuraava:
oletusarvoisesti kirjoita com.apple.screencapture location ~ / Desktop / Screenshots
Tässä tapauksessa muutos on automaattinen, eikä sinun tarvitse käynnistää tietokonetta uudelleen, jotta se tulee voimaan. Muista, että ensimmäisissä komennoissa voimme kopioida ja liittää suoraan Terminaali-istuntoon, kun taas jälkimmäisessä meidän on kirjoitettava koko sekvenssi, muuten se ei anna meidän muuttaa ja mukauttaa kaikkien sieppauksiemme kohdetta.
Hei.
Olen käyttänyt kuvattua prosessia kuvakaappausten isännöintipolun muuttamiseen pitkään, ja on erittäin hyödyllistä välttää työpöydän täyttämistä kuvakaappauksilla.
Olen kuitenkin hämmentynyt, koska uudessa iMacissa, jossa on High Sierra -järjestelmä, tämä ei toimi minulle. Kun kirjoitat (ei kopioi) päätelaitteeseen
oletusarvot kirjoita com.apple.screencapture location / Users / Diego / Desktop / screen_captures
ja paina paluu-näppäintä, pääte kertoo minulle
Rep-argumentti ei ole sanakirja Oletuksia ei ole muutettu
Olen myös yrittänyt antaa käskyn jälkeen killall SystemUIServer uuden kokoonpanon aktivoimiseksi eikä mitään. Mikä selitys tälle?
Se toimi täydellisesti minulle
Erittäin hyvä, voisitko muuttaa videon kuvakaappauksen esimerkiksi quicktime / movista mp4: ksi? Ja siten vähentää niiden liioiteltuja painoja.
Paljon kiitoksia.
Hyvä artikkeli! Kiitos !