
Saatat käyttää Safari-selainta säännöllisesti etkä ole vielä tietoinen joistakin sen toiminnoista, tai se saattaa käyttää yksityisyyden suojaustekniikkaa, joka auttaa estämään jäljittäjiä luomasta sinusta profiileja tai seuraamasta ohjeitasi verkossa. Mielenkiintoista, eikö? Tiedät varmasti, että Safari on Applen kehittämä verkkoselain, joka on saatavilla kaikille kodin laitteille (Mac, iPad ja iPhone). Siinä on tehokkaita yksityisyyden suojaa koskevia toimintoja, jotka sisältävät Älykäs seurannan estotoiminto, joka tunnistaa jäljittäjät; Siinä on korkea suorituskyky, kiitos Applen laitteille tehdyn erikoiskehityksen, joka hyödyntää akkua parhaalla mahdollisella tavalla ja pidentää sen kestoa. ja se voi myös ylpeillä suurella nopeudella, mikä tekee siitä yksi parhaista vaihtoehdoista selata Internetiä Apple-laitteellasi.
Safari-apuohjelmat, jotka sinun pitäisi tietää: lukulista
Yksi mielenkiintoisimmista Safari-apuohjelmista on voi tallentaa verkkosivuja luettavaksi muulloinkin. Kun joudut tilanteeseen, jossa sinulla on jotain erittäin mielenkiintoista käsissäsi, eikä ole oikea aika lukea sitä, lisää se lukemiisi Safarissa, niin voit hakea sen myös ilman Internet-yhteyttä.
Jotta tämän voi tehdä, napauta kuvaketta markkereita joka on avoimen kirjan muotoinen. Kun pidät sitä painettuna, näkyviin tulee useita vaihtoehtoja, joista yksi on Lisää lukulistaan. Valitset sen vaihtoehdon ja sivun, johon et voi kiinnittää huomiota nyt, voit hakea sen myöhemmin lukeaksesi sen.
Mutta entä jos haluan lukea sen ja olen offline-tilassa? Kuten olemme aiemmin maininneet, yksi Safari-luettelon eduista on, että voit palauttaa lukuluettelosi, vaikka olisit offline-tilassa. Tätä varten sinun on mentävä osoitteeseen asetukset ja valitse Safari-sovellus; vieritä vaihtoehtojen alaosaan ja kytke kytkin päälle Offline-automaattinen tallennus. Tämä tallentaa automaattisesti kaikki lukuluettelon kohteet iCloud lukeaksesi niitä offline-tilassa.
Jos haluat tehdä sen Macistasi, voit avata minkä tahansa sivun, jonka haluat tallentaa myöhempää käyttöä varten, Safarissa ja avata sitten valikossa välilehden kirjanmerkit y Lisää lukulistaan. Ja jos haluat hakea lukemasi myöhemmin, avaa Safari ja napsauta Näytä sivuvalikko ja sitten näet kuvakkeen Lukuluettelo, jotka ovat silmälaseja, ja sieltä löydät tallennetut sivut. Ja jos haluat noutaa ne offline-tilassa, voit napsauttaa sivua hiiren kakkospainikkeella ja valita Tallenna offline-lukemista varten.
Hallitse lukulistaasi
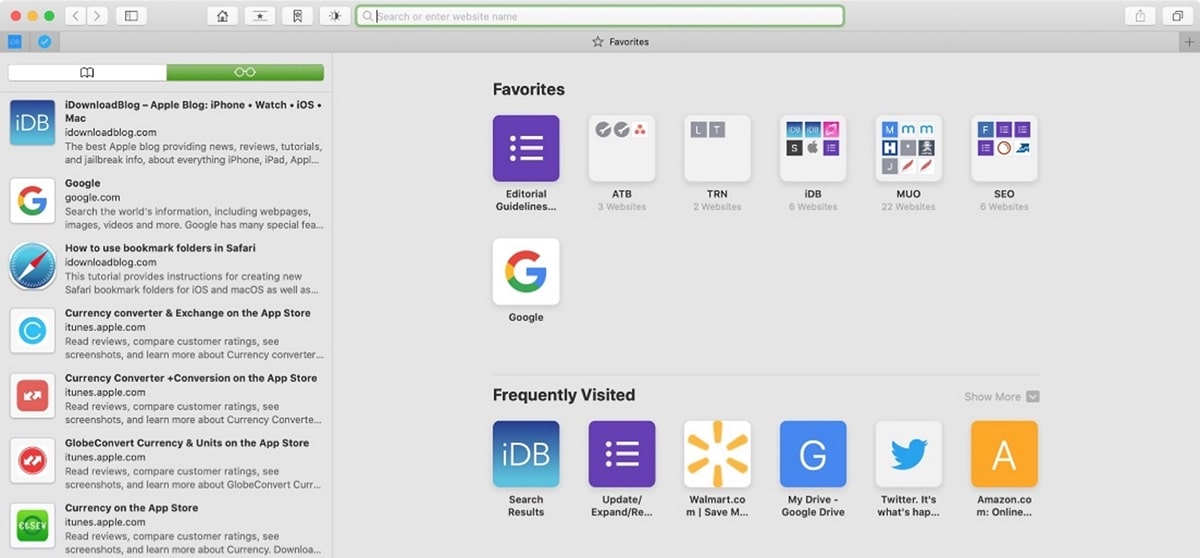
Olemme nähneet sen luettelo Mielenkiintoinen toiminto on sivujen tallentaminen ja mahdollisuus lukea niitä myöhemmin myös ilman yhteyttä. Jos käytät sitä paljon, on mahdollista, että lukulistasi on hyvin täydellinen, ja myös voi tapahtua, että se kasvaa niin paljon, että sen käsittely on vaikeaa tai valitse oikea lukema lukuisten vaihtoehtojen joukosta.
Jotta voit käsitellä lukulistaa, suosittelemme, että jatkat lukemista ja sinulla on tiedot siitä kuinka hallita lukulistaasi mukavalla ja yksinkertaisella tavalla.
Avaa uudella välilehdellä
iPhonesta tai iPadista ja kun lukulista on auki, Jos napsautat tallennettua lukemaa, se avautuu nykyiselle välilehdelle. Jos haluat avata sen uudella välilehdellä, kosketa ja pidä painettuna, jolloin sinulla on vaihtoehto Avaa uudella välilehdellä.
Jos käytämme Macia, Napsauta vain hiiren oikealla painikkeella lukemaa, jonka haluamme avata, ja valitse vaihtoehto Avaa uudessa välilehdessä.
Merkitse lukema luetuksi
Tämän vaihtoehdon avulla voit pVoit erottaa lukemasi elementit niistä, joita et ole lukenut, sen lisäksi, että voit merkitä lukeman luetuksi tai poistaa sen merkinnän. Tällä tavalla Safari voi ilmoittaa lukemasi artikkelit käyttämällä vaihtoehtoa Näytä lukematon.
Jos luet artikkelia iPhonesta tai iPadista, mene vain valikkoon Lukuluettelo, ja liu'uta artikkelin yli oikealle ja valitse vaihtoehto Merkitse luetuksi.
Valitse lukemattomat artikkelit -valikosta lukulista, Löydämme vaihtoehdon vasemmasta alakulmasta. Koskettamalla sitä näyttää meille luettelossa ne lukemat, joita ei ole luettu. Jos haluat palauttaa täydellisen luettelon, se tulee näkyviin valikon samaan paikkaan Näytä kaikki, ja mitä se tekee, on sisällyttää uudelleen kaikki luetut, luet tai älä.
Poista kohde lukulistalta
Jos haluamme, on poista lukemat luettelostamme meillä on mahdollisuus tehdä se yksitellen tai poistaa useita lukemia samanaikaisesti.
Siirrymme iPhonessamme tai iPadissamme lukulistavalikkoon, syötämme iPhonen kirjakuvakkeen ja kun olemme valinneet lasikuvakkeen, joka vastaa Lukuluettelo, liu'utamme sormea oikealta vasemmalle poistettavan elementin yli. Poista-vaihtoehto tulee näkyviin, ja meidän on vain kosketettava, jotta kohde poistetaan automaattisesti luettelostamme.
Jos se kiinnostaa meitä, on poista useita kohteita kerralla, seisomme sisällä Lukuluettelo ja merkitsemme vaihtoehdon Muokata Se tulee näkyviin oikeaan alakulmaan. Nyt merkitsemme ne elementit, jotka haluamme kadota luettelostamme, ja merkitsemme sitten Poistaa vasemmasta alakulmasta. Tämä vaihtoehto ei pyydä meiltä vahvistusta.
Jos käytämme Mac, poistaaksesi kohteita lukulistalta, napsautamme lukeman oikeaa painiketta ja valitsemme vaihtoehdon, joka kiinnostaa meitä eniten Poista objekti tai Poista kaikki esineet ... Tämä vaihtoehto pyytää meiltä vahvistuksen.
Kuten näemme, Safarin lukulistalla on monia mahdollisuuksia, oppiminen käsittelemään sitä yksinkertaisella tavalla voi olla erittäin hyödyllistä, jos haluamme tallentaa lukemat myöhempää käyttöä varten.