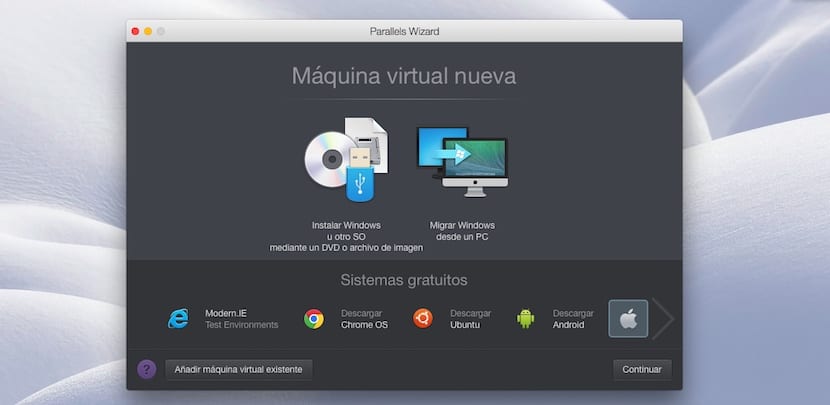
Parallels on sovellus, joka antaa meille mahdollisuuden Suorita Windows-sovellukset Macissa, jossa on OS X, käynnistämättä tietokonetta uudelleen. Tämä sovellus on ihanteellinen vaihtimille, niille käyttäjille, jotka ovat siirtyneet Windowsista OS X: ään, mutta ovat kuitenkin riippuvaisia tietyistä sovelluksista. Kaikki Windows-sovellukset eivät kuitenkaan ole käytettävissä OS X: ssä. Selkeän esimerkin antamiseksi voimme puhua Office Microsoft Access -sovelluksesta, joka on erinomainen sovellus tietokantojen luomiseen ja hallintaan, jotka eivät tiettyjen vaatimusten vuoksi ole yhteensopivia OS X: n kanssa.
Jos haluamme käyttää Microsoft Accessia, meidän on käytettävä Windows-asennusta Macissamme Boot Campin kanssa tai muuten käytettävä tätä sovellusta, jonka avulla voimme käyttää mitä tahansa Windows-sovellusta Macissamme tarvitsematta käynnistää sitä uudelleen. Mutta Parallels saa käyttää vain mitä tahansa Windows-sovellusta, mutta myös antaa meille mahdollisuuden käyttää Linux-, Chrome OS- tai Android-sovelluksia.
Jotta voimme käyttää minkä tahansa tyyppisiä tiedostoja, jotka ovat yhteensopivia vain muiden käyttöjärjestelmien kanssa, meidän on ensin asennettava kopio kyseisestä versiosta, joko Windows, 7, 8 tai 10, Ubuntu, Android (testausvaiheessa) ja Google Chrome OS. Suoraan sovelluksesta voimme ladata Androidin, Ubuntun ja Chrome-käyttöjärjestelmän uusimman version. Loogisesti se ei tarjoa meille mahdollisuutta ladata mitään Windows-versiota, koska sen asentamiseen tarvitaan lisenssi. Sovellus tarjoaa meille mahdollisuuden asentaa Windows ISO-kuvasta tai vastaavalta DVD: ltä.
Kun se on asennettu, voimme suorittaa ja asentaa tarvitsemamme sovellukset milloin tahansa sulkematta tekemäämme työtä. edelleen voimme käyttää tiedostoja, jotka olemme tallentaneet Maciin ikään kuin se olisi yksikkö ja avaa ne niin kauan kuin muoto on yhteensopiva. Parallels Desktop on saatavana kahtena versiona:
- Standard Edition koti- ja opetuskäyttöön hintaan 79,99 euroa.
- Pro Edition kehittäjille, suunnittelijoille, arvostelijoille ja ammattikäyttäjille. Tämän version hinta on 99,99 euroa.
Ellemme aio käyttää intensiivisesti muita käyttöjärjestelmiä, ehkä olisi kätevää ostaa tietokone, vakioversiolla olemme enemmän kuin katettu kaikkiin mahdollisiin tarpeisiin. Toisaalta, jos meidän on purettava kaikki Windows-mahdollisuudet, joko ostamme tietokoneen tai maksamme Parallelsin Pro-versiosta.
Asenna eri käyttöjärjestelmät Parallelsiin
Kuinka asentaa Windows Maciin, jossa on Parallels

Ensinnäkin ja päävaatimuksena on, että sinulla on DVD tai kuva Windows-versiosta, jonka aiomme asentaa, vastaavalla sarjanumerolla, muuten emme voi aktivoida Windows-kopiota.
- Ensin napsautetaan IAsenna Windows tai muu käyttöjärjestelmä DVD- tai kuvatiedostolla.
- Seuraava ikkuna näyttää keinot, joilla aiomme asentaa Windowsin Mac-tietokoneeseemme OS X: n kanssa: DVD, kuvatiedosto tai USB-asema. Tässä tapauksessa aiomme valita kuvatiedoston. Valitusta menetelmästä riippuen Parallels opastaa meitä eteenpäin.
- Jos aiomme käyttää DVD: tä, meidän on esiteltävä se Macissa. Jos se on levykuva, meidän on vedä se sovellukseen ja jos se on USB-asema, meidän on Liitä Mac. Kun Parallels havaitsee asennettavan Windows-version, meidän on painettava Jatka-painiketta oikeassa alakulmassa.
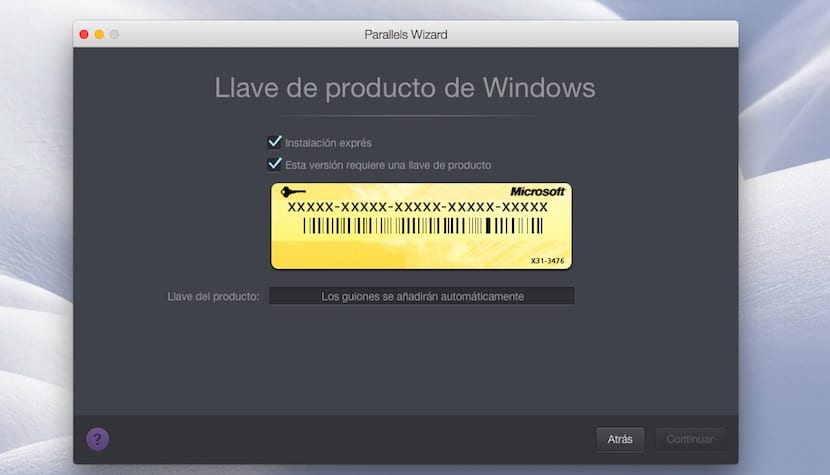
- Seuraava ikkuna se pyytää meitä syöttämään Windows-versiomme sarjanumeron jatkaaksesi asennusta. Jos meillä ei ole sitä käsillä, voimme ladata laatikon. Tämä versio vaatii tuoteavaimen, jotta voit pyytää sitä myöhemmin.

- Seuraavassa ikkunassa se kysyy meiltä mikä on tärkein käyttö, jonka aiomme tehdä Windowsilla Pararells suorittaa asennuksen mieltymystemme perusteella: Tuottavuus, Vain peleille, Suunnittelu tai Ohjelmistokehitys.
- Seuraavassa ikkunassa voimme aseta tämän virtuaalikoneen nimi, jolla oletuksena on Windows-version nimi, jonka aiomme asentaa, ja sijainti, johon se asennetaan. Napsauta Jatka ja asennus alkaa.
Kuinka asentaa Android Mac-tietokoneeseen, jossa on Parallels
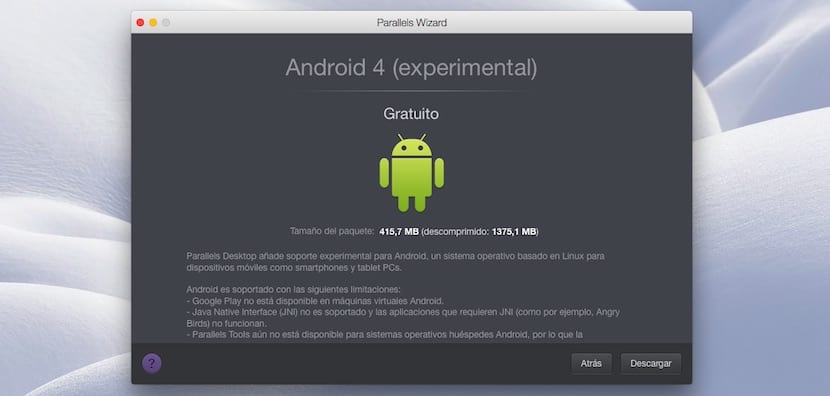
Android-versio, jonka aiomme asentaa Maciin, on versio, joka on kokeiluvaiheessa, kuten sovellus osoittaa ja tarjoaa meille erilaisia rajoituksia, kuten Google Playn käyttämättä jättäminen, ei tarjoa Java Native Interface -tukea ja rajoituksia tiedostojen jakamisessa OS X: n ja tämän Android-version välillä.
- Kun olemme päänäytöllä, menemme Ilmaiset järjestelmät ja napsauta kahdesti Lataa Android.
- Seuraavassa ikkunassa voit tarjota tietoja tästä versiosta. Meidän on vain suunnattava ja paina Lataa-painiketta, joka sijaitsee oikeassa alakulmassa. Lataus alkaa.
- Kun lataus on valmis automaattisesti asennus alkaa, joka kestää vain muutaman sekunnin.

- Asennuksen jälkeen Parallels tarjoaa meille tyypillisen Android-tablettien käyttöliittymän vaakasuunnassa, pääsy erilaisiin natiivisti asennettuihin sovelluksiin.
Chrome-käyttöjärjestelmän asentaminen Maciin, jossa on Parallels
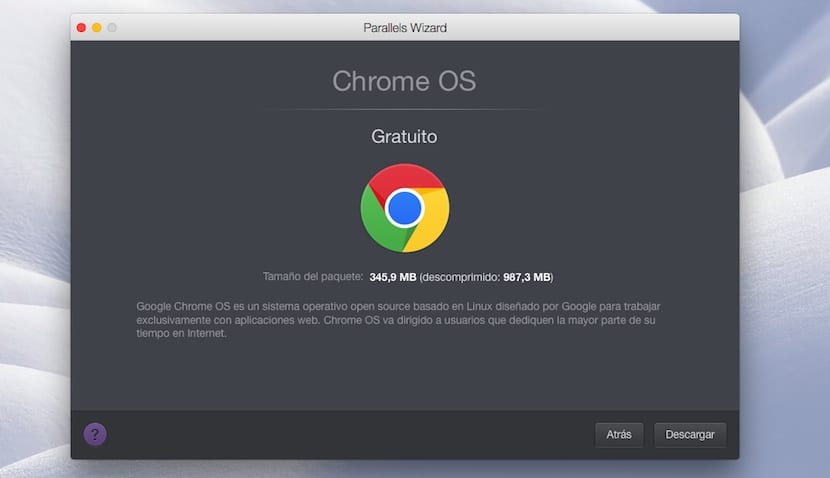
- Kun olemme asentaneet Android-version, siirrymme päänäytöltä näytön alareunaan jopa ilmaisiin järjestelmiin.
- Nyt siirrymme Chrome-käyttöjärjestelmään ja napsautamme kahdesti. Seuraavassa ikkunassa menemme oikeaan alakulmaan ja napsauta Lataa. Lataus alkaa automaattisesti.
- Kun asennus on aloitettu, Chrome OS pyytää meitä auttamaan sinua Määritä käyttämäsi sovelluksen, näppäimistön ja verkon kieli.
- Alla me pyytää Google-tiliä laiteparin muodostamiseksi ja laitteen synkronoimiseksi. Lopuksi muodostamme kuvan käyttäjälle ja napsauta Hyväksy.
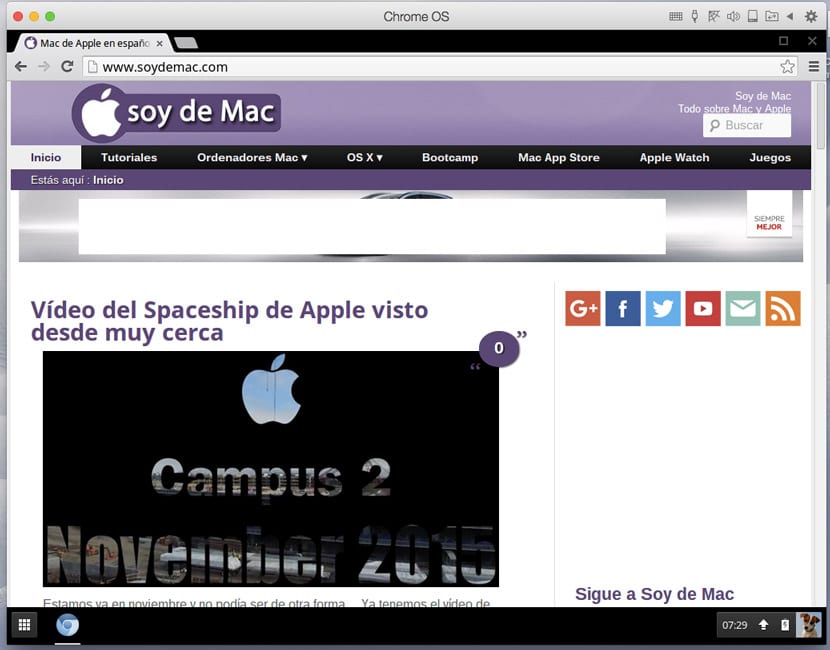
- Sekuntia myöhemmin asennus on valmis ja voimme nauttia Chrome-käyttöjärjestelmästä Macillamme, mahdollisuus käyttää Chrome Web Storea ja asentaa käytettävissä olevat sovellukset.
Kuinka asentaa Ubuntu Mac-tietokoneeseen, jossa on Parallels
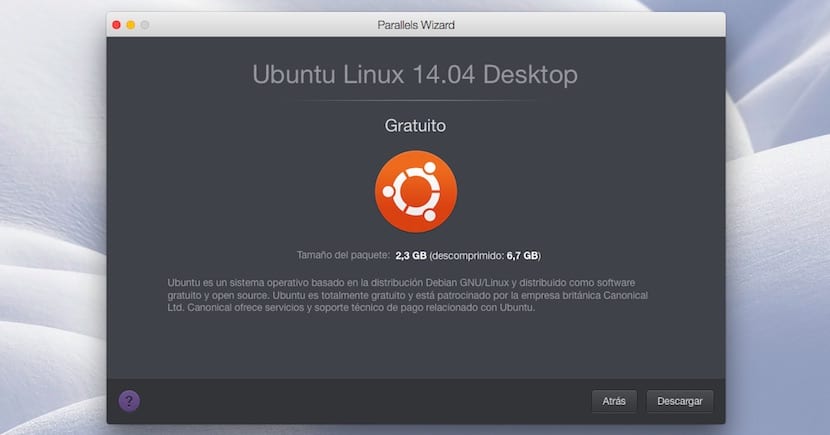
- Ensin siirrymme ilmaisiin järjestelmiin ja napsautamme kahdesti Ubuntua. Tämä prosessi vie vähän kauemmin, kun haluat ladata yli 2 Gt: n tiedoston. Kun prosessi on valmis, asennus alkaa.
- Kun asennus alkaa, Ubuntu pyytää meitä luomaan salasanan järjestelmän käyttöä varten. Tämä luokka on se, jota meidän on aina käytettävä.
- Sitten jatkaakseen asennusta se pyytää meiltä pääsalasanan. Meidän on annettava edellisessä vaiheessa luomamme salasana.
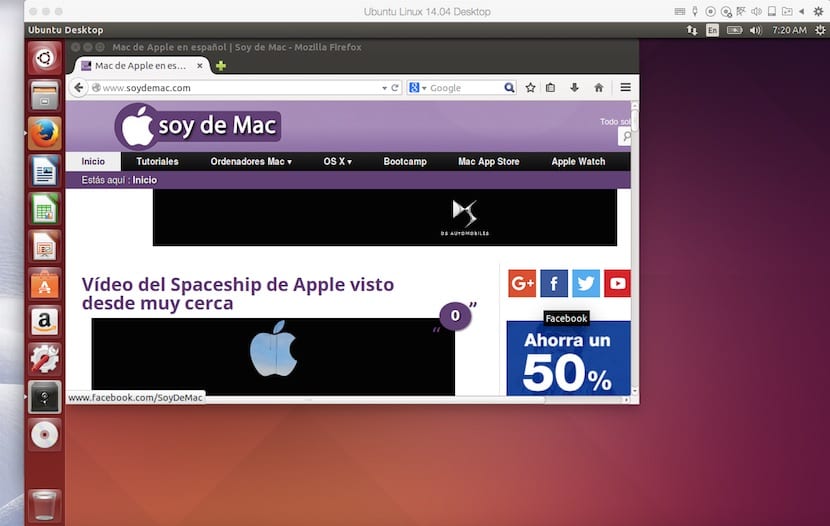
- Sillä hetkellä Parrales-työkalut Ubuntulle alkavat asentaa. Kun Parallels-työkalujen asennus on valmis, järjestelmä käynnistyy uudelleen ja voimme käyttää Ubuntua suoraan Macistamme OS X: n ja Parallelsin kanssa
Kuinka käyttää eri käyttöjärjestelmiä
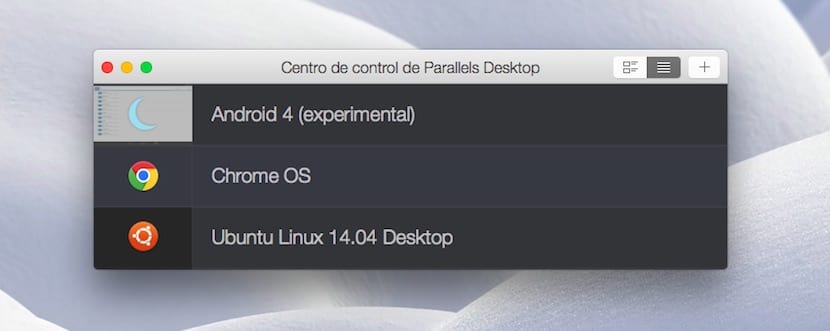
Ensinnäkin pystyä ajamaan niitä aiemmin meidän oli asennettava ne tässä artikkelissa esitettyjen ohjeiden mukaan. Kun ne on asennettu joka kerta, kun haluamme käyttää näitä käyttöjärjestelmiä, napsautamme Paralles-kuvaketta ja ylempi kuva tulee näkyviin, josta valitsemme suoritettavan käyttöjärjestelmän.
Miksi Linux-versiota ei ole olemassa?
on vaihtoehtoja, mutta tällä integraatiotasolla työpöydän kanssa. Se, että voin ajaa Windows-sovelluksen ikään kuin se olisi käyttöjärjestelmässä, näyttää integroidulta ja tuntuu integroituneelta.
Jos tämä olisi olemassa Ubuntulle, minulla olisi jo tietokoneeni linuxilla ja Windows-virtuaalikoneella, eikä toisinpäin kuin nyt.
ole kiltti! Voisitko auttaa minua kertomalla minulle, kuinka voin lisätä toisen käyttöjärjestelmän sen lisäksi, mitä minulla on (minulla on voittanut 10 32 bittiä, mutta tarvitsen myös 64-bittisen), joten pelkään, että kun kirjoita uusi PYHENNÄN VOITON. 10 32 bittiä, minulla on jo! AUTA OLE KILTTI!