
Applen käyttäjät sanovat aina niin täydellinen yhdistelmä ekosysteemin alkuun on Apple Watch ja iPhone niiden synergiaetujen vuoksi. Molemmat laitteet yhdistyvät hyvin, voit järjestää ilmoitukset siististi ranteeseesi, synkronoida musiikkia, avata iPhonen tai Macin lukituksen Apple Watch, ja pitkä jne. Mutta joskus on yhteysongelmia.
Jos tämä virhe esiintyy molempien laitteiden välillä, yhteystietoja ei synkronoida, kelloa ei päivitetä oikein tai vihattu viesti tulee näkyviin "iPhone-yhteysvirhe".
Siksi tänään aiomme nähdä joitain vinkkejä ratkaise nämä mahdolliset yhteyshäiriöt ja joitain temppuja, joiden avulla voimme käyttää näitä kahta laitetta helpommin.
iPhonen ja Apple Watchin yhteysvirheen korjaaminen

iPhonen ja Apple Watchin väliset yhteysongelmat johtuvat pääasiassa siitä, että Bluetooth tai wifi toimii väärin. Muina aikoina se voi olla ohjelmistovirhe tai väärä kokoonpano. Katsotaanpa!
Apple Watchin ja iPhonen välinen yhteyskuvake
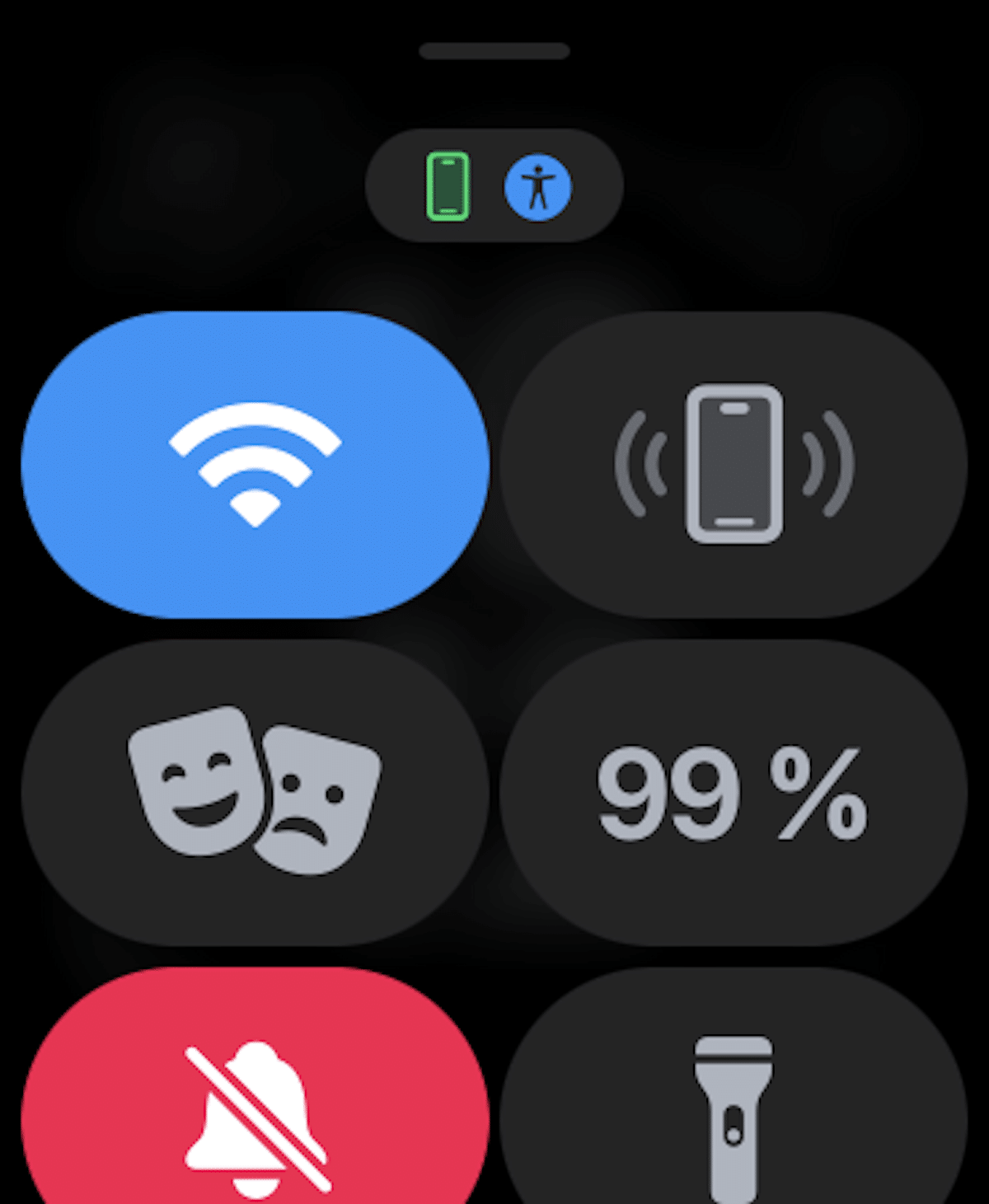
Saadaksemme selville, onko iPhone liitetty Apple Watchiin, meidän on tarkistettava se kellosta. Tätä varten liu'utamme sormella Apple Watchin näytöllä päänäytön alhaalta ylöspäin, jolloin ohjaus avautuu. Center, ja sitten etsimme iPhone-yhteyskuvaketta, jonka pitäisi näkyä vihreänä, kuten olen näyttänyt yllä olevassa kuvassa.
- iPhonen vihreä kuvake: Jos näet vihreän iPhone-kuvakkeen, Apple Watch on yhdistetty pariksi liitettyyn iOS-laitteeseen.
- Punainen iPhone-kuvake: Päinvastoin Jos punainen iPhone-kuvake tulee näkyviin, iOS-laitettasi ei ole yhdistetty. Tarkista ensin, että iPhonesi on lähellä. Jos paritettava iPhone on kaukana, kellolla on vaikeuksia löytää sitä, muista, että bluetooth-yhteyden kantama on noin 10 metriä.
- Sininen Wi-Fi-symboli: Jos näkyviin tulee sininen Wi-Fi-symboli, se tarkoittaa, että älykellosi on yhdistetty Wi-Fi-verkkoon. Wi-Fi-symboli (korostettu sinisellä) on ensimmäinen painike vain GPS:ää käyttävän Apple Watchin ohjauspaneelissa.
Kytke lentokonetila päälle/pois
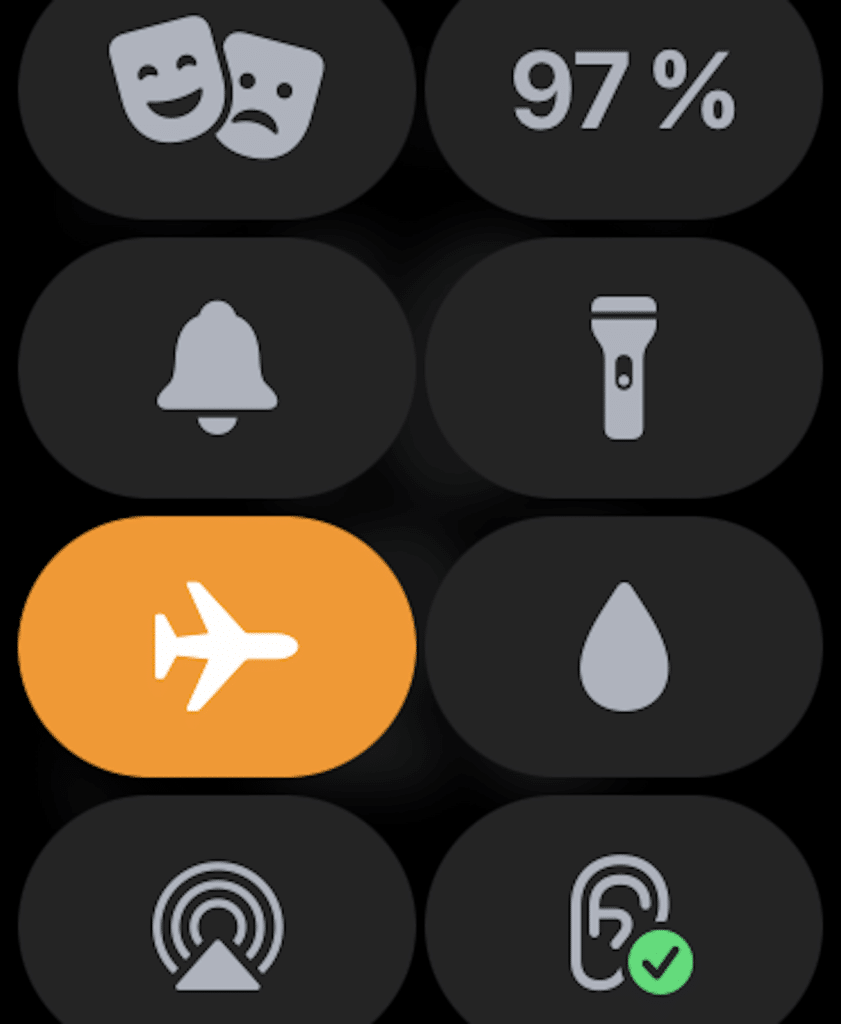
Nopea vaihtoehto yrittää korjata viallinen yhteys on kytke lentokonetila päälle ja pois päältä Apple Watchissamme, jolloin sekä wifi että Bluetooth sammuvat ja alkavat uudelleen alusta. Se on erittäin yksinkertainen vaihe, mutta joskus se korjaa ongelman, ja koska näet kuinka helppoa se on, on parempi kokeilla sitä varmuuden vuoksi.
Lentokonetilaan pääseminen on yhtä helppoa kuin liu'uttamalla sormeasi uudelleen Apple Watchin näytön alareunasta ylöspäin. Ohjauskeskus avautuu, napsauta lentokonekuvaketta ja lentokonetila aktivoituu, mikä saa kaikki muut yhteydet pois päältä, annamme sen sitten uudelleen poistaaksesi lentokonetilan ja aktivoidaksemme sekä wifin että Bluetoothin.
Voimme tehdä saman vaiheen omassamme iPhone, tätä varten liu'utamme sormea näytön yläreunasta alaspäin ja ohjauskeskus avautuu. Kun napsautat lentokonekuvaketta kerran, lentokonetila aktivoituu, sulkemalla loput yhteydet uudelleen, napsautamme uudelleen ja wifi, bluetooth aktivoituu uudelleen.
Vaihda eri liitäntöjen välillä
Jos ensimmäinen vaihtoehto ei ole toiminut meillä, aiomme kokeilla jotain uutta. Tätä varten aiomme aktivoida ja poistaa käytöstä bluetooth-yhteyden, Wifi-yhteyden ja jos meillä on matkapuhelinyhteys, jos Apple Watchissamme on se.
Kellomme pysyy yhteydessä iPhoneen Bluetoothin kautta useimmissa tapauksissa, mutta voit tehdä sen myös Wi-Fin ja jopa mobiiliyhteyden kautta, jos meillä on matkapuhelin Apple Watch.
Virran säästämiseksi kello käyttää Bluetoothia pitääkseen yhteyden iPhoneen, jos se on lähellä, mutta kun se on poissa, se yrittää pysyä yhteydessä Wi-Fi- tai matkapuhelinverkkoon, joten suosittelen näiden yhteyksien kytkemistä päälle ja pois.
Nyt toistamme samat vaiheet iPhonessamme aktivoimalla ja deaktivoimalla Bluetooth, Wi-Fi ja mobiilidata. Tarkistamme, ovatko nämä vaiheet ratkaisseet ongelman, ja jos ei, yritämme toista tapaa.
Pakota Apple Watchin ja iPhonen uudelleenkäynnistys
Kuten Applella tavallista, meidän täytyy, kun laite epäonnistuu yritä tehdä uudelleenkäynnistys, tai pakotettu uudelleenkäynnistys, kuten monet haluavat viitata tähän vaiheeseen. Katsotaanpa, miten se tehdään
Pakota Apple Watchin uudelleenkäynnistys
Pidämme kellossa Digital Crown -painiketta ja sivupainiketta painettuna samanaikaisesti, kunnes näet Apple-logon näytöllä. Ja odotamme prosessin päättymistä.
Käynnistä iPhone uudestaan
Tämä vaihe, kuten ymmärrät, vaihtelee hieman iPhonen mukaan. Mutta jos meillä on a iPhone 8 tai myöhemmin meidän on painettava nopeasti äänenvoimakkuuden lisäyspainike, sitten äänenvoimakkuuden vähennyspainike ja pidä sitten sivupainiketta painettuna. Kun tämä vaihe on tehty, iPhonemme näyttö muuttuu mustaksi ja Apple-logo ilmestyy näytölle.
Jos meillä on iPhone 7, vaiheet ovat hieman erilaisia, meidän on pidettävä äänenvoimakkuuden vähennyspainiketta painettuna ja painettava samanaikaisesti sivupainiketta, kunnes Apple-logo tulee näkyviin.
Lopuksi lopuksi iPhone 6s:n tai sitä vanhemman iPhonen osalta pakottaaksemme uudelleenkäynnistyksen meidän on painettava käynnistyspainiketta ja virtapainiketta samanaikaisesti, kunnes näyttö muuttuu mustaksi ja logo tulee näkyviin. Manzana .
Nollaa verkkoasetukset
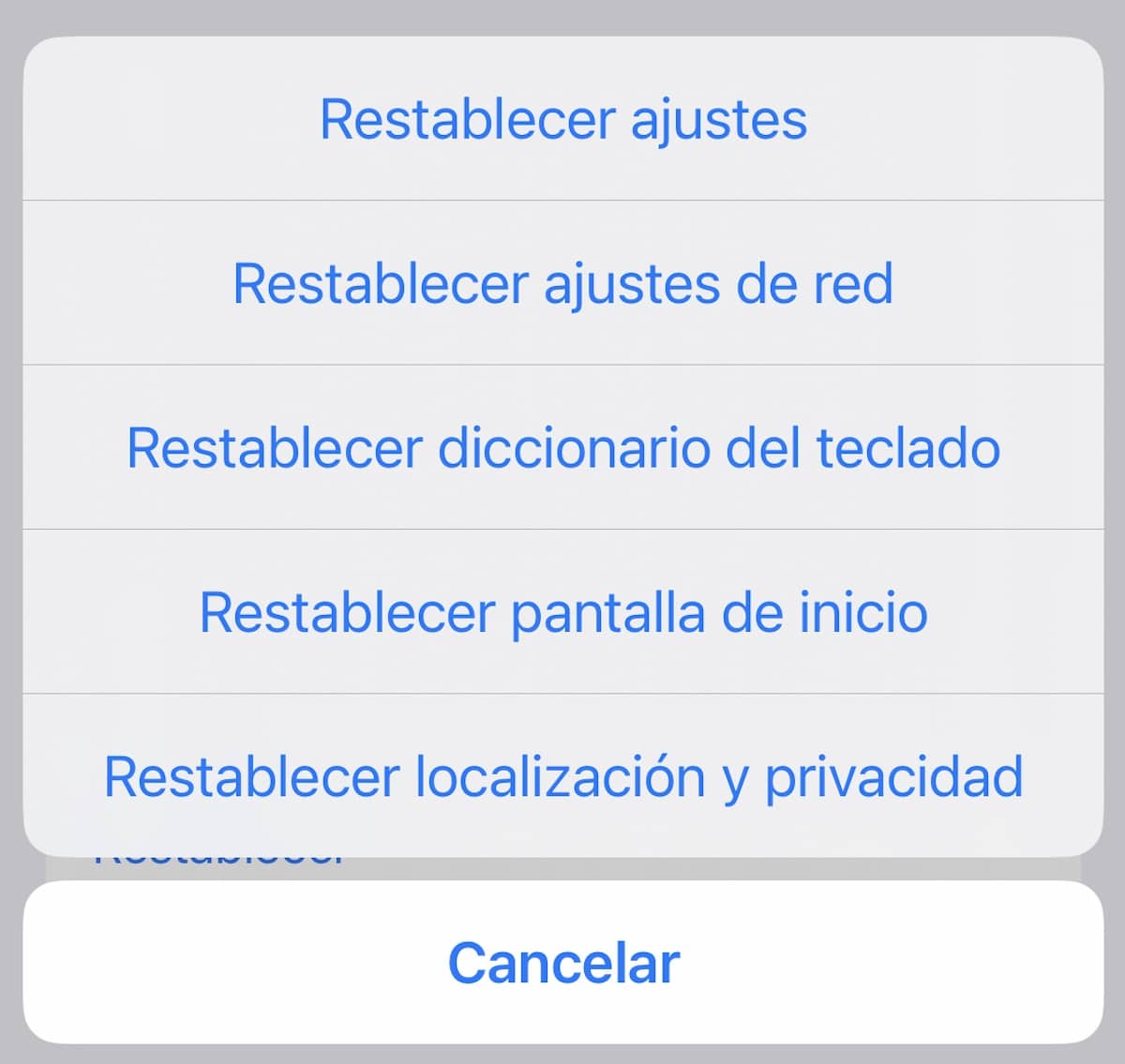
Jos sinulla on edelleen yhteysongelmia Apple Watchissa, yritä nollata verkkoasetukset. Usein verkkoasetusten määrittäminen tehdasasetuksiin korjaa verkkoon liittyvät ongelmat. Siksi aiomme kokeilla myös tätä ratkaisua.
Huomaa, että kaikki verkkoasetukset, mukaan lukien Wi-Fi-salasanat, poistetaan. Tätä varten sinun on mentävä osoitteeseen Asetukset -> Yleiset -> Nollaa -> Nollaa verkkoasetukset.
Kun olet palauttanut iPhonen verkkoasetukset onnistuneesti, siirry Apple Watchin ohjauskeskukseen nähdäksesi, onko yhteys palautunut.
Päivitä operaattoriasetukset iPhonessasi

Operaattorit julkaisevat usein päivityksiä verkkoon liittyvien ongelmien korjaamiseksi ja suorituskyvyn parantamiseksi. Koska Apple Watch käyttää myös iPhonesi matkapuhelinverkkoa yhteyden muodostamiseen, varmista, että operaattorin asetukset ovat ajan tasalla. Jos et ole päivittänyt niitä vähään aikaan, ongelma voi johtua vanhentuneista operaattorin tai matkapuhelinverkon asetuksista.
Siirry Asetukset-sovellus iPhonessa -> Yleiset -> Tietoja. Nyt saatat saada operaattorin asetusten päivitysponnahdusikkunan, jos päivitys on saatavilla. Pelaaminen päivitysvaihtoehto ponnahdusikkunassa vahvistaaksesi toiminnon
Päivitä Apple Watch ja iPhone
Joskus näiden kahden laitteen väliset yhteysvirheet ovat ohjelmisto-ongelma, jos näin on, on totta, että Apple julkaisee nopeasti uuden käyttöjärjestelmäpäivityksen, joten tarkista, että molemmissa laitteissa on uusin saatavilla oleva käyttöjärjestelmäpäivitys.
- Tarkistaaksemme sen iPhonessa meidän on mentävä osoitteeseen kokoonpano ja sitten Yleistä. Nyt klikataan Ohjelmiston päivitys ja katso, onko meillä päivityksiä saatavilla, jos on, asennamme sen.
- Tarkistaaksemme sen Apple Watchissa meidän on siirryttävä iPhonen kellosovellukseen, siirryttävä kohtaan Yleiset ja sitten ohjelmistopäivitykset ja toistettava samat vaiheet. Jos meillä on watchOS 6 tai uudempi, voimme tehdä sen suoraan kellossa, tähän siirrymme Asetukset -> Yleiset -> Ohjelmistopäivitys.
Valitse Apple Watch

Jos mikään tässä esitetyistä versioista ei ole ratkaissut yhteysongelmaa, on aika poistaa Apple Watch. Jotta et menetä tietoja, meidän on tehtävä varmuuskopio aiemmin, kuten teemme minkä tahansa muun laitteen kanssa. Joka tapauksessa tämä varmuuskopiointi tehdään automaattisesti.
Tyhjentääksesi Apple Watchin siirrymme kohtaan Asetukset-sovellus kelloon ja sitten siihen general. Nyt valitsemme alla perustaa. Seuraavaksi klikkaamme Poista kaikki sisältö ja asetukset, niin vahvistamme.
Voimme tehdä sen myös iPhonesta avaamalla kellosovelluksen ja sitten Yleiset -> Reset. Seuraavaksi klikkaamme Tyhjennä kaikki sisältö ja asetukset ja vahvistamme tämän toimenpiteen.
Kun olet tyhjentänyt Apple Watchin, sinun on paritettava se uudelleen iPhonen kanssa, tuodaan vain kaksi laitetta lähemmäksi toisiaan ja suoritettava prosessi onnistuneesti noudattamalla iPhonen ilmoittamia vaiheita.
iPhone-yhteyden vianmääritys Apple Watchissa
Toivon, että jotkut näistä vaiheista ovat onnistuneet ratkaisemaan Apple Watchin ja iPhonen väliset yhteysongelmat. Jos ei, sinun tulee mennä osoitteeseen Applen tuki, kun pystyt tekemään sen sovelluksesta tai verkosta, vaikka sinulla olisi Apple Store, voit varata ajan Geniuksen kanssa ja odottaa asiantuntijan lausuntoa.