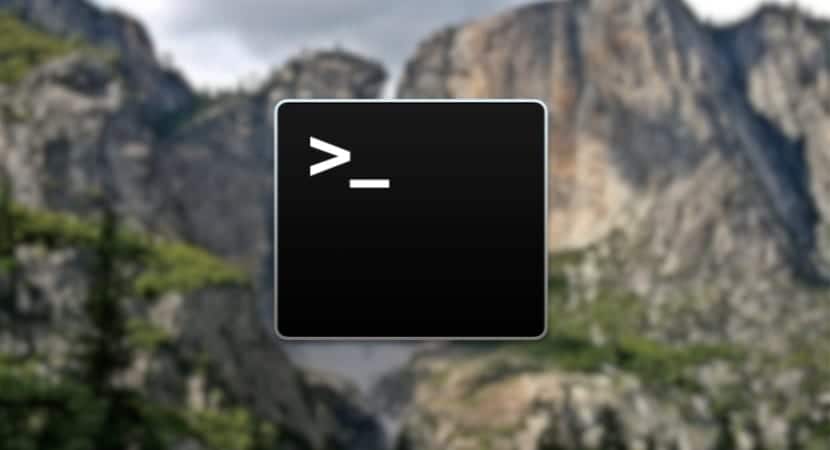
Aujourd'hui de Soy de Mac Nous voulons que vous appreniez un peu plus à gérer les captures d'écran que vous prenez avec votre Mac. Comme vous le savez, le système OS X vous permet de prendre des captures d'écran avec des raccourcis clavier qui les rendent très efficaces et rapides. C'est pourquoi de nombreux utilisateurs trouvent que l'une des choses qu'ils apprécient le plus c'est la vitesse à laquelle ils peuvent prendre des captures d'écran.
Ces captures d'écran ont par défaut certaines propriétés imposées par Apple lui-même, comme leur emplacement une fois prises, leur format et le nom qui leur est donné. Ces choses peuvent être modifiées et tout comme Nous vous l'avons déjà expliqué dans un article précédent, le format et l'emplacement sont l'une des premières choses que les utilisateurs les plus expérimentés souhaitent changer.
Nous allons maintenant lui donner une torsion et nous allons vous dire quoi faire pour pouvoir changer le nom de fichier qu'OS X place automatiquement sur les captures d'écran. Plus concrètement Nous allons vous montrer les étapes à suivre pour supprimer la date et l'heure du nom des captures d'écran, ce qui est parfois un peu gênant.
Personnellement, je n'aurais aucun inconvénient à laisser certaines captures d'écran avec votre nom si le système n'avait pas ajouté la date et l'heure auxquelles elles ont été prises. Je trouve ça très encombrant laisser des fichiers avec des noms aussi longs. C'est pourquoi, pour que vous ne continuiez pas à voir ces noms de capture aussi longtemps, les étapes à suivre sont les suivantes:
- La première chose à faire est d'ouvrir le terminal, soit en l'appelant depuis Spotlight ou depuis le Launchpad> Autres> Terminal.
- Une fois le Terminal ouvert, vous devez entrer la commande suivante:
les valeurs par défaut écrivent com.apple.screencapture "include-date" 0; killall SystemUIServer
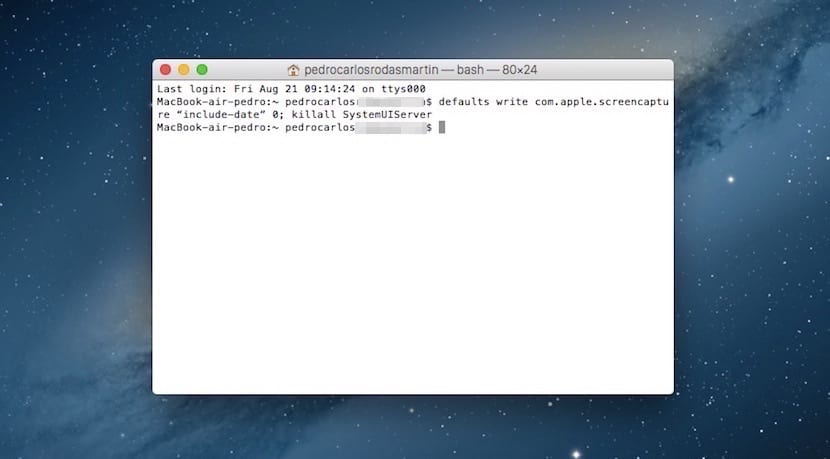
- Lorsque vous l'exécutez, vous verrez que le système Windows redémarrera également. Pour annuler les modifications, vous devez utiliser la même commande mais là où un "0" a été mis, vous le changez en "1" pour l'activer à nouveau.
les valeurs par défaut écrivent com.apple.screencapture "include-date" 1; killall SystemUIServer
Une autre façon de faire ce processus sans utiliser le Terminal consiste à installer l'application Savescreenie2. Dans l'un de ses onglets, vous pouvez modifier le nom des captures d'écran.
Télécharger | Savescreenie2 (gratuit)