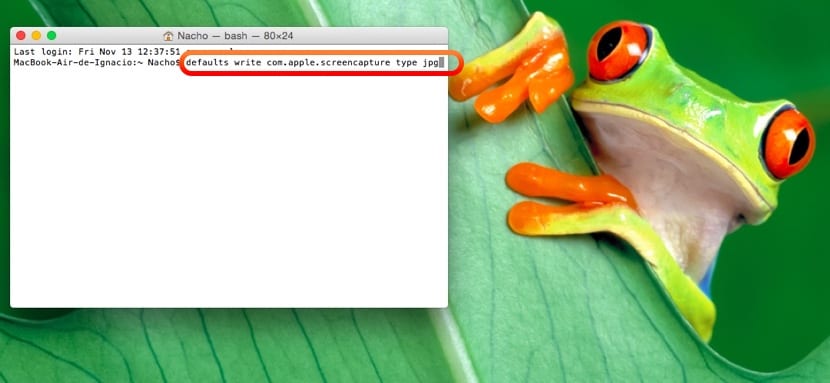
Le moment est venu de rappeler aux utilisateurs OSX existants et d'aider les nouveaux enseignants à changer comment prendre des captures d'écran sur Mac. Dans le système d'exploitation Apple, nous avons un ensemble complet de possibilités pour prendre des captures d'écran.
Prendre des captures d'écran est l'une des tâches habituelles des enseignants travaillent de plus en plus avec des présentations, créent des notes pour les étudiants ou développent des tâches pour eux sur des plateformes d'apprentissage. Il est utile de créer ces textes multimédias à l’aide d’images.
Que l'on souhaite capturer une fenêtre, une partie de l'écran ou la totalité de l'écran, il existe différentes combinaisons de clavier que vous devez connaître et que nous détaillerons ci-dessous. Après ce tutoriel, vous deviendrez sûrement un expert et saurez utiliser cet outil puissant inclus dans OS X pour imprimer l'écran sur Mac.
Comment prendre une capture d'écran de tout l'écran
Pour capturer tout l'écran du Mac Sans exclure aucune zone, il existe une combinaison de touches qui fera cette tâche spécifique:

- Commande (cmd) + touche Maj (Maj) + 3
Après avoir appuyé sur ce raccourci, un fichier sera créé sur notre bureau avec la capture d'écran complète
Capturez une zone spécifique de l'écran OS X
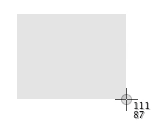
Si ce que nous voulons c'est prendre une capture d'écran d'une partie spécifique de l'écran, la combinaison de touches à appuyer est très similaire à la précédente, sauf que nous devrons appuyer sur le chiffre 4 au lieu de 3:
- Commande (cmd) + touche Maj (Maj) + 4
Après avoir appuyé sur ces touches en même temps sur votre clavier, vous verrez que le curseur change et nous permet sélectionnez la zone spécifique de l'interface sur lequel nous voulons faire la capture d'écran.
Un détail de cette option est que certains nombres qui indiquent la taille en pixels de la capture d'écran.
Il ya aussi des d'autres trucs sympas dans ce mode pour capturer l'écran:
- En appuyant sur la touche espace, nous allons faire un capturer une fenêtre ou une application ouverte, générant une belle ombre autour de son interface dans le fichier de capture d'image finale.
- En appuyant sur la touche Maj, nous bloquerons le mouvement vertical ou horizontal lors du déplacement du curseur.
Capturer une fenêtre sous OS X
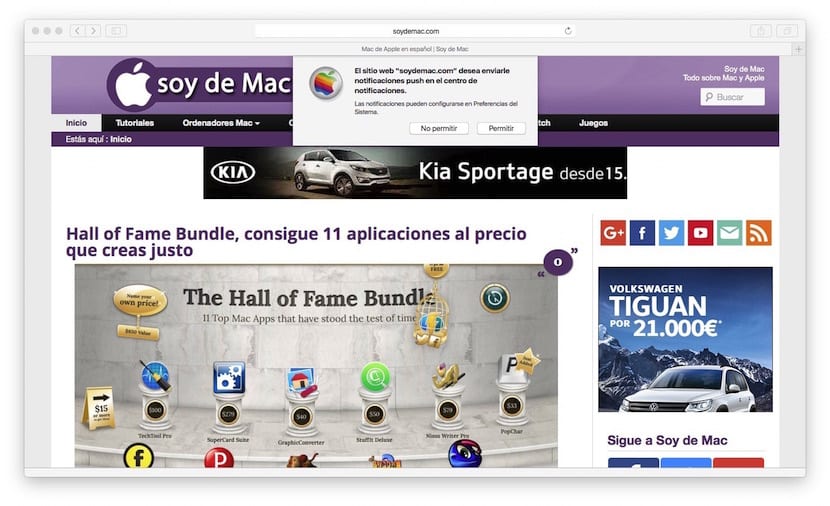
Bien que nous l'ayons mentionné dans le cas précédent, nous expliquerons mieux comment prendre une capture d'écran d'une fenêtre spécifique sur Mac. Tout d'abord, appuyez sur la combinaison de touches suivante pour activer le mode écran d'impression:
- Commande (cmd) + touche Maj (Maj) + 4
Lorsque le curseur de la souris se transforme en croix, nous appuyons sur la touche espace et nous le verrons maintenant sa forme est devenue celle d'un appareil photo d'images. Maintenant, nous avons deux options:
- Positionnez le curseur de la souris sur la fenêtre dont nous voulons obtenir une capture d'écran. Une fois placé, nous appuyons sur le bouton Magic Mouse et le fichier avec la capture d'écran ira sur votre bureau.
- Appuyez sur la touche Échap au cas où nous le regretterions et nous ne voulons pas imprimer la fenêtre.
Prendre une capture d'écran de la minuterie
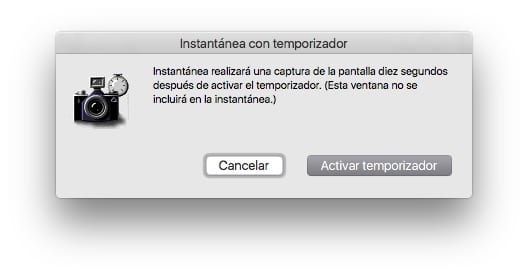
Si ce que vous voulez est prendre une capture avec minuterie, c'est également possible. Dans ce cas, vous devez ouvrir l'application "Snapshot" que vous trouverez dans Applications> Utilitaires.
En haut du menu, vous verrez que dans l'option "Capture" est l'option de le faire avec une minuterie. Dans ce cas, une heure est définie 10 secondes pour prendre la capture d'écran de l'interface.
Plus de choses à savoir sur les captures d'écran sur Mac
Toutes les captures sont enregistrées dans le même emplacement qui est sur le bureau et formaté .png. De plus, si nous ajoutons la frappe aux trois combinaisons de touches ctrl, le résultat ne sera pas enregistré sur le bureau mais copié sur le presse-papiers pour pouvoir le coller directement là où il est nécessaire.
Jusqu'à présent, tout est parfait, mais si nous partons de l'idée que prendre ces captures est la vitesse à laquelle nous les faisons, cela perd de son efficacité lorsqu'il est enregistré sur le bureau et au-dessus au format .png. La chose la plus normale, dans le cas des enseignants, c'est qu'ils en ont besoin . Jpg ou même au format . Pdf et aussi qu'ils sont stockés dans un endroit spécifique. Si tel est votre cas, nous avons aussi une solution, cette fois, non pas donnée par le système mais à travers une application très utile et gratuite qui est Sauver Screenie.
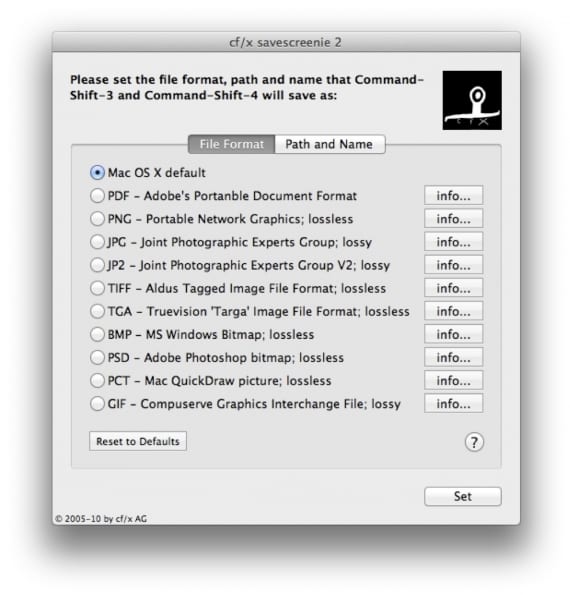
Avec ça tu peux modifier le comportement de l'utilitaire de capture d'écran OSX à votre guise et transformez un outil déjà rapide en ultra-rapide car il vous permet de changer le format de sauvegarde automatique, l'emplacement et même le nom générique avec lequel les captures sont enregistrées. Il va sans dire que nous pouvons revenir à la configuration par défaut du système quand nous le voulons.
Ensuite, nous vous laissons avec plus d'astuces de cet utilitaire inclus dans OS X et qui offre tant de possibilités:
- Comment déplacer les captures d'écran
- Comment supprimer les ombres générées dans les captures d'écran
Prenez des captures d'écran sur d'autres appareils Apple
Nous profitons de ce post orienté vers les captures d'écran pour vous dire comment nous pouvons obtenir une capture d'écran sur d'autres appareils Apple:
- Prenez des captures d'écran sur Apple Watch
- Enregistrez en vidéo ce qui se passe sur votre appareil iOS
- Comment capturer l'image sur une Apple TV à partir du Mac
J'explique l'importance des captures d'écran à tous ceux qui commencent sur Mac, après six mois je leur demande pourquoi ils ne quitteraient pas Mac et ils me disent "Je ne peux pas vivre sans captures d'écran".
Il en est ainsi, c'est quelque chose de si simple à faire que nous l'aimons tous.
J'ai un dossier appelé "captures" et à l'intérieur un pour chaque année, actuellement 2013 avec près de 300 captures. Je les convertis en JPG et les télécharge sur le serveur FTP privé avec l'idée de pouvoir y accéder depuis n'importe quel ordinateur, Mac ou non.
M'envoyez-vous une demande d'ami sur FaceBook? Capturez avec date / heure et retirez-le: p
Saluditos.
La vérité est que j'initie également de nombreux collègues et ils me disent la même chose. Salutations!
Cet outil me sera très utile. Il est vrai que les enseignants doivent prendre des captures d'écran rapidement.
J'espère qu'avec le programme Savescreenie vous améliorerez vos captures! Merci!
Lorsque je prends les captures et envoie le fichier en pièce jointe, la personne qui le reçoit le fait avec une qualité et une taille très faibles.
Est-ce que quelqu'un sait comment améliorer la qualité d'une prise?
Merci beaucoup
Je ne peux pas prendre de capture d'écran avec le trackpad. Avant la mise à jour, si je faisais cette commande plus la touche Maj plus le numéro 4 et un double clic rapide sur le trackpad mais maintenant je ne peux pas, pas avec un seul clic, pas avec deux. Je ne peux le faire qu'avec la souris et je ne suis pas vraiment fan de la souris. Quelqu'un peut m'aider?