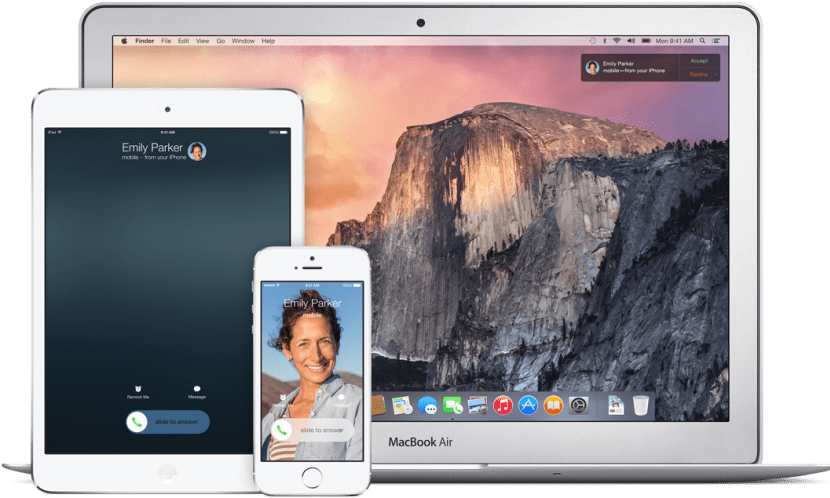
Comme vous le savez tous, Continuity est un nouveau nom qu'Apple a donné à un ensemble de fonctionnalités dans OS X Yosemite, l'une d'entre elles et peut-être la plus frappante est Hand-Off, cela permet suivre le travail ou les tâches que vous avez en attente sur votre appareil iOS directement sur votre Mac ou vice versa. Ceci est très utile si, par exemple, sur le chemin du retour, nous commençons à écrire un email et quand nous arrivons nous voulons le continuer sur le Mac pour plus de confort ou utiliser vos applications préférées dans un autre domaine, que ce soit des numéros, des cartes, des messages ... Cette fonctionnalité est disponible à la volonté des développeurs pour que dans un proche avenir, il est attendu, l'intégrer dans leurs applications.
ÉTAPES PRÉCÉDENTES
Cependant, nous avons un aspect négatif dans cette grande intégration au système et c'est que tous les Mac ne sont pas compatibles avec l'entréeEn d'autres termes, ceux qui n'ont pas la version 4.0 Low Energy du protocole Bluetooth ne pourront pas activer cette fonctionnalité… jusqu'à présent.
Je souligne le "jusqu'ici" car grâce à un projet dans Github il a été possible de créer une sorte de tutoriel où ils indiquent quelques étapes à suivre pour pouvoir l'activer sur ces Mac qui ne sont pas destinés à utiliser cette fonctionnalité. Voici la liste des Mac qui nécessiteront un changement de matériel pour que cette fonction soit activée, à l'exception des MacBook Air 2011 et Mac mini 2011, qui n'auront pas besoin d'être mis à jour, mais il faudra appliquer l'outil et suivre le étapes nécessaires du tutoriel pour l'obtenir.
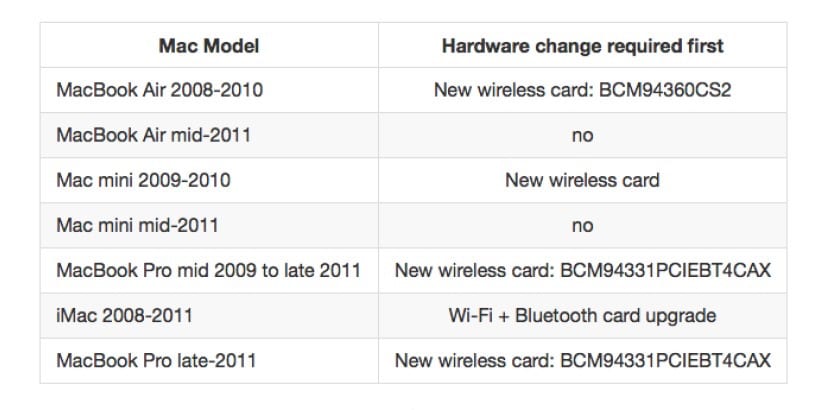
La première chose à faire serait de télécharger l'outil depuis GitHub via à partir de ce lien et suivez les étapes qui y sont indiquées, c'est-à-dire téléchargez et ouvrez le fichier .ZIP, double-cliquez sur l'application et suivez les instructions à l'écran, en ignorant le message pour autoriser l'accès aux options d'accessibilité s'il apparaît. Une fois l'activateur téléchargé et exécuté, nous entrerons le mot de passe administrateur pour que tout soit prêt pour suivre le tutoriel.
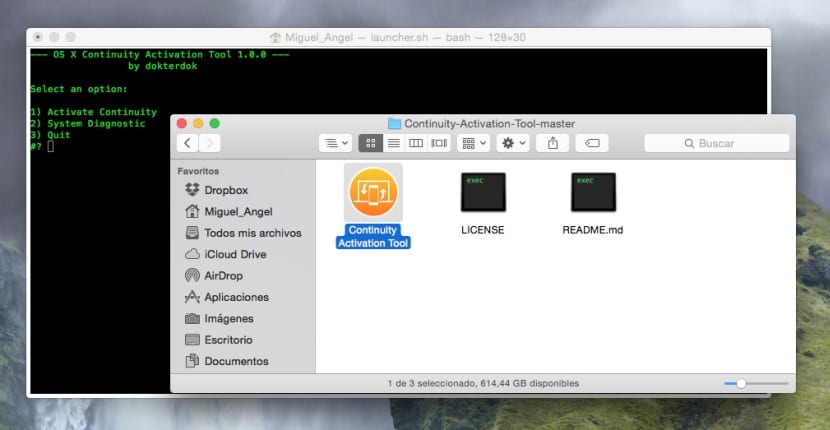
Les options que nous verrons sont les suivantes:
- Activer la continuité: démarre le processus d'activation et effectue des tests de compatibilité.
- Diagnostic système: lance le diagnostic de compatibilité du système sur lequel il doit être exécuté.
- forceHack: démarre la procédure d'activation et ignore les vérifications de compatibilité. (Il semble que dans la dernière version bêta2 de l'activateur, ils l'ont supprimé).
À partir de là, nous commencerons par le tutoriel. Avec l'activateur ouvert dans cette version, il n'est plus nécessaire de modifier le Kext qui sont essentiellement les pilotes, car l'application le fera directement pour vous. Si, par contre, vous avez essayé avant, si cette version, vous devrez remettre lesdits fichiers kext à leur état d'origine, vous devez donc suivre ces étapes dans le terminal de l'ordinateur avant d'exécuter l'activateur ... Vous trouverez le terminal dans Utilitaires> Terminal:
- sudo nvram boot-args = »kext-dev-mode = 1 ″
- Redémarrez le mac
- Supprimez les anciens kexts dans / System / Library / Extensions /
- sudo kextcache -system-prelinked-kernel
- sudo kextcache -système-caches
- Réparer les autorisations de disque dans Utilitaires> Utilitaire de disque
- Redémarrez le mac
- Utilisez KextDrop pour sauvegarder certains
- sudo kextcache -system-prelinked-kernel
- sudo kextcache -système-caches
- Réparer les autorisations
- Redémarrez le Mac
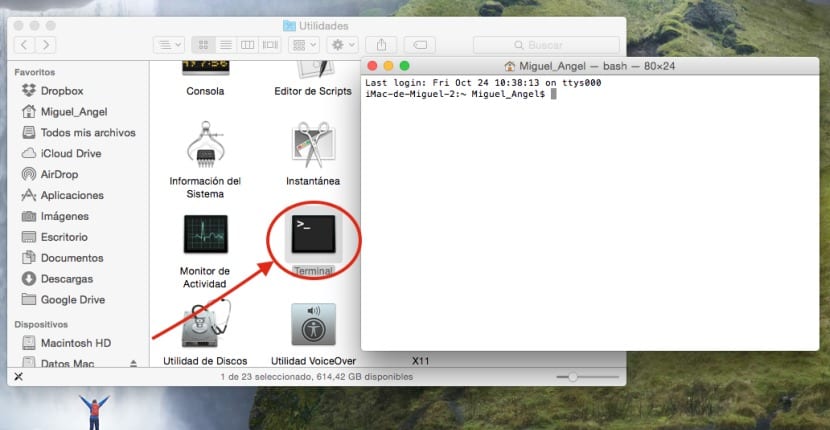
Une fois ce processus terminé (si vous avez déjà essayé quelque chose, sinon nous commencerons à partir d'ici), la première chose sera de télécharger et d'installer ce 0xED à partir de ce lien:
Cliquez ici pour téléchargez l'oxDE.
L'étape suivante consiste à télécharger et installer KextDrop dans le dossier applications à partir de ce lien:
Cliquez ici pour télécharger KextDrop
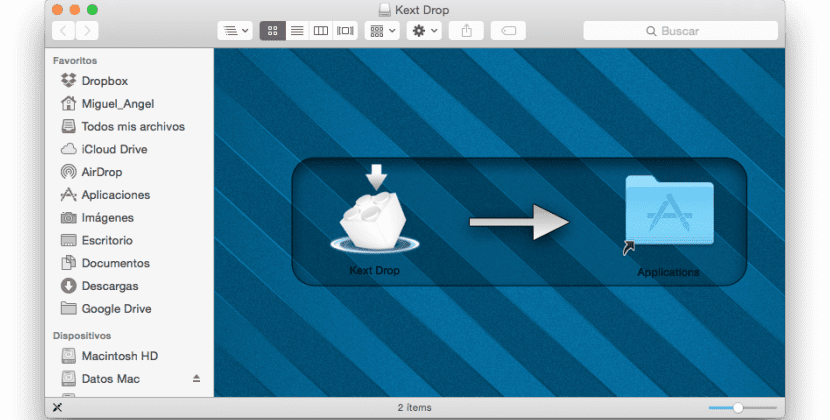
L'étape suivante consiste à réparer les autorisations de l'équipe dans Applications> Utilitaires> Utilitaire de disque> Réparer les autorisations. Ensuite, nous ouvrirons le terminal et entrerons la commande suivante:
sudo nvram boot-args = »kext-dev-mode = 1 ″
Ensuite, nous redémarrerons l'ordinateur, une fois terminé, nous ouvrirons à nouveau le finder et appuyez sur CMD + Shift + G pour ouvrir «Aller dans le dossier» et nous entrerons le chemin suivant:
/ Système / Bibliothèque / Extensions /
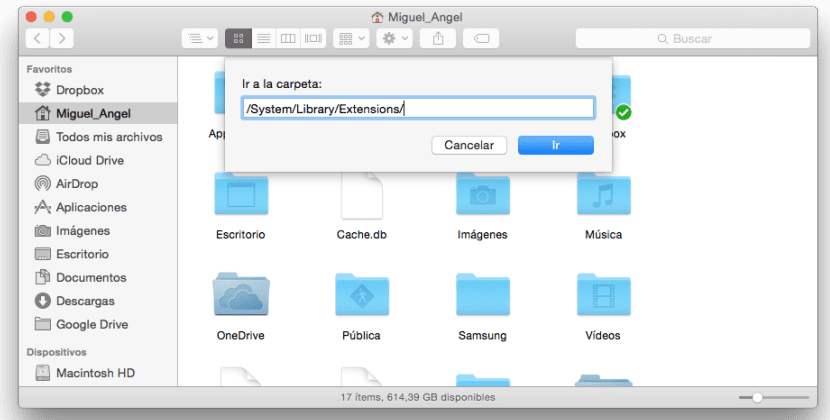
0xDE (éditeur hexadécimal)
Copiez tous les fichiers de ce dossier sur le bureau et supprimez-les tous. Il est également recommandé de faire une sauvegarde supplémentaire dans un autre dossier de ces deux fichiers au cas où ils seraient nécessaires:
- IO80211Famille.kext
- IOBluetoothFamily.kext
Maintenant, dans le terminal, nous allons entrer ces commandes dans l'ordre indiqué:
-
sudo kextcache -system-prelinked-kernel
-
sudo kextcache -système-caches
RÉINITIALISER LE MAC (la connexion Wi-Fi ne fonctionnera pas)
-
ioreg -l | grep "board-id" | awk -F \ "'{imprimer $ 4}'
Cela renverra un résultat similaire à celui de »Mac - 742912EFDBEE19B3» bien que le vôtre puisse être différent. Copiez ce résultat et ne fermez pas encore le terminal.
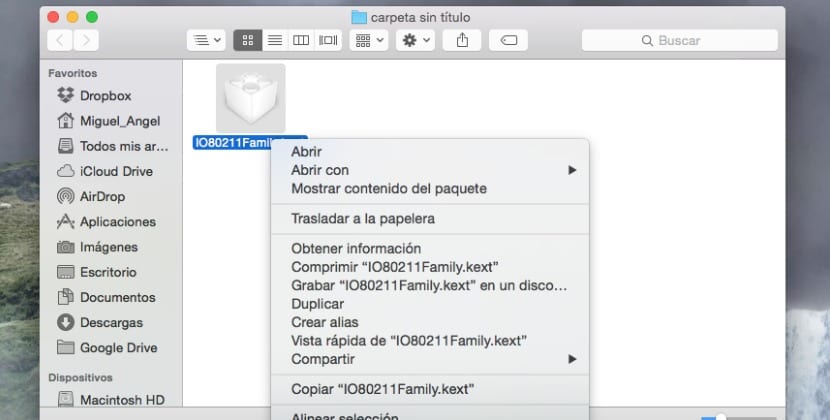
Nous allons aller sur le bureau et marquer le fichier IO80211Family.kext et avec le bouton droit (CMD + clic) nous cliquerons sur Afficher le contenu du package, nous irons à Contenu> Plugins et nous allons répéter l'opération avec le fichier AirPortBrcm4360.kext, c'est-à-dire faire un clic droit et afficher le contenu du package, une fois à l'intérieur, nous irons à Contenu> MacOs
Dans ce dossier, nous ferons un clic droit sur AirPortBrcm4360 puis »Ouvrir avec» .. Un autre et nous choisirons oxDE
.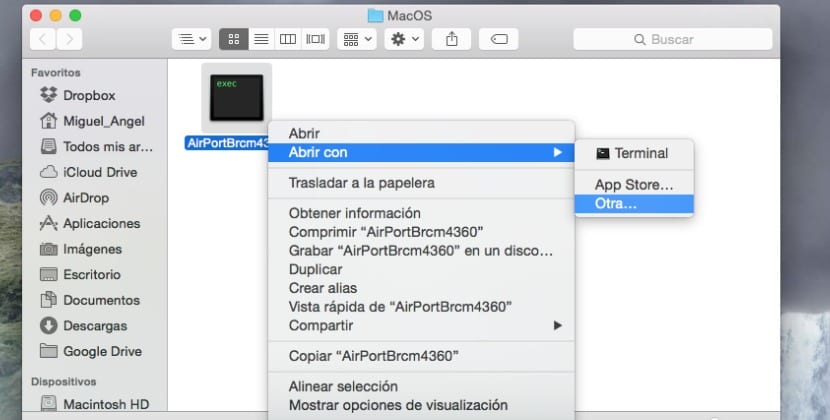
Maintenant, dans la zone de recherche dans le coin supérieur droit de l'écran comme vous pouvez le voir dans l'image ci-dessous, nous allons mettre le terme de recherche »Mac-» (sans les guillemets). Nous devrions voir quelque chose comme Mac-00BE6ED71E35EB86, éditer ce fichier et supprimer tous les numéros dans le nom et entrer les numéros qui sont apparus lorsque nous avons obtenu le résultat dans le terminal quelques étapes plus haut attention à ne nous laisser aucun, ou entrez quelque chose de manière incorrecte. Selon mon exemple, cela ressemblerait à ceci, Mac - 742912EFDBEE19B3 mais le vôtre peut être différent.
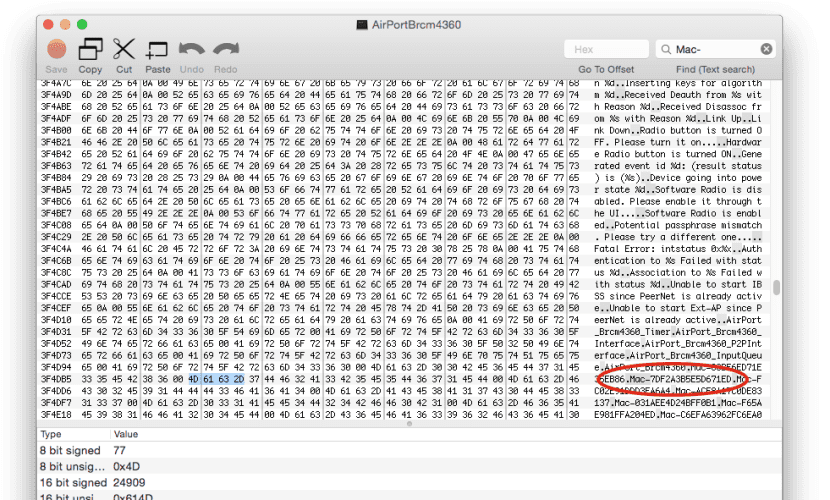
Lorsque nous l'avons terminé, à l'intérieur de la recherche, nous irons au dernier Mac - (par exemple Mac-2E6FAB96566FE58C) et répétons l'opération remettre le résultat du terminal comme nous l'avons fait avant, c'est-à-dire Mac - 00BE6ED71E35EB86.
Maintenant, nous allons cliquer sur IOBluetoothFamily.kext, Afficher le contenu du paquet et nous irons dans Contenu> MacOS en répétant la même opération qu'avec le fichier précédent, c'est-à-dire, faites un clic droit .. ouvrez avec et choisissez un autre> oxDE. Maintenant, dans le coin de recherche supérieur, nous entrerons MacBook Air où nous trouverons un bloc de code tel que celui-ci:
‘MacBookAir4,1»MacBookAir4,2»Macmini5,1»Macmini5,2»Macmini5,3’
Nous remplacerons manuellement les numéros d'équipe Pour les faire ressembler à ceci, il est important de faire attention à ne pas faire d'erreurs:
‘MacBookAir1,1»MacBookAir1,1»Macmini1,1»Macmini1,1»Macmini1,1’
Nous allons appuyer sur le bouton rouge et fermer oxDE
KEXTDROP
De là, nous allons commencer à utiliser KEXTDROP que nous avons précédemment téléchargé. Nous utiliserons le fichier IO80211Family.kext que nous avons déjà modifié et nous allons le faire glisser vers KEXTDROP appuyez sur puis installez.
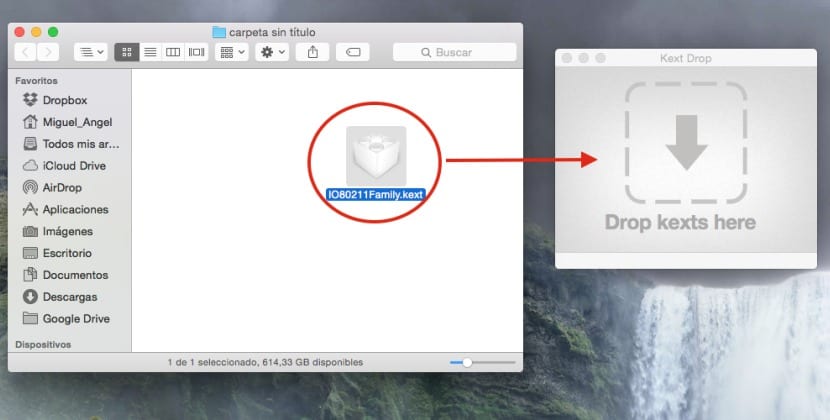
Nous allons répéter le processus avec le fichier IOBluetoothFamily.kext modifié. Une fois cela fait, nous retournerons au terminal et entrerons les commandes suivantes jusqu'à la fin:
-
sudo kextcache -system-prelinked-kernel À ce stade, nous verrons des messages comme:
kext-dev-mode autorisant une signature invalide -67061 0xFFFFFFFFFFFEFA0B pour kext IOBluetoothFamily.kext kext-dev-mode autorisant une signature invalide -67061 0xFFFFFFFFFFFEFA0B pour kext AirPortBrcm4360.kext
-
sudo kextcache -système-caches
-
nvram -p | grep "kext-dev-mode" | awk -F '=' '{imprimer $ 2}'
Nous allons redémarrer le Mac et nous allons nous assurer que nous avons le Wi-Fi et connexion Internet si tout s'est bien passé. Nous allons maintenant aller dans Préférences Système> Général et activer HandOff.
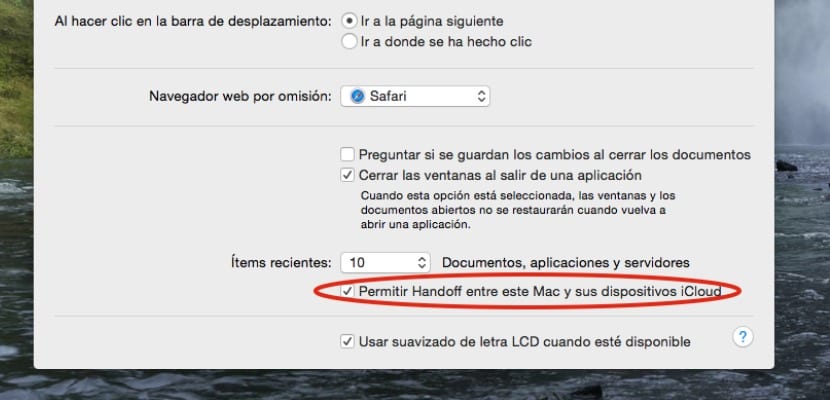
S'il n'est pas disponible, quelque chose s'est mal passé et il est nécessaire de remettre votre .kext d'origine à sa place, d'où la sauvegarde des fichiers, donc nous ferons ce qui suit dans le Terminal:
- sudo kextcache -system-prelinked-kernel
- sudo kextcache -système-caches
Nous quitterons iCloud en nous déconnectant à la fois sur notre appareil iOS et sur le Mac, nous redémarrerons les deux, puis nous reconnecterons à iCloud. Nous réparerons les autorisations dans l'utilitaire de disque.
Bon Juan, qu'est-ce que je dis ... non seulement Forocoches a publié cette nouvelle, non? Dire ça, c'est beaucoup dire mec.
Salutations 😉
Cette activation peut se faire par un expert en programmation Mac, un simple utilisateur comme moi, rien qu'en lisant les étapes à suivre, je suis laissé dans les limbes, je ferais mieux de l'oublier et de continuer avec mon Mac à partir de mi-2011.
Je ne sais pas si l'actualité est publiée dans Forocoches ou non (je n'ai pas pris la peine de la regarder) mais je vous assure que le tutoriel est testé par moi, avec les images téléchargées à l'origine par moi et absolument écrites entièrement par moi sur le base du tutoriel en anglais sur les forums MacRumors, où il est apparu à l'origine. Mais je vous dis déjà que le travail est là et qu'il n'a pas été du tout un bâton court.
Miguel, ne vous inquiétez pas, la plupart d'entre nous qui suivent ce portail savent que vous travaillez avec la qualité, donc mon conseil est d'ignorer les idiots et de continuer à fournir des informations du monde mac, salutations de Rep. Dom.
Et j'ai essayé de le faire et dans l'une des étapes de redémarrage de l'ordinateur, cela prend une demi-heure et cela ne démarre pas 😱😱😱😱
La même chose m'est arrivée et j'ai dû formater ... 🙁 Je ne sais pas si je l'ai mal fait ou si c'est mal expliqué. J'ai fait une copie de sauvegarde des pilotes, mais lorsque je les supprime du dossier où ils devraient être, j'ai mis les deux commandes qu'il indique. Au moment de commencer, il m'a dit que tururú ...