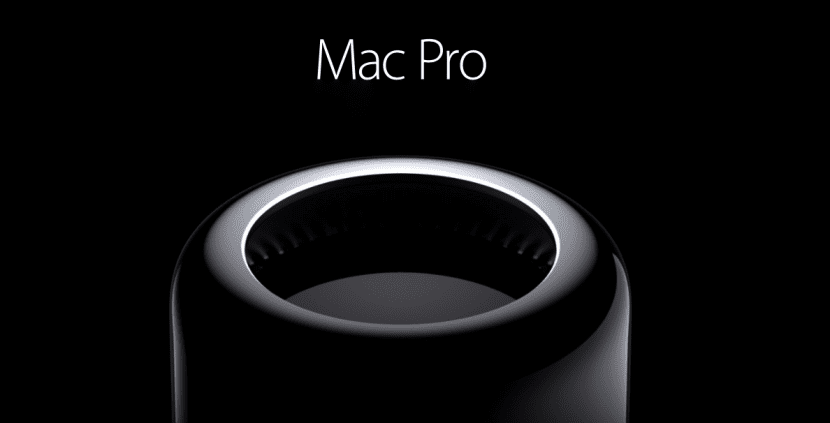
Les Mac sont en plein essor, de plus en plus de gens les achètent et beaucoup d'entre eux le font d'occasion, les Mac des années 2008 à 2012, des ordinateurs qui, même aujourd'hui, peuvent donner beaucoup de guerre, mais pour cela il faut leur donner un petit coup de pouce.
Dans ce guide, nous vous montrerons diverses choses, vous verrez toutes les options dont vous disposez mettre à jour votre "ancien" Mac pour que le matériel puisse accompagner le logiciel et qu'ils n'aient pas rien à envier aux derniers modèlesNous verrons des astuces pour entretenir le matériel afin que notre Mac ait une très longue durée de vie et nous passerons même en revue les principales applications qui amélioreront l'utilisation de votre ordinateur à des limites que vous ne soupçonniez même pas.
A qui s'adresse ce guide?

Ce guide s'adresse à tous ceux qui ont un Mac. Si vous avez un ancien Mac, vous pouvez voir un guide des composants qui vous permettront donnez une nouvelle vie à votre équipe, Si vous faites partie de ceux qui ont un Mac qui n'est pas si ancien mais pas le dernier modèle, vous trouverez sûrement un composant qui peut mettre votre ordinateur à la hauteur des plus récents et des logiciels qui feront ressortir le meilleur de votre ordinateur , et enfin, si vous êtes Les fiers propriétaires de Mac de nouvelle génération trouveront des composants qui vous permettront d'élargir vos ressources et, surtout, des logiciels qui affineront votre expérience utilisateur.
Finalement, ce guide s'adresse à tous ceux qui possèdent un Mac (S'il est compatible avec OS X El Capitan beaucoup mieux).
Retouchons l'intérieur, que pouvons-nous faire?
Pour les anciens et moins anciens, les Mac (Pros, iMac, Minis et MacBook) permettent un certain degré de mise à niveau, généralement les composants les plus faciles à mettre à niveau sont les lecteurs de stockage, les modules RAM, les lecteurs optiques et rien d'autre. Ces composants sont précisément la clé des composants sous OS X qui peuvent donner une nouvelle vie à notre équipe dépenser un montant beaucoup moins élevé que le coût d'une nouvelle équipe.
Votre Mac est-il lent? Essayons d'installer un SSD
Si votre Mac met beaucoup de temps à démarrer le système et à ouvrir des applications (je vous comprends, les attentes prennent une éternité), il est temps de changer votre disque dur conventionnel (appelé HDD) pour un nouveau SSD, faites attention ici, en fonction de nos besoins et notre équipe nous pouvons prendre l'une ou l'autre décision.
Si votre ordinateur ne prend en charge qu'un périphérique SATA (cela implique qu'il ne possède pas de lecteur de CD ou que vous ne souhaitez pas le supprimer), nous aurons deux options:
1. Remplacez le disque dur par un SSD:
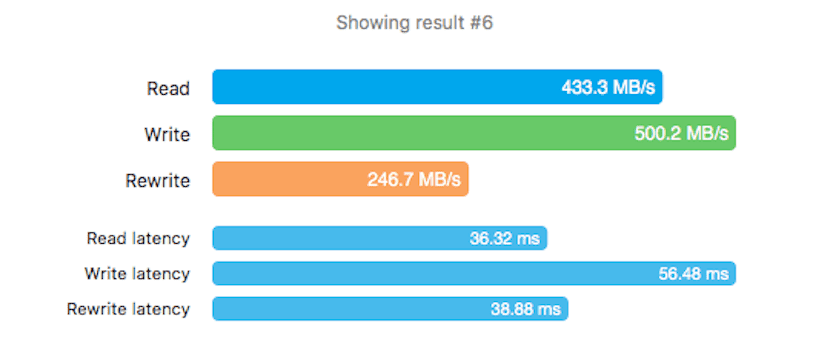
Avantages: Nous obtiendrons les meilleures performances grâce à la nouvelle vitesse, dans ce cas je recommande un SSD d'Autre World Computing si vous êtes des utilisateurs qui naviguent sur internet, des développeurs ou des graphistes, ou un SSD Corsair si vous êtes des utilisateurs plus dédiés aux jeux vidéo ou éditer des vidéos et des photographies.
Avec un SSD votre équipe démarrera dans quelques secondes et il ouvrira des applications avant que vous ne le sachiez, il chargera également des projets, des écrans de jeux vidéo et déplacera des fichiers à une vitesse incroyable de 6 Gb / s, sans aucun doute ce détail vous fera croire que vous avez un nouvel ordinateur.
Inconvénients: Un SSD de grande capacité peut être «cher», si vous en voulez un de 240 Go, vous pouvez le trouver autour de prix entre 100 € et 140 € (tant que vous en voulez un bon), et Je recommande Corsair et OWC car ce sont des marques qui se sont avérées conformes aux normes de qualité les plus élevées. Si vous prenez des composants bon marché, malgré les mêmes promesses, vous pouvez trouver des SSD qui atteignent 3 Go / s ou qui ont une durée de vie très courte ou qui posent de nombreux problèmes. C'est un facteur très important: ce que vous payez aujourd'hui vous sauvera demain.
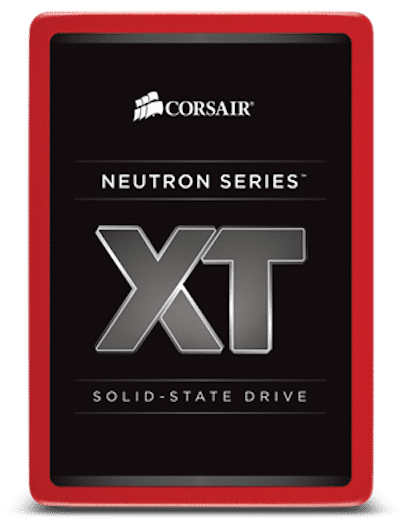

2. Utilisez un SSHD
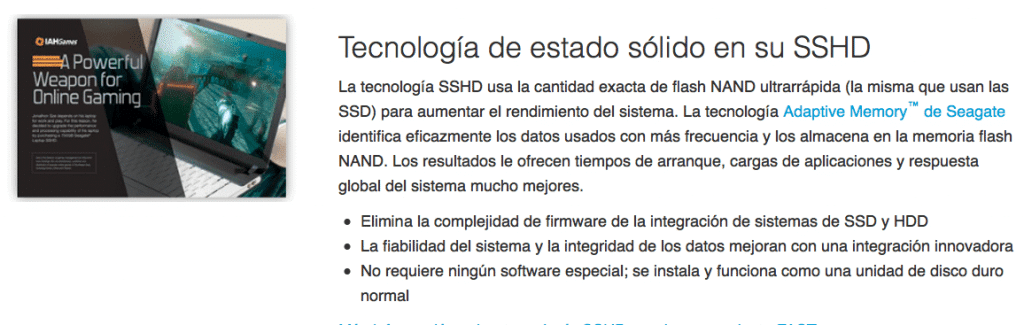
Avantages: Ce disque fonctionne de manière similaire au Fusion Drive, il s'agit d'un disque dur conventionnel avec une petite quantité de mémoire Flash NAND à l'intérieur où le système (OS) est stocké, avec ces disques, nous aurons le meilleur d'un SSD (vitesse) et le meilleur de Disques durs (capacité) à un prix pouvant être de 100 € pour 1 To de stockage.
Le démarrage sera presque aussi viteou qu'avec un SSD et l'ouverture des applications sera légèrement plus rapide qu'avec un HDD.
Inconvénients: De NAND Flash, nous trouverons 8 Go, le reste est un disque dur pur, c'est donc une option à considérer (bien meilleure qu'un disque dur) mais n'atteint pas les performances qu'un SSD peut fournir avoir beaucoup d'espace pour tout faire fonctionner à pleine vitesse.
Mode d'emploi: Le même que dans le processus précédent.
Si votre ordinateur a une unité SuperDrive et que vous ne l'utilisez pas, vous pouvez acheter un pack SSD + Data Doubler, à mon avis la meilleure option.
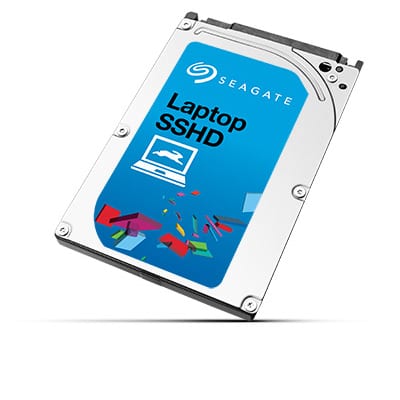
1. En installant un SSD dans la baie principale et le disque dur dans le Data Doubler, nous pouvons créer un Fusion Drive maison.

Avantages: Étant à la maison, nous allons mélanger 2 systèmes de stockage, cela nous donne la possibilité de choisir combien de stockage nous voulons dans chacunDe cette façon, nous pouvons choisir un SSD de 60 Go comme principal et un disque dur de 2 To comme secondaire, ou si nous pensons que 60 Go sont peu nombreux pour le SSD et 2 To pour le disque dur, nous pouvons choisir la combinaison qui nous plaît. plus.
Inconvénients: Les coûts se multiplient, les SSD avec une plus grande capacité et avec de bonnes performances nécessitent un investissement considérable (même si un 60 Go peut être bon marché), et vous devez également acheter l'adaptateur (qu'ils vendent chez OWC et qui est livré dans des packs avec leurs SSD à prix réduit), et vous devez retirer le lecteur CDSi nous voulons l'utiliser, nous devrons payer environ 20 € pour un adaptateur externe qui nous permet de le connecter via USB.
Cliquez ici et sélectionnez votre équipe pour obtenir des instructions.

Instructions pour créer le Fusion Drive maison:
Préparation: Tout d'abord, nous devons créer une installation USB d'OS X dans sa dernière version. Pour le télécharger, appuyez sur GET dans l'AppStore avec le bouton «Alt» enfoncé, nous pouvons utiliser DiskMakerX pour créer l'USB, il est conseillé de faire une copie avec Time Machine pour ne pas perdre les données puisque nous allons formater les deux disques.
Pas à suivre:
- Une fois le Mac éteint et les disques installés à leur emplacement, nous allumons le Mac et maintenons la touche «Alt» enfoncée jusqu'à ce qu'un sélecteur de démarrage apparaisse, à partir de là, nous sélectionnons l'installation USB et attendons qu'elle se charge.
- Avant d'installer quoi que ce soit, nous allons dans la section "Utilitaires" et ouvrons "Terminal".
- Dans le terminal, nous écrivons les codes suivants dans l'ordre:
1. liste diskutil (Ici, il faut chercher les identifiants du SSD et du HDD qui seront affichés dans le style "/ dev / disk1").
2. diskutil cs créer Fusion diskX diskY (Dans diskX il faut saisir l'identifiant de l'unité SSD et dans diskY celui du HDD).
3. liste diskutil cs (Il affichera des informations sur le Fusion Drive créé, nous devons noter l'identifiant qui apparaît à côté du groupe de volumes logiques)
4. diskutil cs créerVolume (identifiant précédemment pointé) jhfs + Fusion 100% - Avec ces étapes, nous devrions déjà avoir créé le Fusion Drive. Dès que le processus est terminé, accédez à l'Utilitaire de disque pour le vérifier et procédez à l'installation du système dans cet appareil, vous pouvez y récupérer la copie de Time Machine sans aucun problème.
2. Vitesse de pliage de Mister Spock, RAID 0
Avantages: Le système RAID 0 combine les deux disques et écrit et lit les données séquentiellement sur les deux en même temps, cela implique que nous verrons comment la capacité et la vitesse des deux disques sont ajoutées permettant d'atteindre des vitesses de lecture / écriture allant jusqu'à 1 Go / s (à ne pas confondre avec Go, 2 Go équivaut à 1 Mo, 1024 Go équivaut à 12 Mo), cette vitesse sera utile si nous travaillons habituellement avec fichiers volumineux.
Inconvénients: Pour utiliser RAID 0, vous avez besoin de deux périphériques identiques, c'est-à-dire de même capacité et vitesse, il est donc également recommandé de les utiliser de la même marque et du même modèle.
Mais ça ne s'arrête pas là, on ne peut pas inviter un HDD et un SSD, il faut choisissez l'un des deux systèmes et utilisez-en deux, si nous utilisons 2 disques durs, nous obtiendrons des vitesses d'environ 160 Mo / s tandis qu'avec 2 disques SSD OWC, nous obtiendrions environ 1.200 Mo / s de lecture / écriture, cela représente également un investissement considérable si nous voulons utiliser des SSD (la bonne chose est que sa capacité ajouterait, avec laquelle si nous voulons avoir 240 Go, nous devrions acheter deux SSD de 120 Go chacun).
Comme si cela ne suffisait pas, l'utilisation de 2 périphériques en RAID 0 nous fait avoir deux fois plus de chance de perdre des données, c'est-à-dire que les données sont stockées réparties entre les deux appareils, si l'un d'entre eux échoue, nous conserverons la moitié de nos données, mais pas la moitié qui peut paraître, peut-être que la vidéo d'avant l'explique mieux.
Mode d'emploi:
- Nous installons deux disques du même modèle, capacité et vitesse.
- Nous démarrons le Mac à partir d'une installation USB OS X.
- Nous ouvrons le terminal et entrons ceci:
«diskutil appleRAID create stripe [Nom que nous voulons donner au RAID 0] JHFS + disk0 disk1«
3. Time Machine? Doctor Who n'est pas chez lui en ce moment, RAID 1.
Avantages: Un système RAID 1 consiste à utiliser deux périphériques de stockage dans lesquels le système copiera la même chose, c'est-à-dire qu'un fichier sera copié 1 fois pour chaque disque existant, cela implique que si un disque meurt, nous avons l'autre disque avec toutes les données et nous pouvons remplacer ou réparer le disque endommagé afin que le système y copie toutes les données du disque en bon état. Avec cela, nous nous assurons de ne perdre aucun fichier car nous réduisons de moitié les chances que notre système échoue (il serait très difficile pour les deux appareils de tomber en panne en même temps). Attention, cela ne protégerait pas contre les virus et autres logiciels malveillants: si certains logiciels malveillants infectent notre ordinateur ce serait infecter les deux appareils en même tempsC'est donc une option pour les plus curieux.
Inconvénients: Par ou commencer? Il ne protège pas contre les infections par les logiciels malveillants, il n'ajoute pas de capacités ou de vitesses, donc si nous avions 2 SSD de 240 Go à 560 Mo / s, notre équipe pourrait utiliser 240 Go à une vitesse de 560 Mo / s, cela suppose un coût inutile en payant le double pour les mêmes avantages (sauf pour augmenter la sécurité de nos données).
Mode d'emploi:
- Mêmes étapes 1 et 2 à partir du RAID 0.
- Nous ouvrons le terminal et entrons ceci:
«diskutil appleRAID create mirror [Nom que nous voulons donner au RAID 1] JHFS + disk0 disk1«
SUPPLÉMENTAIRE: Avec un pack OWC, nous pouvons acheter un SSD avec un adaptateur SATA, cet adaptateur nous permettra d'installer n'importe quel disque SATA de 2 pouces et connectez-le via USB 3.0Par conséquent, nous pouvons utiliser un SSHD comme disque principal ou un FusionDrive créé avec le Data Doubler et insérer un disque dur conventionnel dans cet adaptateur que nous pouvons attribuer en tant que Time Machine, créant automatiquement des copies de sauvegarde OS X dedans (option parfaite si vous en avez disque dur de 2 pouces par maison).

Votre Mac se noie-t-il facilement? Il est temps de mettre à niveau la RAM

Si votre Mac se noie dès que vous ouvrez quelques applications, il est peut-être temps de mettre à niveau la RAM. Cette mémoire est un élément clé du système car ne pas en avoir assez ou un SSD pourrait bien gérer le multitâche et nous en serions limités.
Comme dans le cas précédent, je ne recommande ici que deux fabricants (chacun conçoit ses produits en fonction du public auquel ils sont destinés):
Corsair pour les joueurs, graphistes et montage photo et vidéo.
OWC pour les utilisateurs qui naviguent sur Internet, utilisent la bureautique ou sont des développeurs.
Ici les options sont plutôt rares, il n'y en a pas autant que dans la section précédente. Voyons ensuite quelles quantités de RAM ne sont pas viables aujourd'hui, lesquelles sont recommandées et pourquoi:
Si vous avez 2 Go de RAM: Fatal, si votre Mac le permet, vous devez changer la RAM immédiatement, la chose recommandée pour ne jamais remarquer le manque de RAM est d'installer 8 Go, mais si votre Mac ne permet que 4, installez 4, l'amélioration que vous remarquerez sûrement, en doublant la quantité de RAM, vous verrez comment les applications fonctionnent ensemble sans noyer le système et, même en dépit de quelques applications ouvertes, vous ne perdrez pas le contrôle du système.
Si vous disposez de 4 Go: Mieux mais tout aussi mauvais, nous sommes dans la situation comme avant, le 8 Go est la base à partir de laquelle vous devriez commencer, si votre Mac le permet, installez 8 Go de RAM, vous pouvez exécuter autant d'applications que vous le souhaitez pour ne pas perdre le contrôle du système à cause de cela.
Pensez également que de nombreux Mac sont livrés avec GPU intégrés, ces cartes graphiques utilisent de la mémoire partagée, en d'autres termes, La mémoire RAM est réservée Pour eux, sachant cela, nous pouvons déduire deux choses; La première est que si nous avons 4 Go de RAM et un GPU intégré, il nous restera sûrement 3 Go, la seconde est qu'en étant partagée, la mémoire vidéo peut être augmentée, ce qui est très probable que si vous augmentez la RAM le GPU réserve également mémoire vidéo plus grande, ce qui apportera sûrement des améliorations dans vos activités avec des jeux vidéo, des vidéos et des photos.
Si vous disposez de 8 Go: Eh bien, c'est la quantité de RAM de base que chaque ordinateur devrait avoir, c'est assez de RAM pour jouer, pour que le GPU ne soit pas un conflit lors de l'emprunt de mémoire et pour que les applications fonctionnent sans noyer le système.
Malgré cela, il peut être amélioré, si vous souhaitez éditer des photos ou des vidéos, vous devriez envisager de passer à 12 ou 16 Go.
Si vous avez 12 ou 16 Go: La quantité parfaite de mémoire, avec cette quantité, le système ne se noiera jamais, au contraire, ayant tant de RAM disponible, il est fort probable qu'OS X en utilise une partie pour créer un cache de fichiers, cela entraînera la copie des fichiers les plus utilisés dans la RAM afin que la prochaine fois que nous les ouvrirons, cette ouverture soit instantanée, et même en ouvrant toutes les applications, nous ne pourrons pas consommer toute la mémoire, j'ai 16 Go et mon MacBook n'a jamais consommé plus de 10 Go sans aide.
Quel genre d'aide? Vous penserez ... Eh bien, c'est le meilleur, ayant tellement de RAM que nous pouvons en dédier une partie à nos expériences, par exemple, en utilisant Parallels nous pouvons attribuer 6 Go de RAM à Windows afin que OS X et Windows soient parfaitement fluides et fonctionnent en même temps, ou nous pouvons utiliser l'application iRamDisk pour créer des disques avec RAM (La RAM est effacée à chaque fois que le système s'arrête, il faut donc faire attention à ce que nous y stockons), sur ces disques, nous pouvons même stocker le cache Safari, obtenant ainsi un accès à ces données de plus de 2.500 Mo / s.
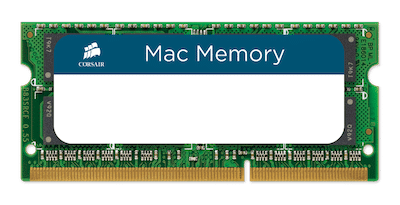

Si vous êtes un joueur et que vous possédez un MacBook Pro, pourquoi ne pas le transformer en ordinateur de bureau?

Les MacBook Pro utilisent du matériel de haute qualité et que même les modèles de 2011 et 2012 ont encore aujourd'hui beaucoup à dire, c'est pour cette raison que nous pouvons faire quelques investissements pour avoir une maison chez nous. play station / centre multimédia dans lequel utiliser notre MacBook Pro comme centre nerveux, un appareil qui nous offre le plus grand confort à la maison et à l'extérieur.




Hub USB AUKEY
Logiciel à optimiser
Maintenant vient cette partie qui nous sert tous, quel que soit le Mac que nous avons, une petite liste de programmes qui garderont notre expérience avec OS X en forme:
1. OnyX

Avec ce petit programme, nous pouvons activer / désactiver les fonctions cachées du système, garder l'ordinateur bien optimisé à l'aide de scripts dédiés manipulant des paramètres qui permettent, par exemple, de désactiver le son de démarrage ennuyeux du Mac.
2. Sécurité Qihoo 360
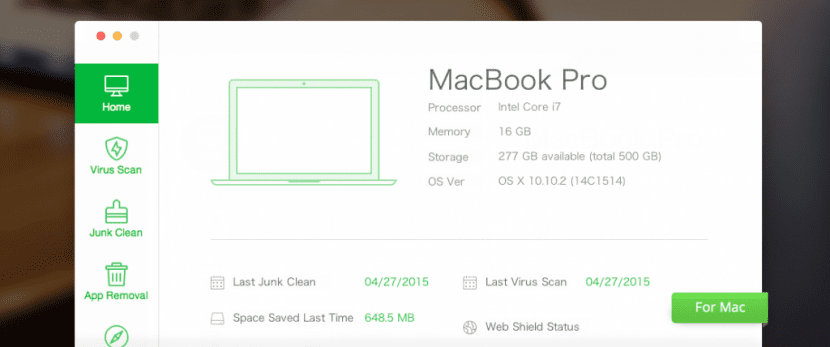
Le système OS X est très sûr, cela ne fait aucun doute, surtout si nous avons limité l'installation des applications à "Mac AppStore" uniquement, oui, cela ne signifie pas que nous ne pouvons pas trouver de logiciels malveillants en ligne, d'où ce léger et gratuit l'antivirus sera notre meilleur allié, il protégera notre navigation dans Safari (ou quel que soit le navigateur que nous utilisons) avec un Bouclier en ligne et cela garantira que nous n'exécutons aucun programme dangereux pour notre système, tout cela en silence et sans monopoliser nos précieuses ressources.
Il comprend également un vérificateur de configuration où nous connaîtrons le matériel de nos équipements en détail, un gestionnaire d'applications qui nous permettra de les désinstaller et même un nettoyeur de déchets qui gardera nos caches et autres emplacements clés propres pour éviter de se retrouver avec un ordinateur lent et sans espace de stockage.
3. Disque Sensei
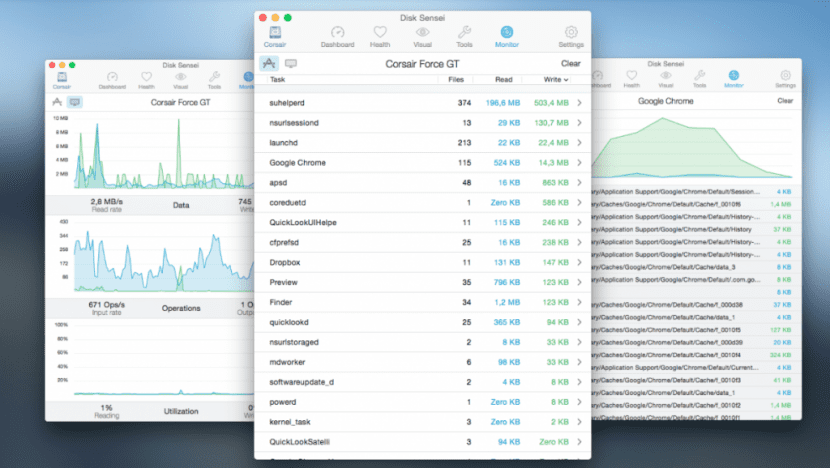
Un utilitaire qui ne devrait pas manquer sur notre Mac, le meilleur en matière de gestion de nos disques, nous permettra de réaliser des tests sur nos disques durs pour vérifier leur état et leur santé, visualiser les températures et différents rapports, boiser graphiquement notre disque, ACTIVER ET DÉSACTIVER LA TRIM (En fait cet utilitaire est obligatoire si vous décidez de mettre un SSD dans votre Mac, et plus encore lorsqu'il utilise la méthode native introduite par OS X El Capitan).
On peut également activer ou désactiver des fonctionnalités telles que le "capteur de mouvement soudain", un capteur qui se charge d'arrêter le disque dur en cas de mouvement pour éviter la perte de données et qu'avoir un SSD installé ne fait que gaspiller de l'énergie, puisque les SSD ne le font pas ont des composants mécaniques mobiles, donc il ne souffre pas de ce problème.
Il comprend également un système de nettoyage des emplacements clés et un benchmark qui nous permettra de vérifier les vitesses de lecture / écriture de chaque disque.
4. AppCleaner
Petit utilitaire gratuit qui nous permettra de désinstaller n'importe quelle application et avec elle toutes les ordures qu'elle laisse éparpillées dans tout le système.
5.MacClean
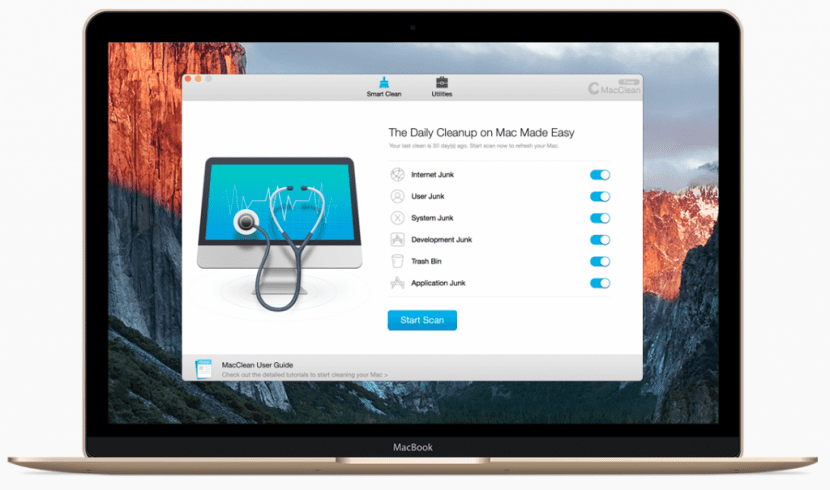
Une suite de nettoyage gratuite qui comprend tout, le nettoyage du cache, la recherche de fichiers en double, une visionneuse de fichiers volumineux, un coupe binaire, un nettoyeur de langue et plus d'utilitaires.
Finalement, le remplacement gratuit de Clean My Mac.
Mettre à niveau le logiciel
Mais tous les logiciels ne sont pas dédiés au nettoyage et à la maintenance de notre ordinateur, il existe d'autres utilitaires tout aussi ou même plus essentiels dédiés à l'amélioration de notre expérience avec notre Mac, et j'en rassemble ici quelques-uns:
1. Boum 2
ESSENTIEL, J'ai du mal à décrire avec des mots le changement que vous allez vivre avec Boom 2, c'est un utilitaire que votre ordinateur analysera pour trouver sa sortie sonore, une fois détecté il effectuera un petit test et une optimisation qui (et je '' je ne plaisante pas) changera à jamais l'expérience sonore de votre équipement.
Cet utilitaire créera un profil d'égaliseur personnalisé pour votre équipement basé sur son audio natif, l'amélioration est perceptible à partir de la seconde 0, une fois que vous l'essayez, il n'y aura plus de retour en arrière (Je recommande d'enregistrer avant et après la vidéo, plus que tout parce que si vous la désinstallez, vous aurez le sentiment que vos haut-parleurs ne fonctionnent pas bien, mais rien de plus, vous pouvez voir que ce qui s'est passé, c'est que l'audio sur votre Mac va de médiocre à sublime lorsque Boom 2 est installé).
Et ça ne s'arrête pas là, en plus d'améliorer le son de votre Mac il vous permettra également de l'améliorer avec son amplificateur logiciel, Vous pouvez augmenter le volume encore plus!, et comprend différents profils au cas où vous êtes l'un des plus exigeants en termes de son, il comprend également des effets tels que "Ambience" pour quand il n'y a pas de voix impliquées, avec cette fonction activée, nous aurons un son plus enveloppant, d'autres fonctions sont "High Fidelity", "Spatial", "Night Mode" et "Pitch", il a un essai de 15 jours donc je le testerais chez vous et préparerais le portfolio pour la licence, je suis sûr que vous ne le ferez pas être en mesure de revoir votre Mac sans Boom 2.
2. Contrôle des ventilateurs Mac
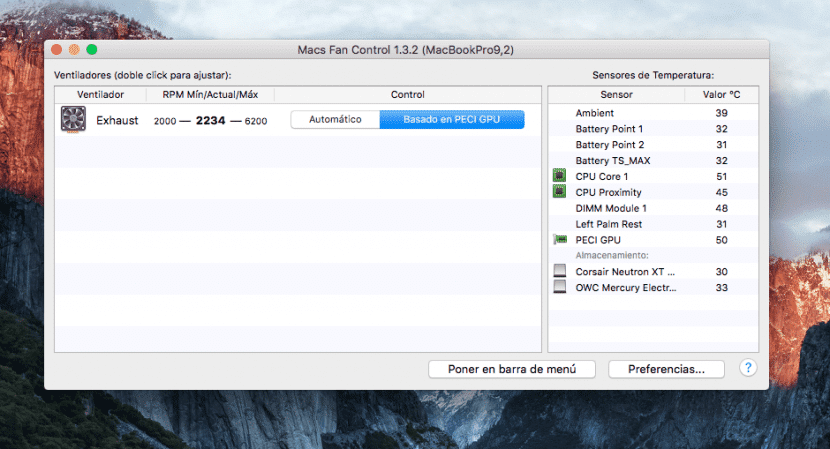
ESSENTIEL, un autre utilitaire essentiel pour les Mac, tant qu'ils ont des ventilateurs clairs. L'été, c'est le moment où nos équipes souffrent le plus, surtout si nous utilisons intensivement leurs graphismes, les joueurs occasionnels sauront ce que je veux dire, c'est d'ouvrir un jeu et notre Mac devient brûlant (dramatisation), ce qui en résulte souvent ennuyeux, pour la même raison un programme qui contrôler les températures et réguler le système de refroidissement en fonction de cela est essentiel.
Avec Macs Fan Control, vous pourrez établir certains points à partir desquels l'utilitaire accélérera les ventilateurs de l'équipement pour réduire la température, ces points sont basés sur la lecture de température de certains capteurs, Je vous recommande de le faire comme ceci:
Si vous êtes utilisateurs qui lui donnent de la canne Pour les jeux vidéo, le montage vidéo et photo ou la conception graphique, définissez le coût du GPU comme référence et réglez le ventilateur pour qu'il accélère lorsqu'il dépasse 55 ° C, ce qui atteint son maximum s'il atteint 70 ou 75 ° C.
Si vous êtes, au contraire, des utilisateurs qui utilisent des applications bureautiques, surfent sur Internet ou tout autre type d'utilitaire ne nécessite pas le GPU Je vous recommande d'établir votre CPU comme point de référence, core 1 pour être précis, de cette façon lorsque notre CPU entre dans Turbo Boost ou commence à paraître surchargé et augmente progressivement sa température, Macs Fan Control se chargera de lui donner un bon Air explosez lorsque vous en avez le plus besoin afin qu'il ne puisse pas se stabiliser ou causer des problèmes au système.
Pourquoi cet utilitaire est-il essentiel? La température de nos composants est un facteur clé pour les performances et la stabilité de nos équipements, si une puce atteint une température critique pourrait endommager le matériel de manière irréversible de nos équipements, si au contraire une puce est toujours à des températures élevées cela affectera les performances de nos équipements qui essaieront de ne pas la surcharger afin qu'elle abaisse sa température, entraînant des performances moins bonnes et même une instabilité du système à plusieurs reprises.
¿Pourquoi je recommande le contrôle des ventilateurs Mac à propos des utilitaires comme TG Pro ou SMC Control? Très simple, pour commencer c'est un utilitaire gratuit, mais ce n'est pas tout, il s'est avéré fonctionner parfaitement et avoir une interface utile et conviviale, en plus qu'il a une version pour Windows avec laquelle un utilisateur peut l'installer à la fois sous OS X et Boot Camp le même utilitaire qui gère les températures et assure ainsi une longue durée de vie et de bonnes performances sur votre ordinateur, car honnêtement, la gestion du refroidissement de Windows sur un Mac est terrible, dans Boot Camp les ventilateurs semblent ne pas s'allumer tant que les composants n'ont pas atteint des températures élevées, et ce n'est pas seulement gênant mais aussi dangereux pour l'équipement.
3.iRamDisk

J'ai déjà parlé de cet utilitaire auparavant, avec lui, nous pouvons créer des disques virtuels en utilisant une partie de notre mémoire RAM, évidemment pour utiliser cet utilitaire, nous devons nous assurer que nous avons un minimum de 8 Go de RAMSinon, nous supprimerons une RAM qui manque déjà du système.
Grâce à iRamDisk, nous pouvons créer une unité dédiée au cache Safari (une option que l'application elle-même propose et exécute de manière simple), avec cela nous aurons une navigation beaucoup plus rapide en ayant une vitesse d'accès plus élevée audit cache et aussi nous n'aurons pas à nous soucier de la suppression de ce cache de temps en temps puisque la RAM est vidée chaque fois que nous éteignons notre équipement.
Une autre utilité de cette application est la puissance créer des disques sur lesquels stocker une application spécifique, cette application bénéficiera d'une vitesse d'accès beaucoup plus élevée que les autres et nous permettra de travailler avec elle très rapidement, parfait par exemple pour stocker des bibliothèques Final Cut Pro, des projets Xcode ou des photos que nous allons éditer.
FAIS ATTENTION: Gardez à l'esprit que, comme je l'ai mentionné cette mémoire sera effacée lors du paiement de l'équipementSi vous envisagez de stocker quelque chose d'important sur ces disques, cochez la case "Faire une sauvegarde" pour que lorsque le système est éteint, les données soient copiées sur le disque pour ne pas les perdre, vous pouvez également cocher "Créer au démarrage ", de cette façon, le disque sera créé au démarrage de l'ordinateur et nous n'aurons pas à répéter le processus chaque fois que nous voulons l'utiliser.
Site Web
4. Coller

Cet utilitaire est très simple, grâce à lui, notre presse-papiers aura un historique de taille prédéfini auquel nous pouvons accéder avec un raccourci clavier, parfait pour les écrivains et autres personnes qui ont besoin de garder ce type de données bien organisé, nous pouvons copier 100 choses ou plus à la fois dans notre presse-papiers et y accéder chaque fois que nous voulons sélectionner les informations que nous voulons coller, cela inclut les liens, le texte, les photos, les fichiers, tout.
Pour les plus détaillés, cette application comprend des règles par lesquelles NE copiez PAS les données extraites d'applications telles que 1Password, LastPass ou iCloud KeychainDe cette façon, quiconque accède à notre presse-papiers ne verra pas si nous avons déjà copié des mots de passe importants, nous pouvons ajouter les emplacements ou les applications que nous voulons à la liste des exclus.
5. Cacheur 2
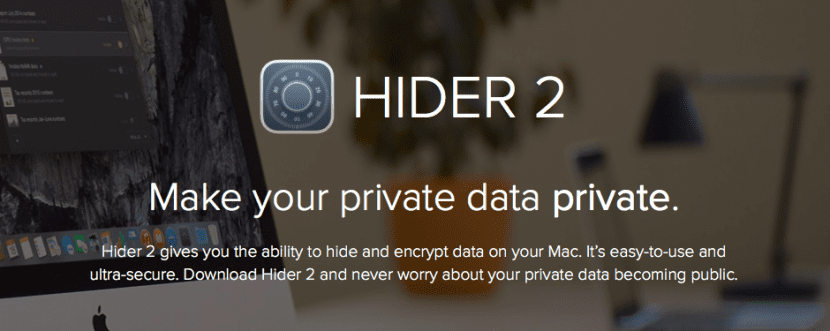
Avec Hider 2, nous pouvons créer un coffre crypté qui contiendra nos fichiers les plus personnels, tels que des documents confidentiels, des photos, des vidéos, des factures ou autre, ce coffre sera enregistré sur notre disque bien protégé afin que personne ne puisse accéder à son contenu sans l'application Hider 2 et le mot de passe que nous avons prédéfini, on peut ouvrir et fermer le coffre à volonté avec des raccourcis clavier ou avec l'assistant qui restera dans la barre d'état et ajoutera des notes ou des fichiers quand on veut, parfait pour garder nos fichiers les plus personnels à l'abri des regards indiscrets.
6. Croisement
Avec CrossOver, nous pouvons évitez-nous d'installer une machine virtuelle Windows ou même Boot Camp et exécutez des applications Windows compatibles «nativement», telles que des jeux vidéo ou d'autres logiciels qui ne nécessitent pas de pilotes (puisque nous ne sommes pas allés à cet extrême lors de la création d'un portage), parfait pour jouer à un jeu vidéo qui disponible sous Windows ou pour exécuter un utilitaire que nous n'avons pas sous OS X.
RAID1 double la vitesse de lecture, car il est effectué de la même manière que RAID0. Les deux disques ont la même chose, donc pendant que vous lisez une partie de l'un d'entre eux, vous lisez l'autre partie du fichier sur l'autre disque.
Excellentes félicitations. Téléchargement du disque sensei et boom 2 pour les tester
Merci beaucoup, c'est un plaisir de vous aider, je suis sûr que vous allez adorer les deux applications!
Merci pour le message, c'est fantastique. Pouvez-vous me dire un magasin de confiance à Madrid où ils apportent l'une de ces modifications? Merci beaucoup
Un article génial !!! Très travailleur, merci beaucoup car je mettrai sûrement certaines de ces choses en pratique.
Quant au SSD que j'envisage de prendre depuis longtemps, comment voyez-vous le Corsair XT de 240 Go?
merci
Merci pour le post. C'est fantastique. Pouvez-vous me dire un magasin de confiance à Madrid où ils apporteraient certaines des améliorations que vous nous proposez? Merci beaucoup
J'ajoute une autre question. Comment sont la page et les composants d'OWC? Devez-vous payer les douanes à leur arrivée? Si oui, combien cela coûte-t-il? 21% de TVA?
merci
Salut Carlos, merci pour ton qualificatif, c'est très gratifiant ^^ Je te réponds dans celui-ci aussi:
OWC et Corsair ont tous deux des produits de très haute qualité, les différences résident dans des choses plus subtiles, par exemple, si vous souhaitez utiliser Boot Camp sur votre Mac (les jeux fonctionnent mieux sous Windows) Corsair est celui-là, il a des outils officiels sous Windows et Vous obtiendrez sûrement de meilleures performances pour vos jeux, si au contraire vous n'utilisez qu'OS X, le meilleur est OWC, ils sont dédiés au Mac depuis sa création et sont experts dans le domaine, leur SSD intègre plus de capteurs et dispose d'un système de son propre style TRIM de recyclage lorsque cela ne peut pas être activé nativement (ATTENTION, ils recommandent d'activer TRIM chaque fois que possible à El Capitan car c'est un ajout qui prolongera la durée de vie utile de votre SSD¨), tous deux obtiennent des vitesses similaires et sont dans un gamme de prix similaire, le choix dépend de l'usage que vous allez lui donner.
En ce qui concerne les douanes, si vous achetez sur le site OWC (macsales) cela inclut les frais de douane, un collègue a acheté 230 € et payé 85 € de taxes, cependant sur le web vous trouverez les composants et les packs à un meilleur prix que chez d'autres distributeurs qui vendent OWC, pour cette raison, il est préférable de calculer vous-même si le paiement des frais de douane vous coûte, vous pouvez toujours trouver leurs produits sur Amazon.com ^^
Bon John, la vérité est que le message m'a beaucoup aidé. Très bien expliqué tout;).
Je vais l'utiliser plus pour un usage régulier et peut-être quelques photos et vidéos mais guère plus. Je regardais OWC et je pense qu'il valait mieux l'acheter là-bas car même avec les douanes c'était moins cher, le problème que j'ai vu était la question de la garantie.
Au final en cherchant beaucoup, j'ai opté pour le Samsung Evo 850 240gb. Je l'avais acheté quelques semaines auparavant pour 95 € pour un ordinateur portable plus ancien et j'ai vu qu'il se passait bien et qu'il est en vente à 80 € alors je l'ai eu.
http://www.amazon.es/gp/product/B00P736UEU?redirect=true&ref_=nav_ya_signin
En dépensant moins, j'ai également acheté le boîtier pour changer le lecteur CD et y mettre le disque dur d'origine et le lecteur dans le boîtier externe.
Et enfin, le mois prochain, je vais étendre la mémoire à 16 Go et j'aurai l'ordinateur portable bien préparé.
Peut-être que le disque dur n'est pas le meilleur choix mais c'est le premier et avec le prix cher je fais aussi la mémoire et le boîtier. Si plus tard je plante le ssd, je vais opter pour un owc ou un corsaire.
Merci beaucoup pour votre commentaire.
salutations
PS: j'ai déjà le ssd allumé et c'est merveilleux, ce week-end avec le temps je commence à changer le CD.
Si vous n'achetez pas pour une valeur supérieure à 150 euros, n'ouvrez pas les frais de douane, j'ai acheté l'adaptateur 3.5 à 2.5 d'une technologie plus récente et les outils pour ouvrir mon iMac, la seule chose que j'ai achetée en Espagne était le SSD Samsung et un tera et j'ai retiré le disque dur de mon iMac d'un tera, mais je prévois de mettre un Raid 0 et de mettre un autre SSD d'un Tera dans la baie de super lecteur avec le doubleur de données OWC.
Excellent post… J'ai acheté un mac mini 2014 et il a 8 Go de RAM… Je ne savais pas et ils ne m'ont pas dit quand je l'ai acheté qu'il ne pouvait pas être mis à jour… J'ai mis un ssd dessus et ça vole … c'est incroyable…. Existe-t-il une astuce pour améliorer l'utilisation de la mémoire ou pour l'optimiser afin de ne pas manquer rapidement de mémoire?
Vous pouvez utiliser Memory Optimizer ou un programme comme celui-là pour vous aider à libérer de la mémoire lorsqu'elle est pleine, malgré cela, avec 8 Go, vous en avez assez pour un fonctionnement parfait 😀
ceux qui sont à Capitan et ne peuvent pas faire de RAID voici une vidéo que j'ai faite pour qu'ils puissent récupérer Yosemite Disk Utility où si vous avez l'option de RAID https://youtu.be/ThPnpLs3pyA
Juan, le post est super, je viens de débarquer ici et c'est un très bon article. Quelle aide en si peu de place. Super, j'attendrai vos recommandations!
Excellent post, surtout l'application des ventilateurs a fait baisser la température de 5%, c'est super, merci.
Très bon article, bien que je ne sois pas d'accord sur le son de démarrage "ennuyeux", il nous informe souvent que le landau doit être réinitialisé