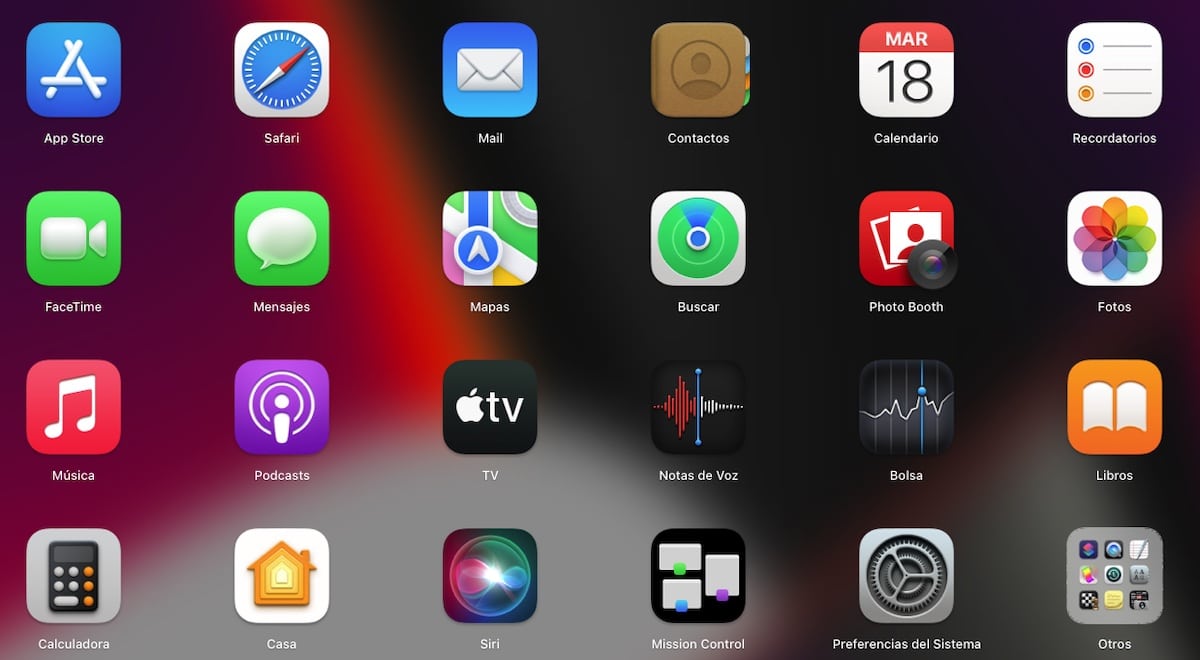
Modifier les icônes des applications sur Mac Il nous permet de personnaliser notre expérience utilisateur sous macOS, et, dans certains cas, d'augmenter notre productivité. De plus, cela nous permet de nous débarrasser des icônes de certaines applications qui font mal aux yeux (littéralement).
Si vous aimez personnaliser votre expérience utilisateur et avez fatigué de voir toujours la même icône dans les applications que vous utilisez habituellement, ou même celle des dossiers ou des fichiers, dans cet article, nous allons vous montrer différentes méthodes pour les modifier.
Mais d'abord, nous devons tenir compte du fait que macOS il nous permet uniquement de changer les icônes des applications non natives. Si votre intention est de changer l'icône de l'application Messages, Photos, Facebook... ou autre, vous ne trouverez aucune méthode pour le faire.
Selon la version de macOS, nous ne pouvons utiliser qu'une ou les deux méthodes disponibles pour modifier les icônes des applications, dossiers et fichiers. Sur les nouvelles versions de macOS, les deux méthodes fonctionnent de la même manière.
Avec la sortie de macOS Big Sur, Apple refonte de toutes les icônes macOS adaptant le même design que dans iOS 14. Si vous n'avez pas aimé cette refonte des icônes, et que vous souhaitez continuer à utiliser les classiques, en suivant les étapes que je vous montre ci-dessous, vous pouvez changer les icônes des applications sur Mac.
Où télécharger des icônes pour Mac
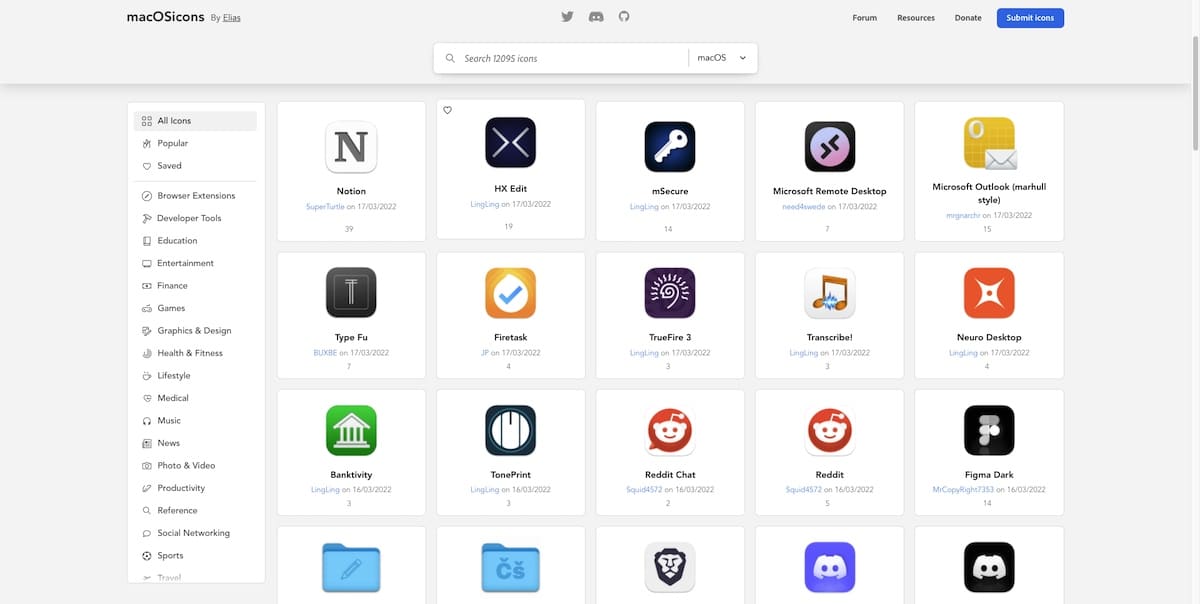
La méthode la plus rapide et la plus simple pour trouver des icônes pour macOS consiste à rechercher sur Google le nom de l'icône que nous souhaitons utiliser. Cependant, si vous ne voulez pas vous étourdir, vous pouvez frapper ceci Icônes des applications macOS, où trouver plus de 12.000 XNUMX icônes pour macOS.
Toutes les icônes disponibles sur ce site sont classées en différentes catégories. Tous les fichiers sont au format .icns.
Modifier les icônes des applications sur Mac
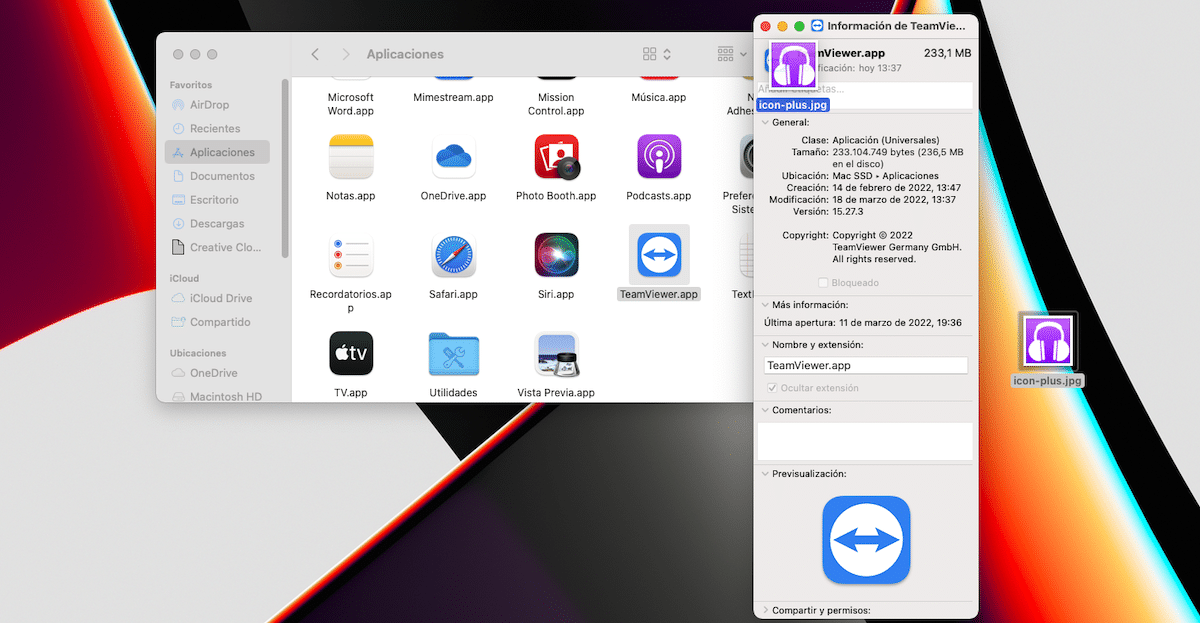
Si ce que nous voulons c'est changer une icône d'application, nous devons effectuer les étapes que je vous montre ci-dessous :
Méthode 1
- Sélectionnez le fichier ou le dossier à laquelle nous voulons changer l'icône.
- Ensuite, nous accédons au propriétés du fichier en utilisant le raccourci Commande + i.
- Puis faites glisser l'image au format .icns à l'endroit où l'icône est affichée.
- Pour confirmer que nous voulons apporter cette modification au système, macOS nous dit Il vous demandera le mot de passe du système.
Méthode 2
- Nous ouvrons avec l'application Aperçu l'icône que nous voulons utiliser.
- Ensuite, nous accédons au menu Modifier> Copier o Commande + C pour copier l'image dans le presse-papiers.
- Ensuite, nous allons dans les propriétés du fichier ou du dossier et appuyez sur Commande + i pour accéder aux propriétés du fichier ou du dossier.
- Pour modifier l'icône du fichier ou du dossier, cliquez sur l'icône qui le représente actuellement et cliquez sur Édition Coller ou Commande + v.
- Pour confirmer que nous voulons apporter cette modification au système, macOS nous dit Il vous demandera le mot de passe du système.
Changer l'icône de l'application sur Mac en image
Si ce que nous voulons c'est changer une icône d'application en image, nous devons effectuer les étapes que je vous montre ci-dessous :
Méthode 1
- Sélectionnez le fichier ou le dossier à laquelle nous voulons changer l'icône.
- Ensuite, nous accédons au propriétés du fichier en utilisant le raccourci Commande + i.
- Puis faites glisser l'image au format .jpg ou .png à l'endroit où l'icône est affichée.
- Pour confirmer que nous voulons apporter cette modification au système, macOS nous dit Il vous demandera le mot de passe du système.
Méthode 2
- Nous ouvrons l'image que nous voulons utiliser avec l'application Aperçu.
- Ensuite, nous accédons au menu Modifier> Copier o Commande + C pour copier l'image dans le presse-papiers.
- Ensuite, nous allons dans les propriétés du fichier ou du dossier et appuyez sur Commande + i pour accéder aux propriétés du fichier ou du dossier.
- Pour modifier l'icône du fichier ou du dossier, cliquez sur l'icône qui le représente actuellement et cliquez sur Édition Coller ou Commande + v.
- Pour confirmer que nous voulons apporter cette modification au système, macOS nous dit Il vous demandera le mot de passe du système.
Changer l'icône des dossiers et des fichiers sur Mac
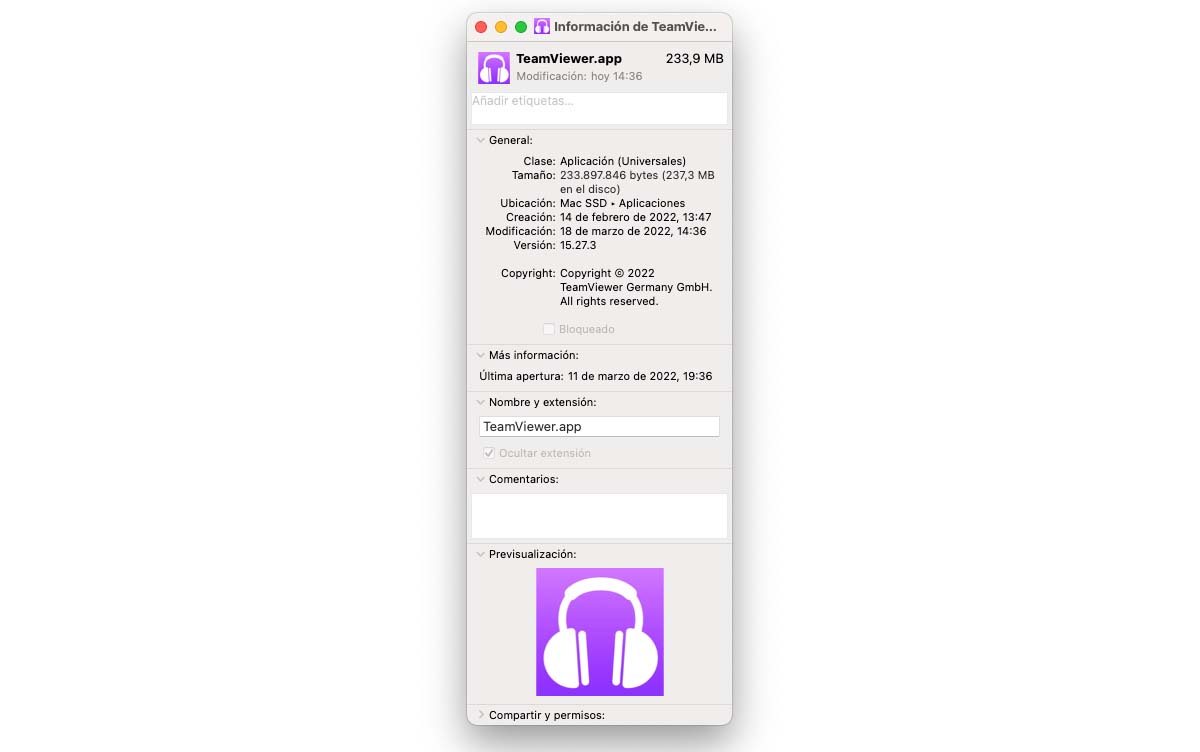
Si ce que nous voulons c'est changer l'icone d'un dossier à un autre, nous devons effectuer les étapes que je vous montre ci-dessous :
Méthode 1
- Sélectionnez le fichier ou le dossier à laquelle nous voulons changer l'icône.
- Ensuite, nous accédons au propriétés du fichier en utilisant le raccourci Commande + i.
- Puis faites glisser l'image au format .icns à l'endroit où l'icône est affichée.
Méthode 2
- Nous ouvrons avec l'application Aperçu l'icône que nous voulons utiliser.
- Ensuite, nous accédons au menu Modifier> Copier o Commande + C pour copier l'image dans le presse-papiers.
- Ensuite, nous allons dans les propriétés du fichier ou du dossier et appuyez sur Commande + i pour accéder aux propriétés du fichier ou du dossier.
- Pour modifier l'icône du fichier ou du dossier, cliquez sur l'icône qui le représente actuellement et cliquez sur Édition Coller ou Commande + v.
Changer l'icône des dossiers et fichiers sur Mac avec une image
Si ce que nous voulons c'est changer l'icône d'un dossier ou d'un fichier en image, nous devons effectuer les étapes que je vous montre ci-dessous :
Méthode 1
- Sélectionnez le fichier ou le dossier à laquelle nous voulons changer l'icône.
- Ensuite, nous accédons au propriétés du fichier en utilisant le raccourci Commande + i.
- Puis faites glisser l'image au format .jpg ou .png à l'endroit où l'icône est affichée.
Méthode 2
- Nous ouvrons l'image que nous voulons utiliser avec l'application Aperçu.
- Ensuite, nous accédons au menu Modifier> Copier o Commande + C pour copier l'image dans le presse-papiers.
- Ensuite, nous allons dans les propriétés du fichier ou du dossier et appuyez sur Commande + i pour accéder aux propriétés du fichier ou du dossier.
- Pour modifier l'icône du fichier ou du dossier, cliquez sur l'icône qui le représente actuellement et cliquez sur Édition Coller ou Commande + v.
Comment créer des icônes pour les applications Mac
Pour profiter pleinement des options de personnalisation offertes par macOS, le mieux que nous puissions faire est créer notre propre icône ou jeu d'icônes. Si l'imagination n'est pas votre truc, vous pouvez utiliser l'une des applications que je montre ci-dessous :
Icône Plus
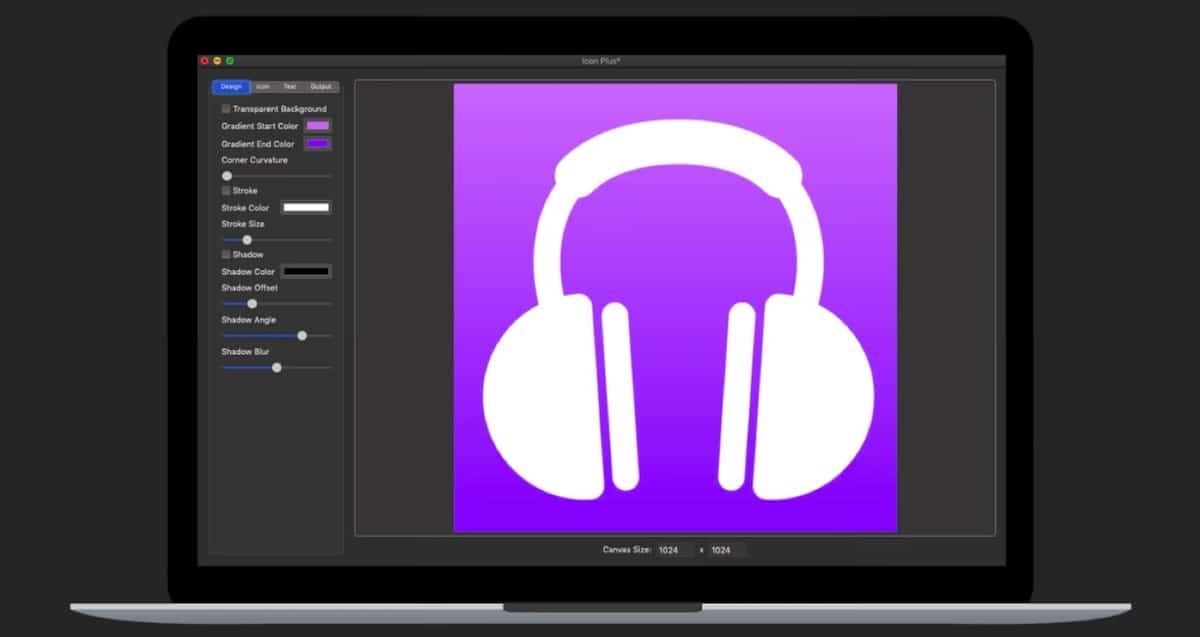
Si vous souhaitez concevoir l'icône de vos applications, l'une des options les plus complètes disponibles dans le Mac App Store est Icône Plus. Avec cette application, nous pouvons:
- Choisissez entre une couleur d'arrière-plan unie, un dégradé ou ajoutez-en une transparente.
- Modifiez la taille et la couleur de la bordure de l'icône.
- Ajoutez une image à utiliser comme arrière-plan de l'icône dans n'importe quel format.
- Redimensionner, faire pivoter ou modifier la couleur de l'image d'arrière-plan.
- Utilisez uniquement du texte pour créer le logo
Cette application nous permet uniquement de créer des icônes à utiliser dans des applications ou des dossiers Mac, pas de les remplacer. Icon Plus est au prix sur le Mac App Store à 4,49 euros et nécessite macOS 10.10 ou ultérieur.