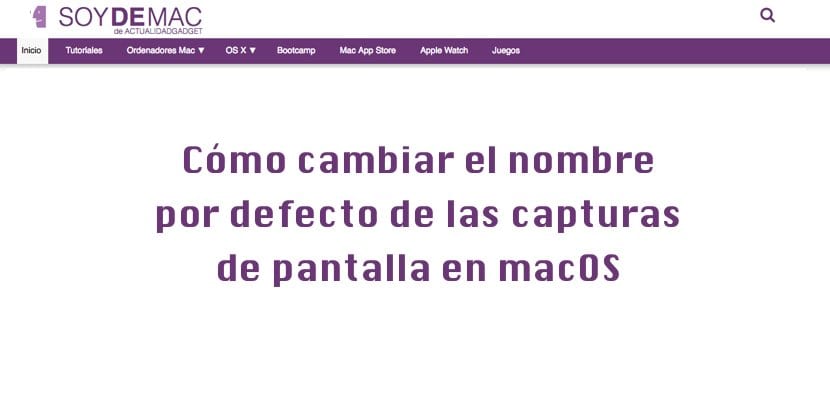
Si vous avez tendance à prendre des captures d'écran sur votre Mac, vous avez sûrement remarqué une chose: ils apparaissent tous avec ce nom long. Cependant, même si à première vue ce nom ne peut pas être changé par défaut, avec quelques lignes simples dans Terminal, vous aurez la solution.
Si vous nous avez suivis ces derniers mois, nous vous avons expliqué ce que différentes façons de capturer sur Mac (total, partiel); Comment puis changer le dossier de destination par défaut à partir des captures d'écran et maintenant notre intention est changer le nom par défaut que macOS impose à ces actions.

Ils suivent tous la même structure dans le nom: Capture d'écran + date (année, mois et jour) + heure à laquelle la capture d'écran a été faite (heure-minute-seconde). De plus, toutes ces captures sont enregistrées au format .PNG. Avec le tutoriel suivant vous pouvez changer, si vous le souhaitez, le nom initial. Autrement dit, la partie qui vous dit "Capture d'écran". Si vous pensez que cela est nécessaire, procédez comme suit:
- Ouvrez le terminal: Finder> Applications> Terminal // lancez Spotlight et tapez Terminal; le premier résultat sera ce que vous recherchez
- Écrivez la séquence suivante:
les valeurs par défaut écrivent le nom com.apple.screencapture "SoydeMac"
- Vous avez besoin remplacez le contenu entre guillemets «SoydeMac» par le nom que vous voulez ou celui dont vous avez besoin
- Appuyez sur la touche "Entrée" et tapez la séquence suivante suivie de "Entrée":
killall SystemUIServer
À partir de là, les captures d'écran suivantes que vous prenez sur votre Mac apparaîtront avec le nom que vous avez choisi. Mais rappelez-vous une chose: la date et l'heure continueront à apparaître. La seule façon de les faire disparaître est de changer le nom du fichier ultérieurement par un double clic sur le nom ou avec le bouton droit de la souris et en cliquant sur "Obtenir des informations". Cela peut rester permanent ou chaque fois que vous avez besoin de faire une grande liste de captures à utiliser plus tard, utilisez cette astuce.