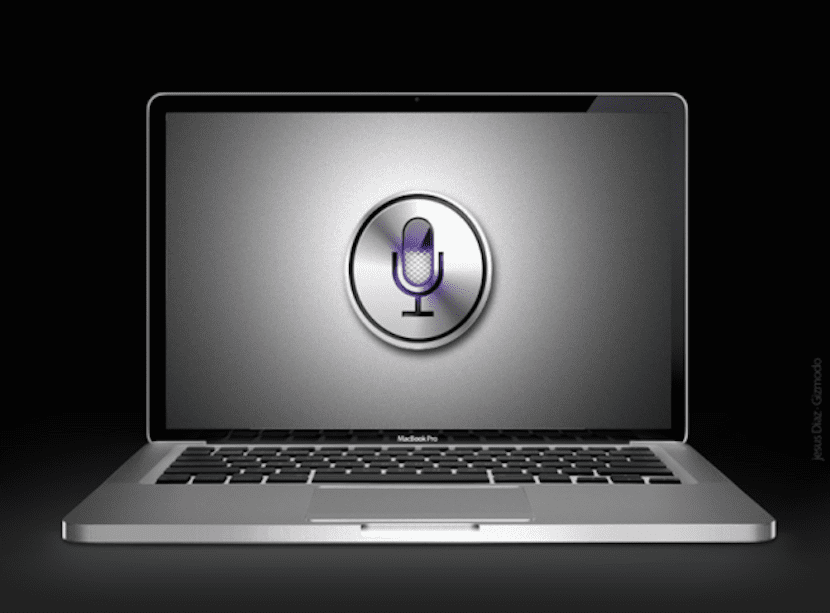
Avec l'arrivée d'iOS 8 et plus tard OS X Yosemite, les protocoles de Remise y Continuity dans les deux systèmes, permettant certaines actions que nous avons lancées sur un appareil peuvent être poursuivies sur Mac et vice versa. Les choses qui peuvent être faites avec ce nouveau concept de travail ont été quelque peu limitées et Apple ne l'a pas encore complètement développé.
Cependant, notre assistant personnel iOS oublié, Siri, et le nouveau Touch ID n'ont pas été pris en compte dans le système OS X Yosemite, ce qu'Apple envisagera sûrement puisque tous ses appareils iOS sont actuellement équipés du célèbre capteur d'empreintes digitales. Maintenant, qu'ils n'ont pas mis en œuvre le pouvoir d'utiliser Siri sur un Mac, cela ne signifie pas qu'il ne peut pas l'être.
Comme nous vous l'avons dit, avec l'arrivée d'iOS 8 et d'OS X Yosemite, il y a eu de nombreux changements et de nouveaux ajouts, parmi lesquels les Transfert, continuité et la possibilité de contrôler l'iPhone ou l'iPad, à condition qu'il soit connecté au réseau électrique en utilisant la commande "Hello Siri", car maintenant notre appareil est toujours à notre écoute.
Dans cet article, nous allons vous dire, dans un petit tutoriel, comment contrôler, mais pas entièrement simple, votre Mac à l'aide de commandes vocales avec l'aide de Siri. Avant de commencer, nous devons souligner que ce que nous allons proposer ne fonctionnera que pour vous si d'une part vous avez un Mac compatible avec Continuity et d'autre part, vous avez un iDevice avec iOS 8 installé et l'assistant Siri activé. Si vous rencontrez ces deux prémisses, les étapes à suivre sont les suivantes:
- La première chose à faire est de consulter ces instructions Apple pour savoir comment configurer la continuité. Sous OS X, vous devez accéder à Préférences système> Général et activez le Remise et sur un appareil iOS, nous devons entrer Paramètres> Général> Transfert et applications suggérées. Une fois que nous avons activé le Remise sur les deux équipes, nous passons à la deuxième étape.
- Nous devons avoir la synchronisation des notes activée dans notre compte iCloud. Pour cela, nous devons l'activer également sur les deux ordinateurs. Pour voir si nous l'avons activé sur le Mac, allons Préférences système> iCloud et dans la fenêtre qui apparaît, nous devons nous assurer que l'élément Notes est sélectionné. Maintenant, sur l'appareil iOS, nous devons entrer Paramètres> iCloud et nous vérifions la même chose.
- Nous allons maintenant faire un test de synchronisation et nous allons créer, par exemple, une note à l'aide d'une commande vocale avec Siri sur l'iPhone. Nous dirons Créez une note intitulée "paillettes". Nous devons garder à l'esprit que les noms que nous attribuons à ces notes sont ceux que nous utiliserons à l'avenir pour contrôler notre Mac, alors arrêtez-vous une seconde pour penser à un bon nom.
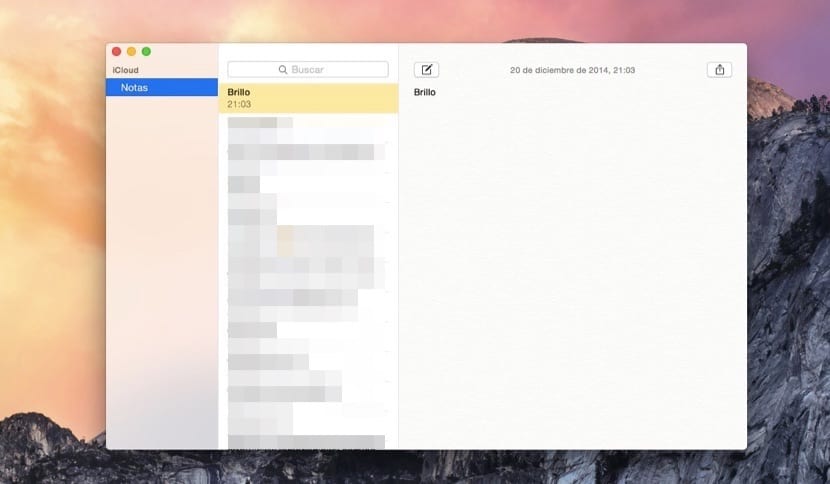
- Nous vérifions que cette note a bien été créée sur l'iPhone et qu'elle a été synchronisée sur le Mac.
- Vient maintenant la deuxième partie de ce tutoriel, pour lequel nous devons télécharger cet AppleScript, Llamado SiriListener2.scpt, avec lequel nous pourrons contrôler notre Mac via des commandes vocales.
- Nous continuons le processus de conversion de cet AppleScript en une application pour laquelle, une fois que nous l'avons téléchargé, nous devons le modifier en utilisant le Éditeur de script que nous pouvons ouvrir via Spotlight en tapant Éditeur Scripts. Maintenant nous regardons Téléchargements l'archive SiriListener2.scpt et cliquez sur Ouvrir, après quoi l'éditeur s'ouvre.

- Il faut maintenant aller dans le menu du haut et cliquer sur Fichier> Exporter, en sélectionnant dans le menu déroulant qui dit Format de fichier> Application et nous marquons l'option Restez ouvert après le gestionnaire d'exécution. Gardez à l'esprit que le script que nous avons téléchargé est livré avec les commandes en anglais, donc nous pouvons toujours le modifier et changer ces commandes pour l'équivalent en espagnol.
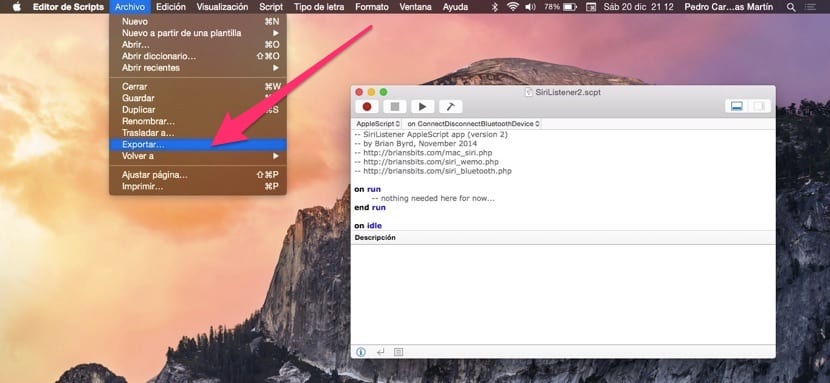
- Une fois que nous avons modifié les commandes avec beaucoup de patience, il ne reste plus qu'à exécuter l'AppleScript qui est maintenant une application. L'exécuté et nous le laissons tourner en arrière-plan en continu, sinon l'invention ne fonctionnera pas. Nous créons des notes avec les commandes que nous voulons et lorsqu'elles seront synchronisées, elles seront exécutées.
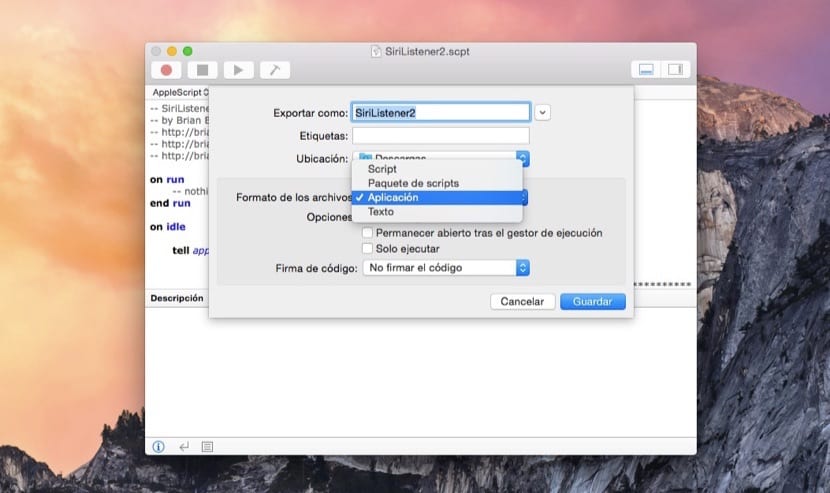
Eh bien, avec ce tutoriel, vous avez pu créer un système qui utilise des commandes vocales pour faire ce que vous lui dites avec Siri, en créant à chaque fois une nouvelle note qui sera automatiquement supprimée. Vous pouvez également le faire manuellement et prendre l'iPhone, entrer des notes, écrire la commande et vous verrez combien de secondes plus tard l'ordinateur le fait. Bref, un exercice de programmation un peu curieux.