
L'une des options disponibles dans iOS et plus précisément dans l'iPhone est de créer ou de créer notre propre Memoji. Le Memoji d'Apple est arrivé il y a quelques années, en particulier dans la version 2018 d'iOS. Apple a ajouté une fonctionnalité appelée Animoji un an plus tôt qu'il a utilisé le système de caméra frontale de l'appareil pour cartographier les caractères emoji populaires sur notre visage et que ceux-ci effectueront des imitations des gestes.
Cela a permis d'imiter des expressions faciales dans un enregistrement en temps réel et de pouvoir l'envoyer au moyen d'un message texte ou même de le partager dans d'autres applications. L'arrivée du Memoji a un peu plus révolutionné ce type de message puisqu'il a permis de créer l'un des nôtres avec nos traits ou traits similaires à partager dans les messages. Une sorte de dessin animé créé par nous-mêmes sur un iPhone qui peut être partagé dans des appels vidéo, des messages texte et même dans des applications comme WhatsApp, oui, cette dernière sans mouvement en direct.
La meilleure chose à ce sujet est que nous pouvons créer un Memoji qui correspond à notre personnalité et à notre humeur pour l'envoyer par Messages ou FaceTime. Ceux-ci peuvent être créés directement avec un iPhone ou un iPad Pro compatible, vous pouvez faire en sorte que notre Memoji animé utilise notre voix et reproduise nos expressions faciales dans un message texte.
Comment faire des Memoji sur iPhone
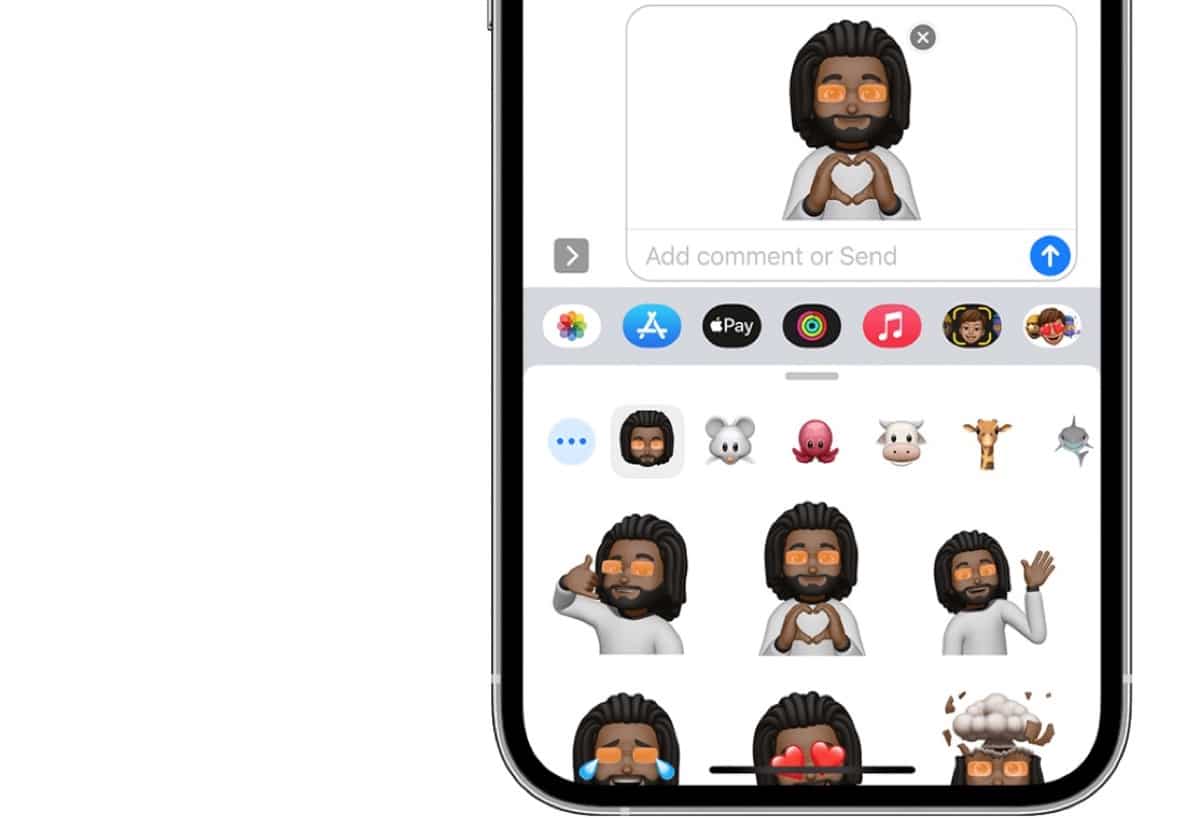
Je suis sûr que ce bon vieux Père Noël a amené beaucoup d'entre vous un nouvel iPhone avec lequel nous pouvons jouer avec Memoji et d'autres choses. Dans ce cas, nous verrons comment créer notre propre Memoji sur un iPhone, mais cela peut être appliqué parfaitement sur un iPad.
Pour commencer, nous dirons que ces Memoji doivent être créés directement à partir de l'application Messages, donc oui ou oui, nous avons besoin d'un iPhone ou d'un iPad compatible. Une fois que nous l'avons entre nos mains cliquez sur l'option pour écrire ou créer un message. Nous pouvons également utiliser une conversation que nous avons déjà ouverte dans l'application Messages.
- Cliquez sur le symbole App Store qui apparaît sur le côté gauche juste à côté de la caméra
- Puis sur le bouton Memoji un visage apparaît avec un carré jaune puis on glisse vers la droite et on appuie sur le bouton New Memojis avec le symbole +
- A partir de ce moment, nous commençons déjà à personnaliser le Memoji et nous avons des milliers d'options disponibles
- Les principales caractéristiques de notre Memoji passent par le réglage du teint, de la coiffure, des yeux et bien plus encore
Pour réaliser cette création, nous pouvons user de toute notre ingéniosité et utiliser les outils proposés par l'application Apple elle-même. Le premier Memoji qui apparaît est dans un ton jaune avec un visage totalement chauve et avec une expression irréelle. En ce sens, la seule bonne chose est que si nous regardons l'iPhone et faisons des gestes faciaux (tirer la langue, fermer un œil, etc.), nous voyons comment la poupée réagit même lorsque nous parlons, elle bouge ses lèvres.
Nous commencerons par le teint de la peau, puis nous passerons à la coiffure que nous pourrons choisir entre m'ajouter ou non, puis nous irons aux sourcils dans lesquels le ton de couleur peut être modifié suivi des yeux, de la forme de la tête , le nez, la bouche, les oreilles, les poils du visage, les lunettes, les couvre-chefs comme les chapeaux, les casquettes et même les vêtements que porte notre Memoji. Ici, nous devons laisser libre cours à notre imagination et nous pouvons créer à partir d'un personnage qui nous ressemble à un personnage qui a simplement été utilisé pour les messages que nous envoyons.
Comment créer des autocollants Memoji
En plus des Memojis à utiliser directement dans les SMS nous pouvons créer des autocollants de notre Memoji. Cela les fait automatiquement devenir des packages d'autocollants qui sont stockés sur le clavier et peuvent être utilisés directement pour envoyer dans l'application Messages, Mail et certaines applications tierces telles que WhatsApp.
Evidemment avant de créer notre sticker il faut avoir créé le Memoji, Nous pouvons même créer directement un Memoji exclusif pour les autocollants, cela dépend de chaque utilisateur et de ce qu'il veut créer. Voyons maintenant comment créer un autocollant à partir d'un Memoji :
- La première chose est d'avoir notre Memoji, puis nous ouvrons le clavier dans l'application Messages et cliquons sur Memoji Stickers (plusieurs images Memoji apparaissent ensemble)
- Nous choisissons l'autocollant que nous voulons envoyer et cliquons dessus et la flèche d'envoi
- Prêt
Ces Memoji peuvent être modifiés à tout moment donc simplement depuis l'application des messages en cliquant sur le Memoji comme autocollant nous utiliserons les trois points qui apparaissent sur le côté gauche pour modifier le Memoji. Les options proposées sont un nouveau Memoji, éditer, dupliquer et supprimer le même. Une fois l'action terminée, on appuie simplement sur OK et c'est tout.
Envoyez des autocollants Memoji sur WhatsApp
Maintenant que nous avons créé les Memoji sous la forme d'un autocollant, nous pouvons accéder directement à l'application WhatsApp et les partager avec qui nous voulons. Cette option se fait de manière simple et elle est simplement requise avoir préalablement créé l'autocollant.
Pour envoyer notre Memoji, nous devons cliquer sur l'icône Emoji qui apparaît en bas du clavier de l'iPhone, faire défiler vers la droite et cliquer sur les trois points qui apparaissent. Ici, nous pouvons choisir entre les différents autocollants créés précédemment, pour cela on monte en glissant avec le doigt et tous les autocollants que nous avons stockés apparaissent.
Auparavant, avec les anciennes versions d'iOS, nous devions faire une capture d'écran et c'était plus encombrant mais De nos jours, il est beaucoup plus facile et rapide d'envoyer un autocollant de notre Memoji directement depuis l'iPhone dans l'application WhatsApp, Telegram et autres.
Comment utiliser des Memojis animés dans Messages ou FaceTime
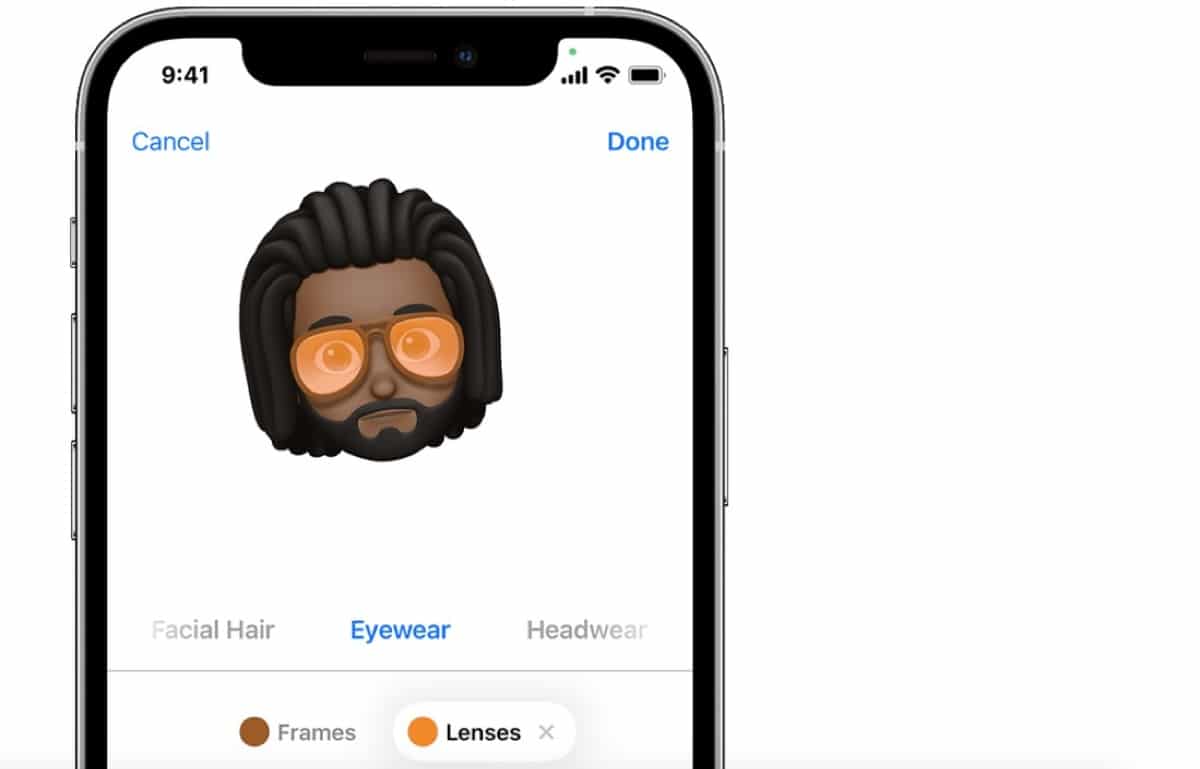
D'autre part, nous avons également la possibilité d'envoyer des Memojis animés avec l'application Messages ou FaceTime. Cela envoie une sorte de vidéo avec notre Memoji personnalisé ou un Apple Memoji, licornes, chiots, etc. La seule chose que nous devons faire est d'avoir un appareil compatible et ceux-ci vont de l'iPhone X au modèle actuel de l'iPhone 13 et de l'iPad Pro 11 pouces à l'iPad Pro actuel.
Nous ouvrons l'application des messages et cliquons sur créer un nouveau message ou directement une conversation existante, puis nous devons touchez le bouton Memoji avec le visage avec le carré jaune et on glisse pour choisir un Memoji.
Une fois sélectionné, nous touchons le bouton Enregistrer qui apparaît avec un point rouge et le carré rouge pour arrêter l'enregistrement. Vous pouvez enregistrer jusqu'à 30 secondes de vidéo à partager. Pour utiliser un autre Memoji avec le même enregistrement, appuyez sur un autre Memoji que vous avez créé. Pour créer un autocollant Memoji, maintenez le Memoji enfoncé et faites-le glisser dans le fil de discussion. Pour supprimer un Memoji, appuyez sur le bouton de la corbeille et c'est tout
Maintenant, nous pouvons envoyer ce Memoji animé avec notre voix et faire toutes sortes de gestes faciaux. Cette fonctionnalité ne fonctionne que dans Messages ou FaceTime.
Pour faire la même chose dans un appel FaceTime, ce que nous devons faire est ouvrez directement l'appel FaceTime entrant, cliquez sur le bouton des effets affiché avec une sorte d'étoile et choisissez le Memoji que nous voulons utiliser. Pouvons cliquez sur le bouton Fermer pour continuer sans le Memoji ou retournez au menu FaceTime.