Le certificat numérique vous permet d'accéder à des sites Web officiels et autres tels que des banques, mais saviez-vous que votre DNI le permet également ? Nous vous apprenons à installer un lecteur d'identification électronique sur votre Mac Intel ou M1 et comment l'utiliser.
A quoi sert le DNI électronique ?
Depuis quelques années maintenant, toutes nos cartes d'identité intègrent une puce électronique où sont stockés nos certificats numériques. Ces certificats sont équivalents à ceux que nous pouvons obtenir sur le site de la FNMT et installer sur notre ordinateur, iPad et iPhone, comme nous l'expliquons dans ce lien. La différence est que pendant que le certificat numérique est installé sur un ordinateur, et qu'il y reste, le DNI électronique est toujours avec nous, nous l'utilisons et il ne laisse aucune trace sur l'ordinateur qui a été utilisé, afin que personne ne puisse l'utiliser sans votre consentement. Même si quelqu'un mettait la main sur votre identifiant, il aurait besoin de connaître votre mot de passe pour pouvoir l'utiliser.
Exigences
La première chose dont nous avons besoin est notre identifiant électronique, activé, avec des certificats et un mot de passe valides. Les certificats DNI électroniques expirent tous les deux ans, vous devrez donc probablement les renouveler. Le mot de passe DNI est venu dans une enveloppe qu'ils vous ont donnée avec votre nouveau DNI, et vous n'avez probablement aucune idée de l'endroit où il se trouve. Vous devrez donc probablement vous rendre dans n'importe quel poste de police où le DNI peut être délivré et utiliser les ordinateurs activés pour récupérer le mot de passe et renouveler les certificats.

il te faudra aussi le lecteur d'identification électronique. Vous avez de nombreux modèles, j'ai opté pour le modèle ChipNet (29,90 € sur Amazon) pour de nombreuses raisons:
- Connexion USB-C (livré avec un adaptateur USB-A)
- Compacto
- Compatible avec macOS avec processeur M1 et Intel
Ce modèle de lecteur nécessite un logiciel que vous devez télécharger sur son site Internet (http://chipnet.es) et installez-le sur votre Mac. Il est également accompagné d'instructions très détaillées, qui sont celles que j'ai utilisées pour ce didacticiel.
Enfin, vous devrez utiliser Mozilla Firefox (lien) car c'est le seul navigateur compatible avec le DNI électronique. Ce n'est pas une limitation de ce lecteur d'identification, mais du système lui-même. L'ensemble du processus de configuration doit être effectué dans Firefox, et chaque fois que vous souhaitez utiliser le DNIe vous devez également utiliser ce navigateur. J'ai essayé avec Safari, et avec Chrome, et les résultats sont généralement mauvais, il vaut donc mieux ne pas s'y risquer.
configuration
Nous avons déjà tout préparé et téléchargé. La première chose que nous allons faire est d'installer le logiciel ChipNet. macOS nous dira sûrement que le fichier ne peut pas être ouvert, nous allons donc maintenir la touche Ctrl enfoncée tout en cliquant avec le bouton droit sur le fichier, et le bouton Ouvrir apparaîtra activé. Nous installons en suivant les étapes indiquées et sans modifier aucune des options qui peuvent apparaître. Une fois cela fait, nous pouvons insérer le lecteur dans la clé USB de notre Mac et ouvrir Firefox. Il est recommandé que chaque fois que nous voulons utiliser le DNIe, nous redémarrions l'ordinateur avec le lecteur déjà en place, ce n'est pas indispensable, mais parfois ça ne marchera pas si vous ne le faites pas comme ça.
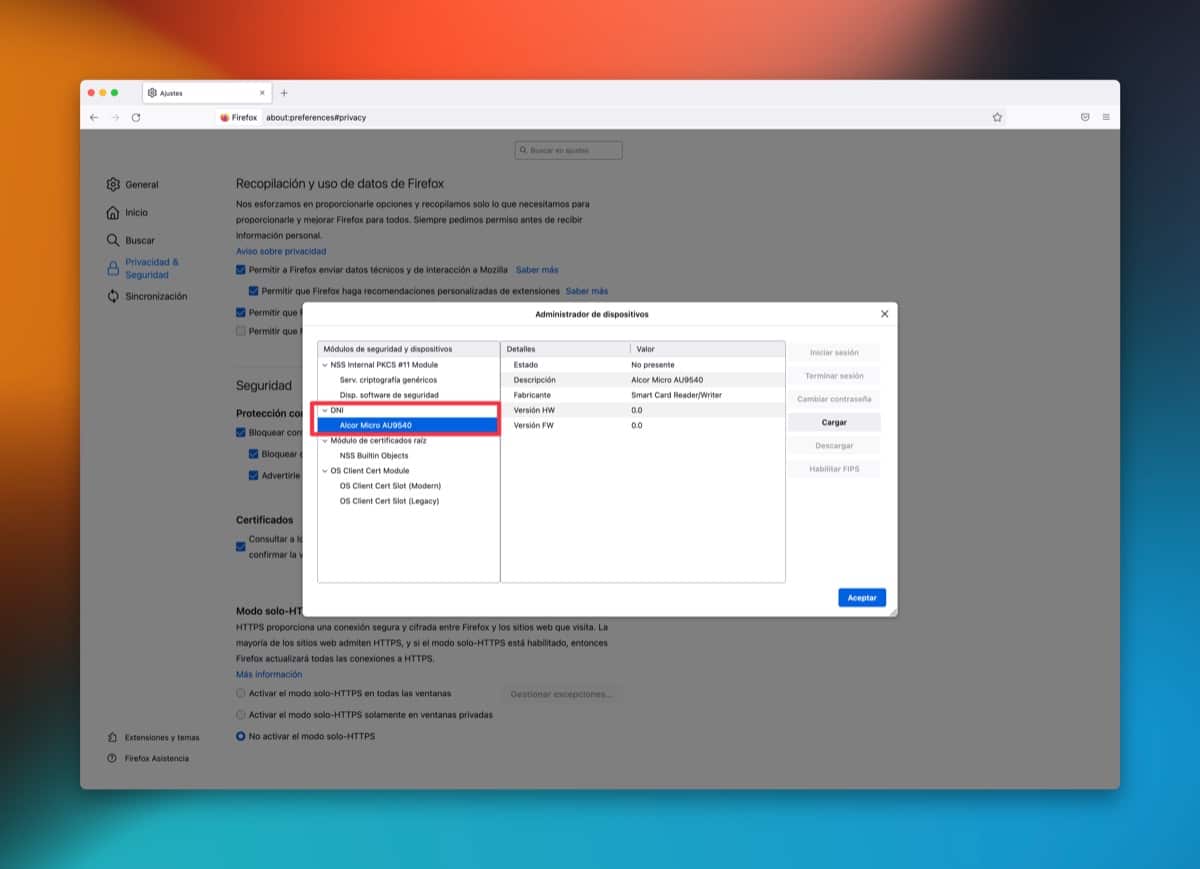
Nous ouvrons Firefox (le lecteur doit être inséré) et allons dans le chemin "Firefox> Préférences> Confidentialité et sécurité> Certificats> Périphériques de sécurité" et cliquez sur le bouton "Charger". Dans le premier champ, nous insérons "DNI" et dans le deuxième champ, nous devons coller l'itinéraire suivant:
Nous acceptons cette fenêtre et nous devrions déjà voir le lecteur dans la fenêtre, comme je vous le montre dans l'image. Maintenant, nous insérons notre ID dans le lecteur et le bouton "Démarrer la session" apparaîtra activé, nous appuyons dessus et écrivons le mot de passe de notre ID. Si tout est correct, vous serez connecté sans aucun problème. et ce sera un signe que tout fonctionne comme il se doit. Une seule vérification qui n'est pas indispensable mais que nous pouvons faire pour nous assurer que tout est correct : allez dans le chemin "Firefox > Préférences > Confidentialité et Sécurité > Certificats > Afficher les certificats" et vérifiez que vous disposez bien du certificat de votre DNI électronique ( le DNI doit être à l'intérieur du lecteur).
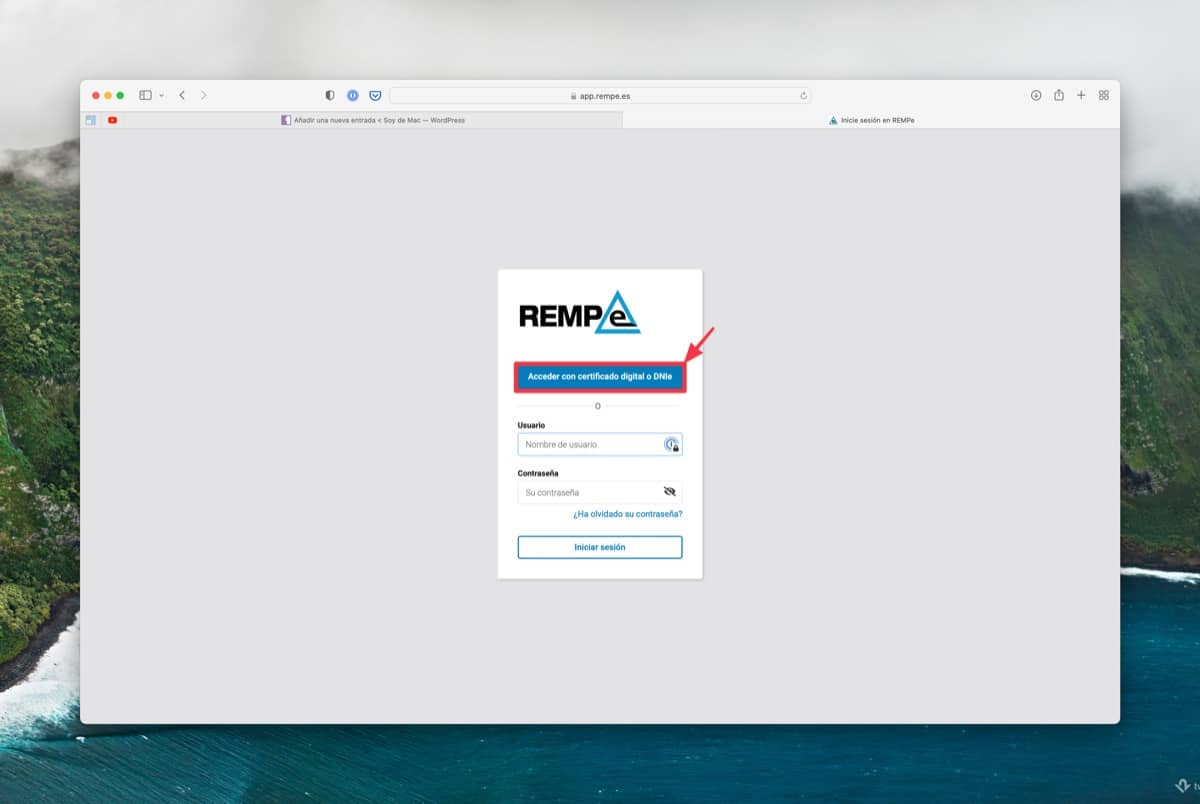
Utiliser l'identifiant électronique
Comme nous l'avons indiqué précédemment, pour utiliser le DNI électronique, il est préférable d'allumer l'ordinateur avec le lecteur déjà inséré dans l'USB. Nous plaçons notre identifiant dans la fente du lecteur, toujours avec la puce vers le haut, et ouvrons Firefox. Nous pouvons naviguer sur le Web que nous voulons, si le DNI électronique est inclus parmi les modes d'accès qu'il nous offre, alors nous cliquerons sur cette option et Une fenêtre apparaîtra pour écrire le mot de passe de notre ID. S'il est correct, nous entrerons sur le Web et nous pourrons effectuer les procédures pertinentes.
Très bon article, très utile. Mais lorsque j'essaie d'ajouter le périphérique ou de charger le pilote de périphérique, j'entre le nom du module et le nom du fichier du module et je reçois une alerte indiquant que le module ne peut pas être ajouté, sans autre explication. Je l'essaie sur un MacBook Pro exécutant Catalina 10.15.7. Pourriez-vous me guider sur la solution que j'aurais puisque j'ai besoin d'utiliser le DNI-e et j'ai pensé que c'était une bonne façon de le faire. Merci beaucoup
Il me donne une Alerte "Il n'est pas possible d'ajouter le module" lors de la mise. /Bibliothèque/Libpkcs11-fnmtdnie/lib/libpkcs11-fnmtdnie.so