
Aujourd'hui, nous verrons la première étape pour installer sur un PC le nouveau système d'exploitation OS X Mavericks. Beaucoup d'entre vous connaissent sûrement déjà le nom donné à l'installation du système d'exploitation Apple sur un ordinateur qui n'est pas d'origine Apple ça s'appelle Hackintosh et après le saut, nous montrerons toutes les étapes nécessaires pour effectuer cette installation.
La première et la plus importante chose est de dire que besoin de certaines exigences matérielles ordinateur (notamment carte mère compatible et processeur Intel) afin de réaliser cette installation et que cette méthode fonctionne uniquement avec OS X Mavericks. D'autre part, rappelez-vous qu'il existe plusieurs méthodes pour faire un Hackintosh et ce n'est qu'une de plus, c'est-à-dire qu'il est très important de lire les deux parties du tutoriel avant de commencer et de télécharger tout ce dont vous avez besoin avant de lancer l'installation d'OS X . C'est aussi mon important ne saute aucune étape de ce didacticiel pour fonctionner correctement.
Allons-y par parties, il nous faut:
- Fichier d'installation Mavericks téléchargé depuis l'AppStore
- USB de 8 Go
- Une installation Mac fonctionnelle
- Les utilitaires pour modifier l'installation (Charmaleon, Kext, mach kernel)
maintenant nous devons avoir accès à un Mac entièrement fonctionnel pour effectuer un format USB de 8 Go
- Sur un Mac fonctionnel, nous allons à l'utilitaire de disque (Utilitaires -> Utilitaire de disque)
- Nous sélectionnons l'usb dans le menu de gauche
- Nous accédons au onglet partition
- Dans l'option Disposition de la partition nous sélectionnons 1 partition
- Ensuite, nous donnons le bouton Options et sélectionnons l'option Table de partition GUID et nous acceptons
- Comme format nous indiquons Mac OS Plus (journalisé)
- Enfin, nous appliquons les modifications et attendons que cela se termine
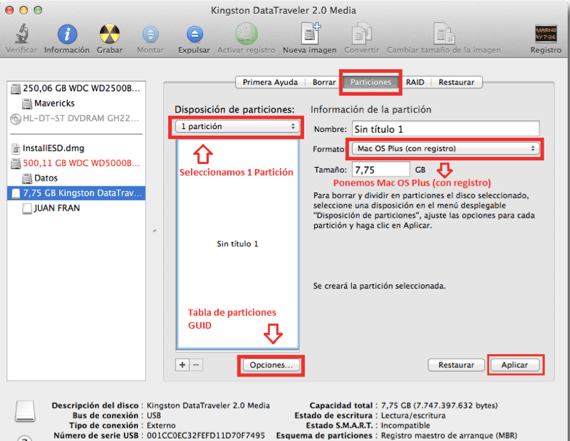
Maintenant, après le formatage de l'USB, nous passons à l'étape suivante, prêt pour l'installation
- La première chose à faire est la possibilité d'activer la vue des fichiers cachés. Depuis le terminal en entrant la commande suivante: les valeurs par défaut écrivent com.apple.finder AppleShowAllFiles OUI après avoir inséré cette commande, nous écrivons killall Finder
- Nous recherchons et téléchargeons le Installateur Mavericks, Nous faisons un clic droit dessus en sélectionnant l'option Afficher le contenu du package
- Puis on passe à la route Contenu -> SharedSupport -> double-cliquez sur InstallESD.dmg
- Nous montons le fichier BaseSystem.dmg depuis le terminal en tapant la commande suivante open / Volumes / Mac \ OS \ X \ Install \ ESD / BaseSystem.dmg
- Nous revenons à la utilitaire de disque sélectionner le fichier que nous venons d'ouvrir via le terminal dans le menu de gauche
- Une fois que nous sélectionnons, nous donnons le onglet de restauration
- On fait glisser le nom de la partition de notre Section USB vers destination et cliquez sur restaurer. Nous acceptons la suppression des données USB et le processus commencera
- Une fois fini Dans le Finder, nous verrons deux icônes portant le même nom Système de base Mac OS X nous devons identifier qui est notre usb, pour cela cliquez sur chaque icône et cliquez sur l'option Obtenir des informations et nous regardons la capacité totale de cette unité pour découvrir qui est l'usb
- Une fois que nous avons découvert quelle est la clé USB, nous allons sur la route / Système / Installation et nous supprimons le fichier appelé Formules
- Nous ouvrons le fichier d'installation ESD de Mac OS X que nous aurons dans le finder et nous copions le tapis Paquets dans le chemin / Système / Installation de l'usb
- Nous copions le fichier mach_noyau à la racine de l'usb (Ce fichier est en téléchargement à la fin du tutoriel)
La prochaine et dernière étape consiste à patcher le programme d'installation, voyons comment le faire
- Nous mettons sur la route / Système / Bibliothèque / Extensions les deux kext que nous laissons dans le fichier joint à la fin
- Nous courons caméléon et nous l'installons sur notre usb (dans le fichier joint)
- Sur racine de notre usb nous créons un dossier appelé Extra (Respectez les majuscules)
- Nous ouvrons Assistant caméléon et nous allons à l'onglet PME et cliquez sur éditer
- En la opción SMBioses préréglé nous sélectionnons le configuration qui convient le mieux à notre équipe, une fois sélectionnés nous donnons Enregistrer sous et nous le gardons dans le Dossier supplémentaire que nous avons précédemment créé dans notre usb
- Nous copions le dossier téléchargé à la fin de cet article à la racine de l'usb.
Maintenant, nous avons la clé USB prête Pour commencer l'installation, nous vous laissons le lien pour télécharger ce dont vous avez besoin pour accéder cette étape ici. Nous continuons dans le prochain post avec l'installation d'OS X Mavericks sur notre machine et quelques vidéos pour voir le tutoriel.
Lien - Comment installer OS X Mavericks sur un PC (Hackintosh Partie 2)
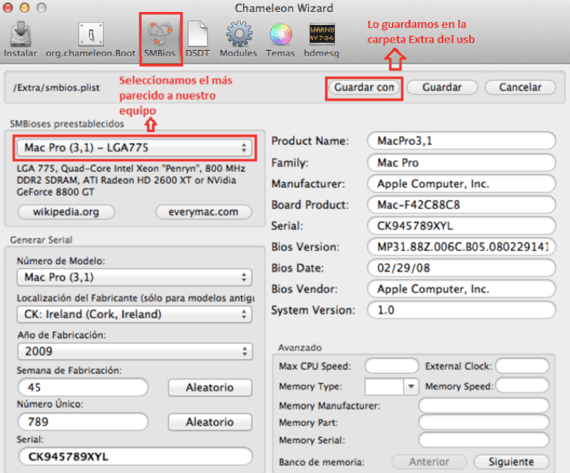
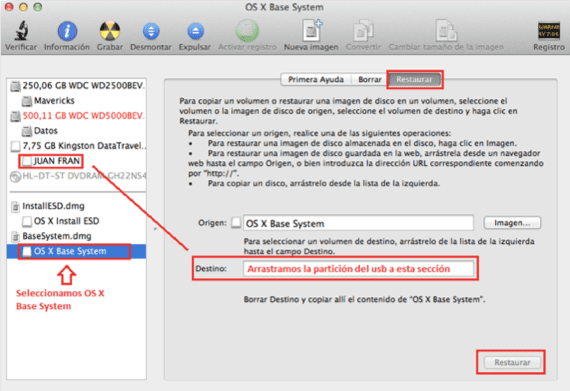
Bonjour, installez mavericks 10.9 version niresh et tout ce qui est barbare, le problème est que je ne trouve pas de site qui m'apprend à charger le "kext" Je pense que c'est ce dont j'ai besoin pour charger les pilotes manquants pour que mon pc fonctionne correctement. En principe je suis intéressé par Internet, j'ai déjà essayé d'installer Serpentard et Multibeast mais ils sont tellement compliqués et en anglais que je n'y comprends rien. !!!!!! S'IL VOUS PLAIT!!!!!!! AIDER !!!!!!!! Comment charger ces Kext bénis et où puis-je obtenir ce dont j'ai besoin? Il n'y a pas de pilote génial pour moi pour télécharger automatiquement ce dont le portable a besoin ????? De déjà merci beaucoup.
oubliez les pilotes Genius et tout ce qui concerne Microsoft PC, c'est un autre système
Kext Utility est l'application, il vous suffit de faire glisser les Kexts et l'application fait le reste, lorsque cette application est démarrée, elle effectue un processus de réparation des autorisations, puis installe les extensions, heureusement
Bonjour, cet article a presque 2 ans, j'espère que vous pourrez encore me répondre. Selon les instructions que vous dites, presque à mi-chemin de cette première partie, vous mentionnez que vous devez restaurer ce que vous avez ouvert et comme destination l'USB et cliquez sur restaurer. Mais à la fin de cette première partie, il y a une image qui fait également les étapes précédentes. Ma question est, est-il nécessaire de restaurer à nouveau à la fin de la copie du dossier téléchargé à la racine de l'usb? J'apprécie votre réponse rapide. Excellent article.
Bonne Carmen,
L'image n'a pas besoin d'illustrer la tâche mais il n'est pas nécessaire de restaurer à nouveau.
Salutations!
Merci Jordi d'avoir répondu. Je veux vous poser une autre question ou requête. En ce qui concerne le Bios, dois-je le laisser dans Legacy Support ou UEFI? Merci d'avance et bonne fin.
Bonjour, je comprends que le téléchargement n'est plus disponible
Vous téléchargez depuis des serveurs Apple?
Bonjour j'ai tout fait jusqu'à présent, je n'ai plus que le noyau mach et parhear mais cela m'indique que le téléchargement de mega n'est plus disponible, vous pouvez télécharger à nouveau le lien