
Les iPads sont des appareils très similaires à l'iPhone, l'Apple Watch, l'iPod ou le Mac en termes de mises à jour. Apple a tendance à sortir assez régulièrement de nouvelles versions du système d'exploitation iPad, le nouveau système d'exploitation iPad a été renommé iPadOS il n'y a pas si longtemps, mais c'est en fait le même que ce que nous avions auparavant avec des améliorations implémentées dans chaque version. La principale différence est que les versions iPadOS et iOS peuvent être publiées séparément, Auparavant, si vous mettiez à jour l'iPhone, l'iPad était également mis à jour..
Comment mettre à jour l'iPad vers la dernière version disponible

C'est peut-être l'une de ces questions faciles à répondre pour beaucoup d'entre vous qui connaissent déjà les mises à jour Apple et autres, mais sûrement de nombreux utilisateurs qui viennent d'arriver dans le monde Apple récupèrent tout et c'est pourquoi aujourd'hui nous voulons partager avec tous vous options et les possibilités dont nous disposons pour mettre à jour notre iPad.
Allez-y plutôt que de mettre à jour nos iPads vers les iPadOS les plus récents Cela ne signifie en aucun cas que nous allons perdre les données, notre configuration ou similaire. Cela ne se produirait que dans le cas d'une installation propre ou à partir de zéro en restaurant l'appareil.
Première chose une sauvegarde de l'iPad
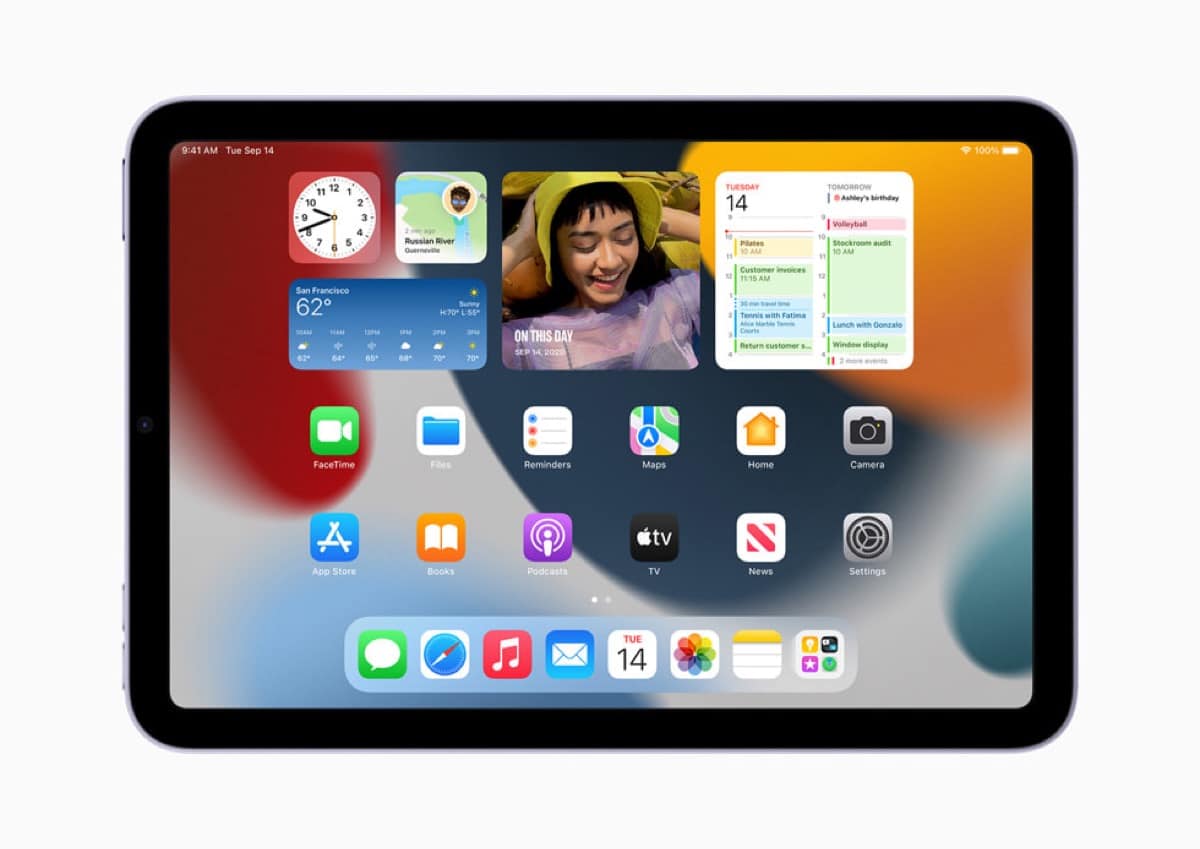
Comme pour le reste des appareils Apple et d'autres appareils en dehors de la marque Cupertino, il est vraiment important faire une sauvegarde de toutes nos données, documents, photos et autres sur un appareil externe, Mac ou PC.
Cette sauvegarde ne fonctionnera pas en cas de problème avec la mise à jour ou son échec. Les mises à jour des systèmes d'exploitation Apple n'échouent généralement pas mais dans le cas où cela se produirait, nous aurons toujours une copie de sauvegarde prête à pouvoir utiliser et restaurer à nouveau l'iPad tel que nous l'avions avant de commencer le processus de mise à jour.
Cela dit, nous pouvons dire que la meilleure mise à jour possible passe par une sauvegarde précédente, en ce sens nous vous recommandons de le faire depuis iCloud ou directement depuis notre Mac. Depuis notre Mac, nous pouvons suivre les étapes suivantes :
- Connectez l'iPad et l'ordinateur à l'aide d'un câble.
- Dans la barre latérale du Finder sur Mac, sélectionnez iPad. Pour utiliser le Finder pour sauvegarder l'iPad, macOS 10.15 ou version ultérieure est requis. Avec une version antérieure de macOS, utilisez iTunes pour sauvegarder l'iPad.
- En haut de la fenêtre du Finder, cliquez sur Général.
- Sélectionnez "Sauvegarder toutes les données de l'iPad sur ce Mac".
- Pour crypter les données de sauvegarde et les protéger avec un mot de passe, sélectionnez "Crypter la sauvegarde locale".
- Cliquez sur "Sauvegarder maintenant".
Au cas où vous voudriez faire un Sauvegarde iPad directement depuis iCloud ce que vous devez faire est d'aller dans Paramètres> [ton nom]> iCloud> Sauvegarde iCloud activez cette fonction et effectuez directement une sauvegarde automatique ou une sauvegarde instantanée. Pour cette méthode, il est nécessaire d'avoir de l'espace disponible dans le cloud d'Apple, donc ce qui est offert gratuitement ne sera pas suffisant dans presque tous les cas. Il sera temps de passer par la case contracter un plan de la firme.
Mettre à jour l'iPad vers le dernier iPadOS
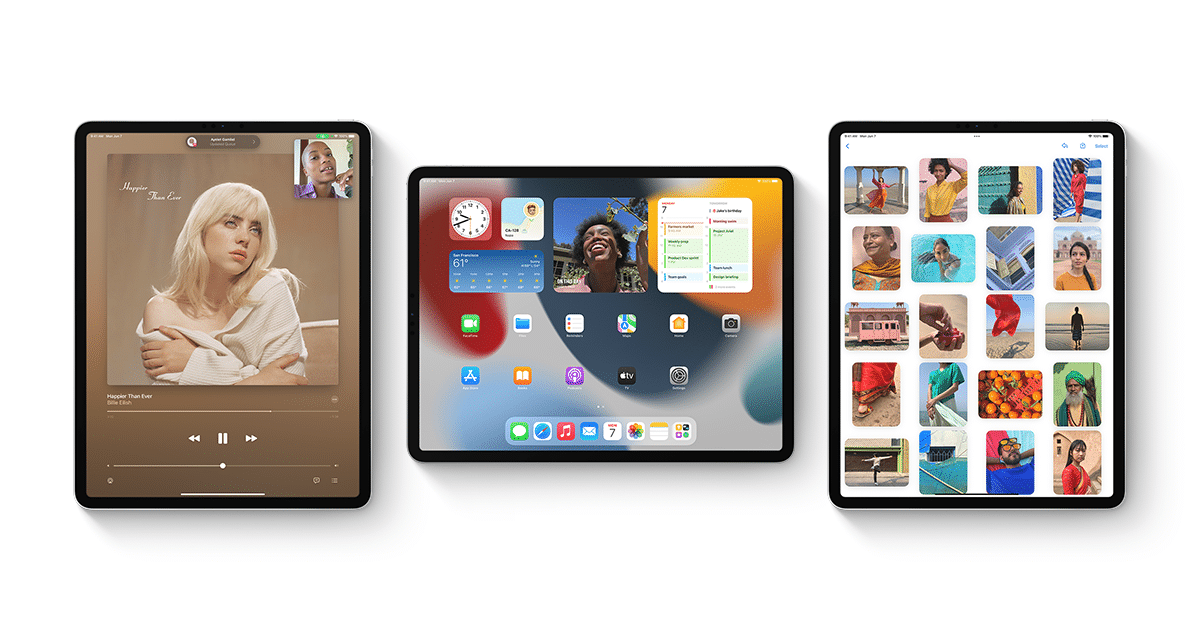
Une fois la sauvegarde effectuée sur notre iPad, nous pouvons nous mettre au travail avec la mise à jour de l'appareil. Personnellement, je conseille toujours que les mises à jour ne soient pas automatiques et expliquez pourquoi.
Et il est vrai qu'actuellement les versions du système d'exploitation iPadOS n'ont généralement pas de bugs ou représentent des problèmes d'utilisation, il est possible qu'Apple se trompe également et avoir des mises à jour automatiques signifie que dès la sortie de la nouvelle version l'iPad Il sera installez-le automatiquement sans possibilité de revenir en arrière, donc si cette version a un bogue ou un problème, nous devrons nous en occuper jusqu'à ce que la société publie une autre version résolvant le problème.
Cela dit, il doit être clair que chaque utilisateur est libre d'utiliser les mises à jour automatiques de l'iPad ou celles manuelles. Une fois l'option choisie, voyons comment l'iPad est mis à jour d'une manière ou d'une autre.
Mettre à jour l'iPad automatiquement
Si vous n'avez pas activé les mises à jour automatiques lors de la première configuration de l'iPad, procédez comme suit pour activer ces mises à jour automatiquement et que juste au moment où les nouvelles versions sont publiées, elles démarrent le processus d'installation.
- Accédez à Paramètres > Général > Mise à jour logicielle > Mises à jour automatiques.
- Activez "Télécharger les mises à jour iPadOS" et "Installer les mises à jour iPadOS".
Lorsqu'une mise à jour est disponible, L'iPad le téléchargera et l'installera pendant la nuit pendant qu'il est en charge et connecté à un réseau Wi-Fi. Avant d'installer une mise à jour, une notification apparaîtra avertissant à ce sujet, nous pouvons donc toujours arrêter cette version en cas de doute.
Mettre à jour l'iPad manuellement
Vous pouvez vérifier les mises à jour logicielles et les installer à tout moment en accédant à l'AParamètres > Général > Mise à jour logicielle. Nous y trouverons la version d'iPadOS actuellement installée sur notre iPad et une nouvelle apparaîtra au cas où il y en aurait une nouvelle.
Comme je l'ai dit, pour moi, il est plus confortable d'utiliser les mises à jour manuelles car Je choisis le moment du téléchargement et de l'installation, Il n'est pas nécessaire que ce soit du jour au lendemain ou que l'iPad l'installe automatiquement.
Mettre à jour l'appareil depuis l'ordinateur
De nombreux utilisateurs utilisent encore la mise à jour depuis notre Mac ou ordinateur. Dans ce cas, la version du système d'exploitation sera installée au moment Connectons notre iPad à l'ordinateur à l'aide d'un câble, en ouvrant le Finder et en suivant les étapes indiquées.
- Dans la barre latérale du Finder sur Mac : sélectionnez iPad, puis cliquez sur Général en haut de la fenêtre. Pour utiliser le Finder pour mettre à jour l'iPad, macOS 10.15 ou version ultérieure est requis. Avec une version antérieure de macOS, utilisez iTunes pour mettre à jour l'iPad.
- Dans l'application iTunes sur un PC Windows : Cliquez sur le bouton iPad en haut à gauche de la fenêtre iTunes, puis cliquez sur Résumé.
- Cliquez sur "Vérifier les mises à jour."
- Pour installer une mise à jour disponible, cliquez sur Mettre à jour.
Gardez toujours votre iPad à jour
Pour finir, nous devons vous conseiller, tout comme la société Cupertino, de garder votre iPad à jour chaque fois que vous le pouvez, car cela il vous protégera des éventuelles failles de sécurité et des erreurs du système d'exploitation.
Dans tous les cas, il est important que vous le fassiez car de nombreux utilisateurs peuvent vous dire que cela peut fonctionner plus lentement, qu'il consomme plus de batterie ou similaire, mais en réalité, vous protégez votre iPad d'éventuelles pannes et profitez de l'actualité des nouvelles versions.