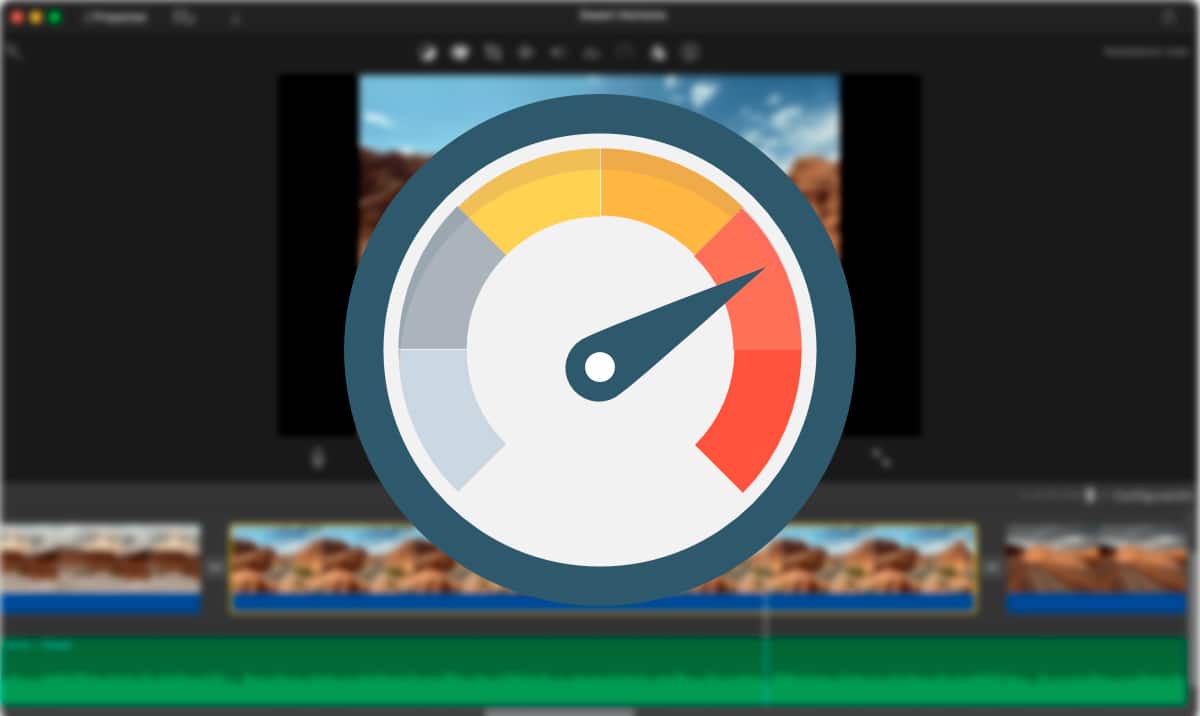
Les vidéos familiales sont insupportables, sauf lorsqu'elles sont les leurs. Personne n'aime aller rendre visite à un ami pour qu'il puisse voir tous les photos et vidéos que vous avez prises lors de vos dernières vacances. Lorsque ces vidéos sont les nôtres, si on veut faire une vidéo récapitulative, il faut regarder des heures et des heures (selon le nombre de vidéos que l'on a enregistrées) pour trouver le contenu que l'on veut partager.
Pour rendre cette tâche beaucoup plus facile, et surtout plus rapide, le mieux que nous puissions faire est de mettre les vidéos en caméra rapide, afin de trouver facilement le moment exact que nous voulons ajouter à notre compilation. Si vous voulez savoir comment mettre une vidéo en accéléré sur Mac, Je vous invite à continuer à lire.
Un aspect qu'il faut prendre en compte lors de la mise en accéléré de vidéos est le but. C'est-à-dire si nous voulons accélérer la vidéo uniquement pour trouver le moment que nous voulons inclure ou si, au contraire, nous voulons accélérer la vidéo et l'enregistrer comme ça, c'est-à-dire accéléré.
Les vidéos en accéléré peuvent générer, à de nombreuses occasions, moments comiques qui, à vitesse normale, n'ont ni sens ni grâce, donc si vous n'aviez pas envisagé cette option, vous devriez en tenir compte.
iMovie
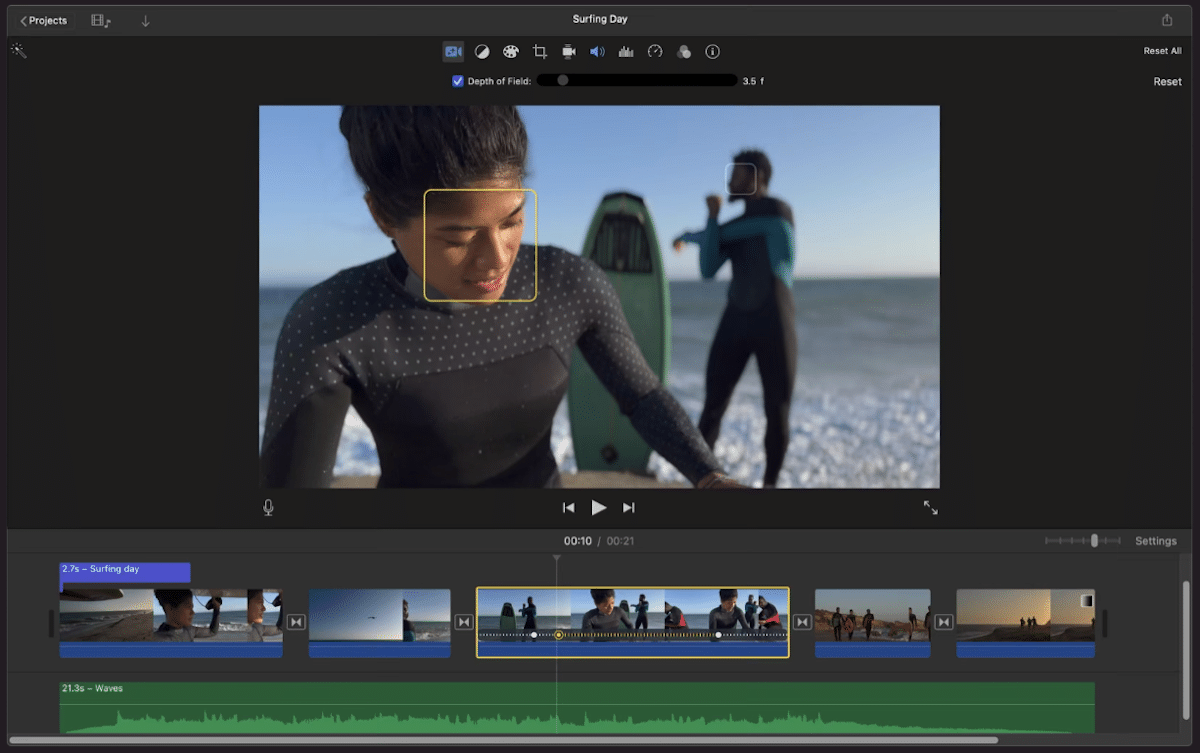
Encore une fois, nous devons parler d'iMovie, l'éditeur vidéo gratuit d'Apple, si nous devons travailler avec des vidéos. Avec iMovie, nous pouvons non seulement accélérer la lecture des vidéos, mais aussi nous pouvons enregistrer les vidéos accélérées pour jouer sur n'importe quel lecteur.
iMovie nous permet modifier la vitesse des vidéos, appelés clips dans l'application, indépendamment. C'est-à-dire qu'il n'est pas nécessaire de modifier la vitesse de lecture indépendamment de chaque vidéo, de l'exporter et de l'ajouter à la vidéo récapitulative que nous faisons.
Si nous voulons modifier la vitesse de lecture d'un clip dans iMovie, la première chose à faire est de sélectionnez le clip en question.
Ensuite, un menu d'options sera affiché, un menu qui nous permet de faire des opérations de montage avec cette vidéo. Dans ce menu, nous devons cliquez sur l'icône qui montre un compteur de vitesse et en affichant le nom Speed.
Ensuite, un nouveau menu s'affichera. Dans ce menu, dans l'option Vitesse, il faut jouer avec les différents réglages jusqu'à trouver la bonne vitesse que l'on cherche.
Tous les changements que nous faisons ils sont réversibles, bien que nous enregistrions le projet, nous pouvons donc essayer toutes les options qui nous intéressent pour pouvoir accélérer ou ralentir la lecture d'une vidéo.
Lors de la lecture de la vidéo plus rapidement, en fonction de la vitesse choisie, le son peut ne pas être compris. Dans ces cas, le mieux que nous puissions faire est supprimer le son de la vidéo. Nous pouvons également effectuer ce processus avec iMovie sans avoir recours à des applications tierces.
Comme je l'ai mentionné ci-dessus, ces changements n'affecteront que le clip sélectionné pas tout le projet.
Cette application a également eIl est disponible pour iPhone et iPad, avec la même fonction, donc si vous enregistrez sur un iPhone, vous pouvez accélérer les vidéos directement sur votre mobile sans avoir à les transférer sur votre Mac.
VLC
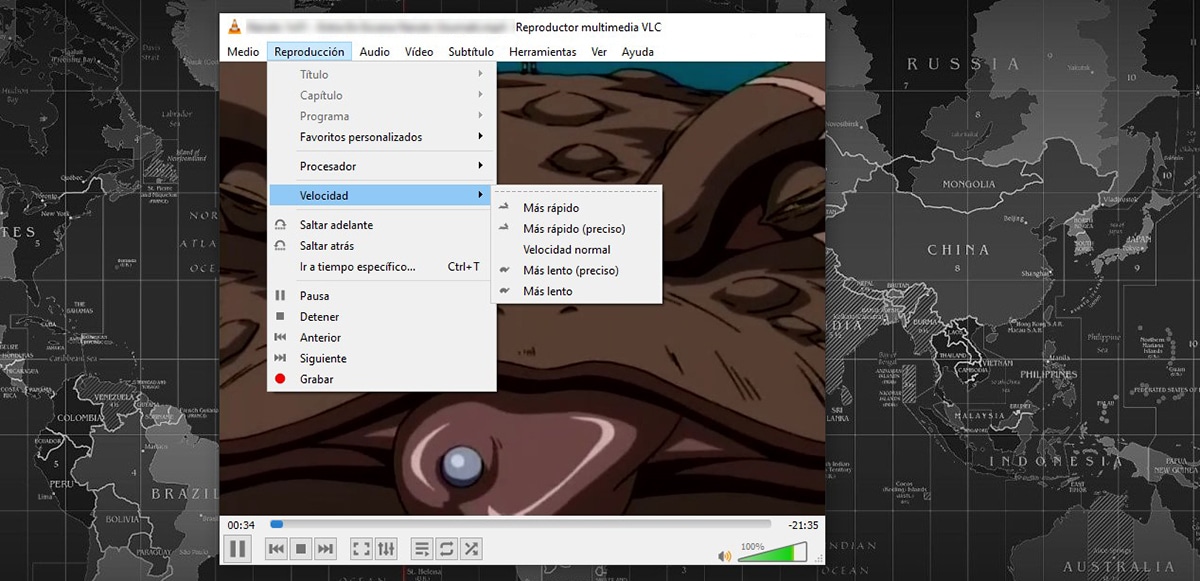
Encore une fois, nous parlons de VLC, le, comme je le dis toujours, meilleur lecteur vidéo du marché pour chacune des plates-formes mobiles et de bureau du marché, non seulement parce qu'elle est compatible avec chacun des formats, mais aussi parce qu'elle est entièrement gratuite et open source.
VLC est un tout-en-un. En plus de nous permettre de lire n'importe quel fichier vidéo ou musical, il intègre également des fonctions supplémentaires telles que la possibilité de supprimer l'audio d'une vidéo, télécharger des vidéos YouTube...
Concernant les options de lecture, VLC nous permet accélérer la lecture vidéo, bien que nous ne puissions pas exporter le résultat dans un fichier comme si nous pouvions le faire avec iMovie, cette application est donc idéale pour trouver dans les clips des vidéos que nous avons enregistrées et que nous voulons inclure dans une vidéo récapitulative.
Pour accélérer la lecture vidéo via VLC, nous devons effectuer les étapes que je vous montre ci-dessous :
- Une fois que nous avons ouvert la vidéo avec l'application ou depuis l'application, nous allons dans le menu Reproduction trouvé en haut de l'application.
- Dans ce menu, nous recherchons l'option Vitesse et sélectionnez Plus rapide ou Plus rapide (précis). Cette dernière option nous permet d'ajuster la vitesse de lecture pour qu'elle soit plus rapide ou plus lente.
Vous pouvez télécharger VLC totalement gratuit pour macOS via ce lien.
Coupe mignonne
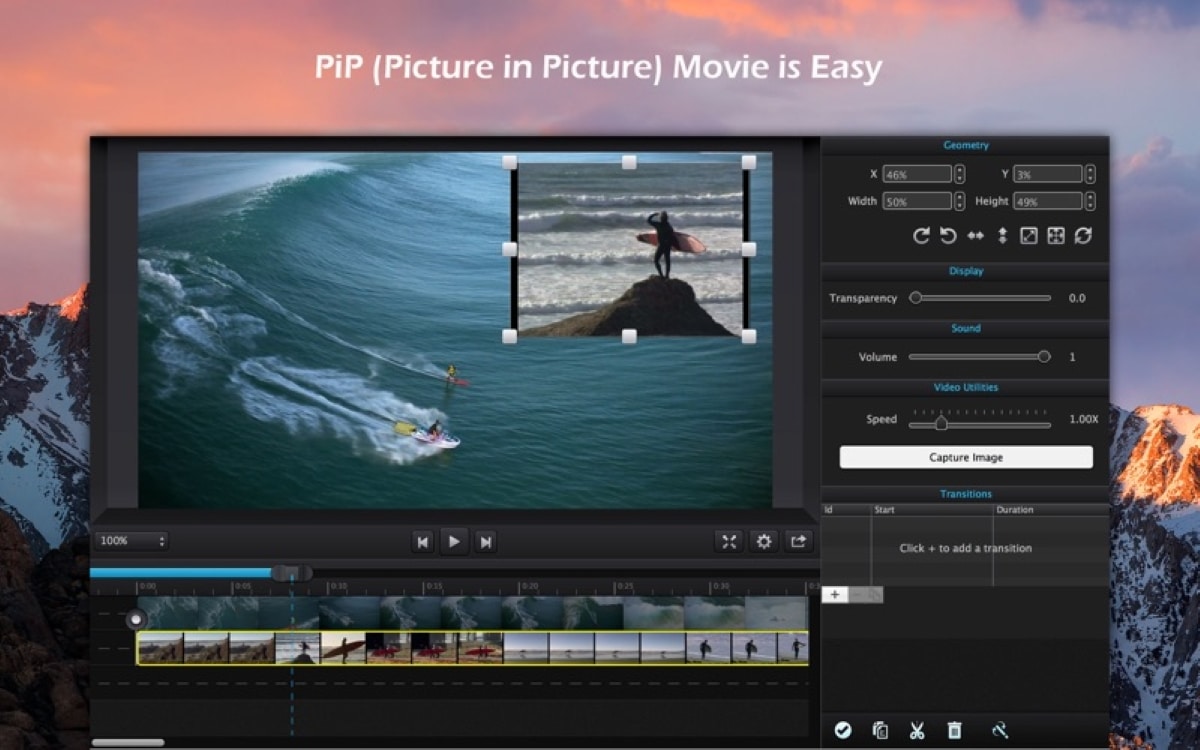
Un autre éditeur vidéo, dont nous avons également parlé dans Soy de Mac auparavant que nous pouvons utiliser pour éditer des vidéos si notre Mac n'est pas compatible avec iMovie c'est Cute Cut, c'est la coupe mignonne. Cette application, dans sa version gratuite, permet de modifier la vitesse de lecture des vidéos.
iMovie nécessite macOS 11.5.1 pour profiter de toutes les fonctions qu'il propose, cependant, nous pouvons télécharger les anciennes versions sur les ordinateurs gérés par les versions précédentes, mais avec une limite.
Si votre équipe a quelques années, plus d'une décennie par exemple, il est probable que impossible de télécharger iMovie dans aucune de ses versions.
Cute Cut, fonctionne à partir de OSX 10.9Comme on peut le voir dans la description, une version qui a été lancée il y a plus de 20 ans sur le marché.
Pour modifier la vitesse de lecture d'une vidéo avec Cute Cut, nous devons effectuer les étapes que je vous montre ci-dessous :
- Pour accélérer ou ralentir la lecture d'une vidéo avec Cute Cut, il faut, comme avec iMovie, sélectionner la piste vidéo que nous voulons accélérer.
- Ensuite, nous nous dirigeons vers le en haut à droite de l'application, où tous les ajustements que nous pouvons faire avec le clip sélectionné sont affichés.
- Dans cette section, recherchez le sélecteur affiché à côté du mot Vitesse et déplacez-le vers la droite pour augmenter la vitesse de lecture.
Comme avec iMovie, avec Cute Cut nous pouvons modifier la vitesse de lecture de chaque vidéo ou clip indépendamment, sans affecter l'intégralité de la vidéo.
La limitation que nous trouvons dans la version gratuite est que nous ne pouvons que éditer des vidéos d'une durée maximale de 60 secondes et qu'un filigrane est inclus.