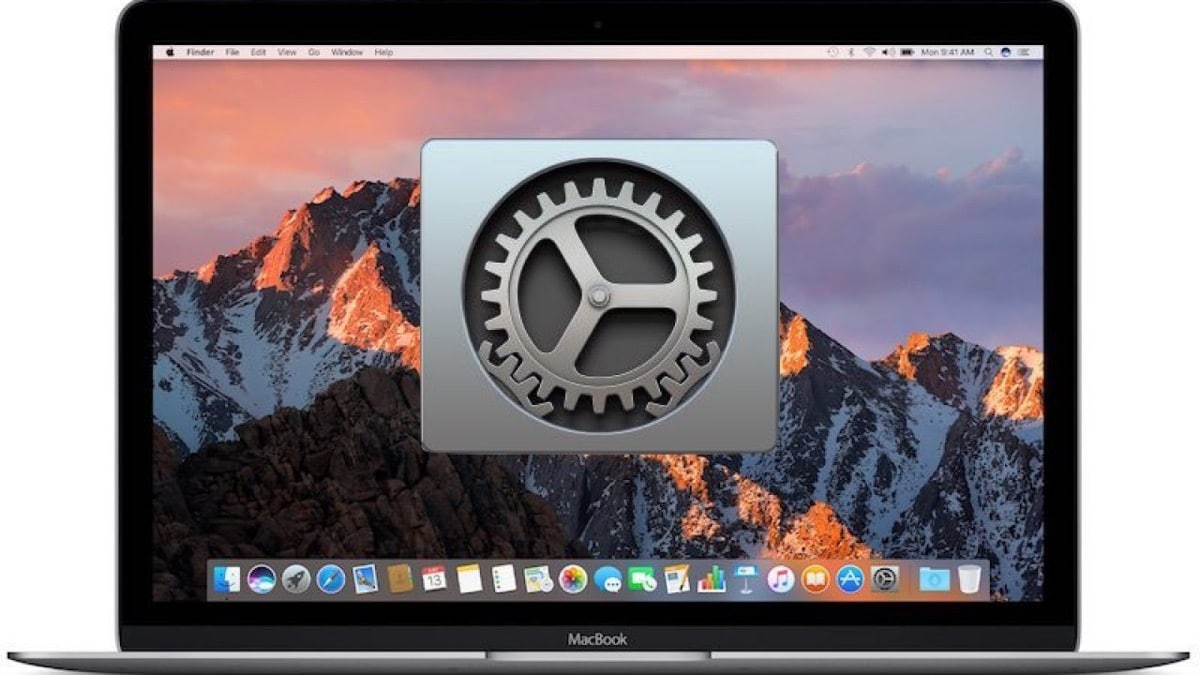
L'une des options disponibles dans macOS et dans le reste des appareils iOS et iPadOS consiste à synchroniser les contacts, les calendriers ou les rappels dans iCloud. Ce timing peut parfaitement fonctionner pour vous mais il est possible que parfois cela échoue ou directement que ceux-ci ne se synchronisent pas automatiquement voyons donc une solution pour cela.
La première chose que nous devons faire avant d'entrer dans le sujet ou de toucher quoi que ce soit dans la configuration est de vérifier que les contacts, les calendriers et les rappels sont disponibles dans le cloud et pour cela, nous pouvons accéder directement au site Web de l'état du cloud Apple. Nous pouvons le faire à partir de ce même lien pour voir si le système est en panne ou tout fonctionne correctement.
Dans le cas des rappels, gardez à l'esprit que parfois ils ne sont pas compatibles avec les versions précédentes à partir de macOS et iOS, vous pouvez donc rencontrer des problèmes pour y accéder jusqu'à ce que vous mettiez à jour vos systèmes avec la dernière version disponible.
Sauvegardez toutes les données avant toute autre chose
Évidemment, nous allons toucher les paramètres de ces données donc le plus important est de faire une copie de sauvegarde de ces données sur notre Mac pour éviter d'éventuels problèmes en cas de panne. Ceci est essentiel dans tout ce qui nécessite de toucher les données de configuration et le cloud, donc n'oubliez pas de faire une copie de ces données.
Maintenant, si nous avons des problèmes avec la synchronisation de ces données, nous pouvons commencer par le simple et c'est comme nous l'avons déjà dit, vérifier que nous n'avons pas de mise à jour système en attente. S'il est à jour, une série d'exigences système doivent être remplies pour pouvoir les partager et entre eux:
- Soyez sur iOS 13 ou iPadOS
- iWork pour iOS (Pages 2.5 ou version ultérieure, Numbers 2.5 ou version ultérieure, Keynote 2.5 ou version ultérieure)
- macOS Catalina
- Safari 9.1 ou version ultérieure, Firefox 45 ou version ultérieure, Google Chrome 54 ou version ultérieure, ou Opera
- iWork pour Mac (Pages 5.5 ou version ultérieure, Numbers 3.5 ou version ultérieure, Keynote 6.5 ou version ultérieure
- watchOS 6
Maintenant, nous pouvons continuer avec le reste des étapes et l'une d'entre elles consiste à cliquer sur le Mac pour que notre session iCloud soit active et que nous ayons le même identifiant Apple sur le Mac, l'iPhone, etc. On accède au menu Pomme > Préférences Système, cliquez sur l'identifiant Apple puis sur iCloud. Si vous utilisez macOS Mojave ou une version antérieure, choisissez le menu Pomme> Préférences Système, puis cliquez sur iCloud. En ce sens, tout devrait fonctionner.
Habituellement, le service fonctionne bien mais il est possible que pour une raison quelconque, il échoue, pensez à vérifier d'abord l'état du service et si tout est correct, vous pouvez suivre les étapes pour essayer d'activer cette synchronisation entre vos contacts, calendriers et rappels.