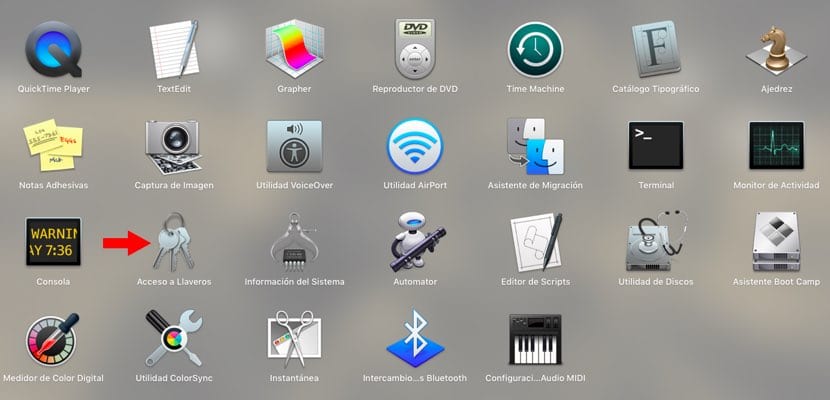
Keychains est le utilitaire dont macOS doit stocker tous les mots de passe que vous utilisez sur votre ordinateur et pour pouvoir accéder à des sites Web, des courriels, etc. qu'ils vous demandent une validation pour entrer; c'est-à-dire: un nom d'utilisateur et un mot de passe.
Sûrement, à plus d'une occasion, à la fin de votre authentification dans un service, une fenêtre vous a agressé vous demandant si vous souhaitez sauvegarder ce mot de passe. Si vous acceptez, ce sera "Keychain Access" qui le stockera et vous le proposera à chaque fois que vous en aurez besoin. Cependant, il est fort possible qu'à certaines occasions, pour une raison quelconque, vous ayez besoin de voir quel mot de passe avez-vous choisi pour ce service. Ici, nous vous montrons comment voir chacun d'eux à l'aide de l'application macOS.
Tout d'abord, faites-vous savoir que Afin de voir chaque mot de passe, le système vous demandera le même que vous utilisez pour ouvrir le système après un repos ou une nouvelle connexion. Sans ce mot de passe, il vous sera impossible d'accéder aux informations que vous demandez. C'est une étape de plus, oui, mais c'est aussi une méthode plus sécuritaire pour les regards extérieurs ou ceux qui veulent accéder à votre ordinateur. Mais passons à ce que vous devez faire à cet égard:
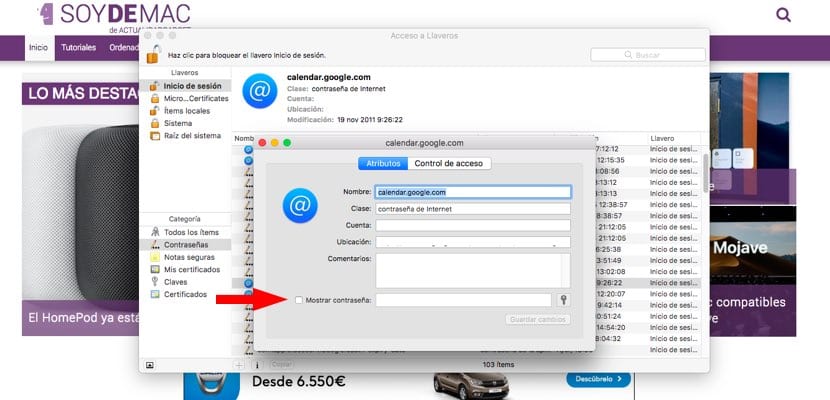
Première chose: accédez à Keychain Access. Vous pouvez accéder à cette application de différentes manières: en utilisant Spotlight; le Launchpad sur le Dock ou via Finder> Applications> Utilitaires. Une fois que vous l'avez trouvé, accédez-y. Une fois à l'intérieur, une nouvelle fenêtre apparaîtra avec la liste complète des mots de passe, certificats, clés, notes - ceux que vous utilisez cryptés au moyen d'un mot de passe -, etc.
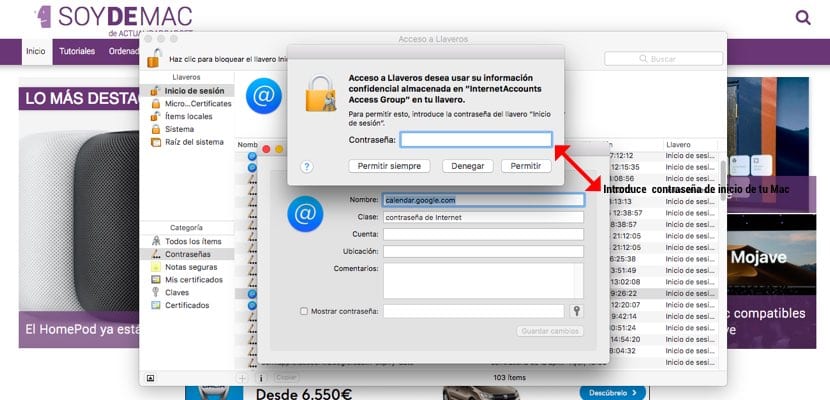
Eh bien, pour voir l'un des mots de passe que vous voulez, choisissez le service que vous devez consulter dans la bonne liste. Accédez par un double clic et dans la nouvelle fenêtre qui apparaît, dans le coin inférieur gauche vous aurez une case à cocher qui indique: "Montrer le mot de passe". Lorsque vous appuyez dessus, le système vous demandera d'entrer votre mot de passe de connexion et lorsque vous acceptez le mot de passe pour ce service apparaîtra dans la même boîte.