
Hier, je vous ai expliqué comment configurer de manière avancée le trackpad de vos ordinateurs Mac, un processus que peu de gens font lorsqu'ils arrivent pour la première fois sur la nouvelle interface du système macOS. Sans aucun doute, le système Mac est un système très stable qu'Apple a amélioré version après version, jusqu'à atteindre ce que nous savons aujourd'hui.
Il est vrai qu'il y a des moments où ils ont des problèmes de configuration ou des bogues qui sont rapidement résolus par les mises à jour de Cupertino, mais en général c'est un système très fiable qui vous posera rarement un problème.
Si vous avez déjà mis en pratique ce que je vous ai dit dans l'article sur la configuration du trackpad, je vais maintenant vous dire ce que vous pouvez configurer en termes de clavier de votre Mac. Gardez à l'esprit que la configuration du clavier d'un MacBook est différent, dans l'un de ses modèles, que la configuration du Magic Keyboard et est que le second a l'exception qu'il n'a pas de rétroéclairage des touches, aspect que les utilisateurs d'Apple attendent depuis de nombreuses années.
Pour configurer votre clavier Mac il faut aller à Préférences système> Clavier. On nous montre automatiquement une fenêtre dans laquelle nous pouvons voir cinq boutons en haut, Clavier, raccourcis texte, sources d'entrée et dictée.
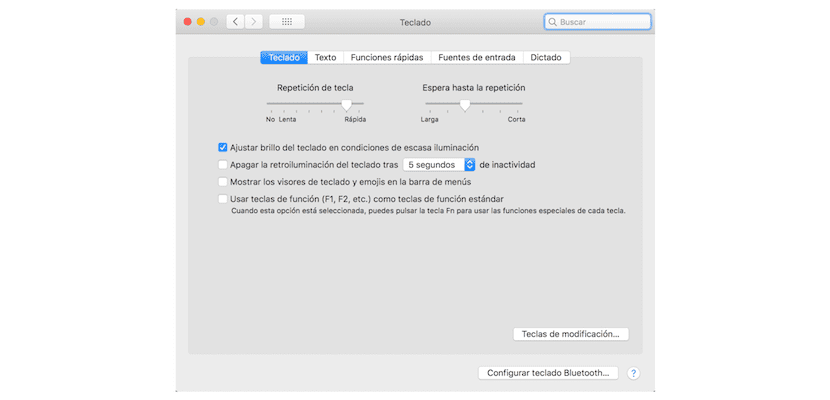
Sur le bouton Clavier podemos activar o no, si estamos en un MacBook, el brillo del teclado en condiciones de escasa iluminación, podemos establecer el tiempo que el ordenador debe tener el teclado encendido en caso de inactividad o mostrar los teclados de emojis en la barra de menús, entre autres choses. nous pouvons également configurer certaines diapositives pour le temps de l'impulsion de répétition et l'attente jusqu'à la répétition.
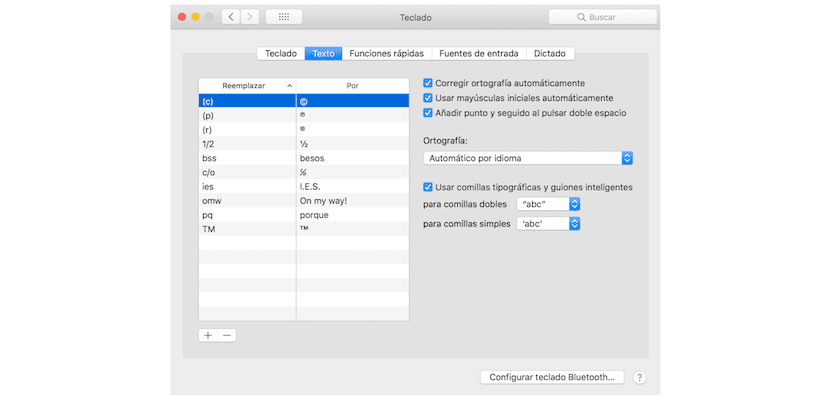
Sur le bouton Texte Nous pouvons configurer des actions telles que l'ajout d'un point et suivi en appuyant deux fois sur la barre d'espace, en corrigeant l'orthographe automatiquement ou en utilisant automatiquement les lettres majuscules initiales. Nous pouvons également ajouter des abréviations à la barre de gauche que lorsque nous les écrivons, elle les remplacera automatiquement par ce que nous disons.
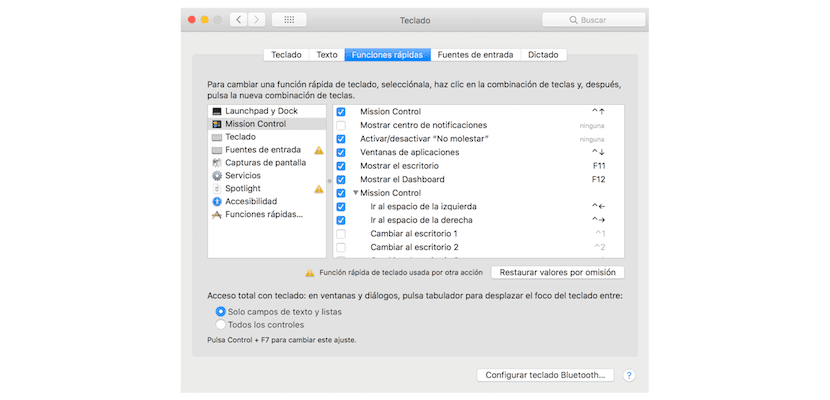
En Fonctions rapides nous avons une longue liste de raccourcis clavier catégorisés avec lesquels nous pouvons accélérer la saisie de données.
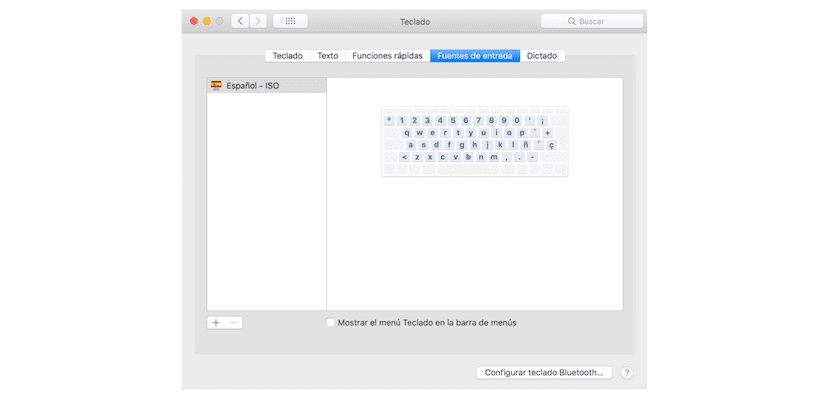
En Sources d'entrée Vous pouvez ajouter d'autres claviers, dans d'autres langues, en tenant compte du fait que vous devez d'abord acheter une housse pour le clavier dans laquelle vous pouvez voir les modifications des touches, car dans chaque langue, les touches sont situées dans des positions différentes.
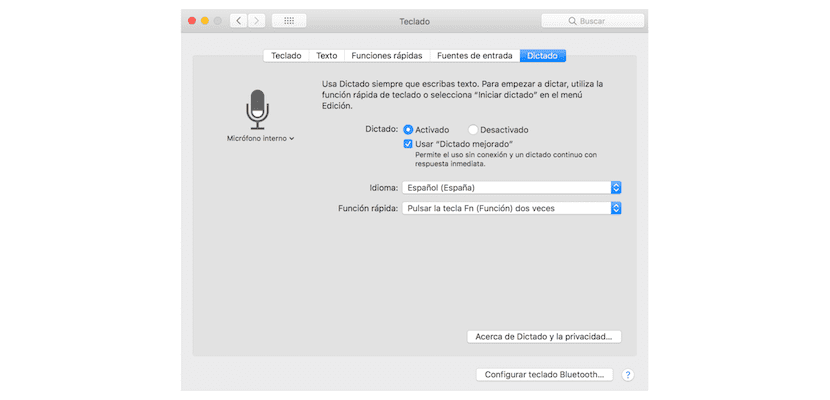
Enfin, dans Dictée nous pouvons permettre au système de nous écouter pour écrire automatiquement ce que nous dictons.
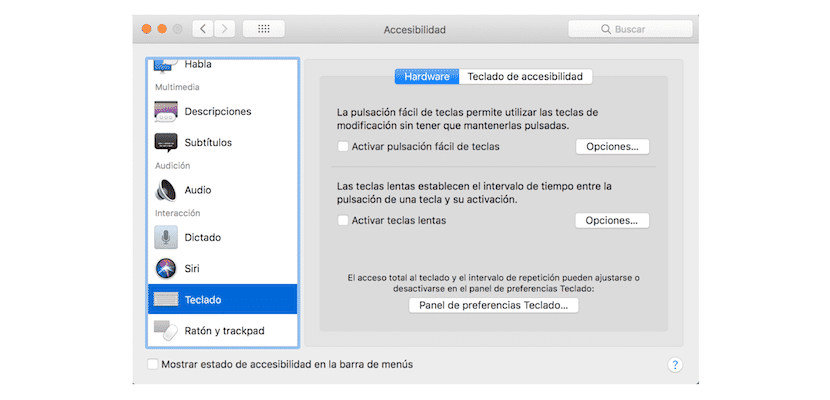
Cependant, ce ne sont pas les seules configurations que nous pouvons faire et c'est que dans Préférences système> Accessibilité> clavier, nous pouvons configurer plus d'options telles que, par exemple, que les touches sur lesquelles nous appuyons soient affichées à l'écran, par exemple lorsque nous sélectionnons des lettres majuscules.