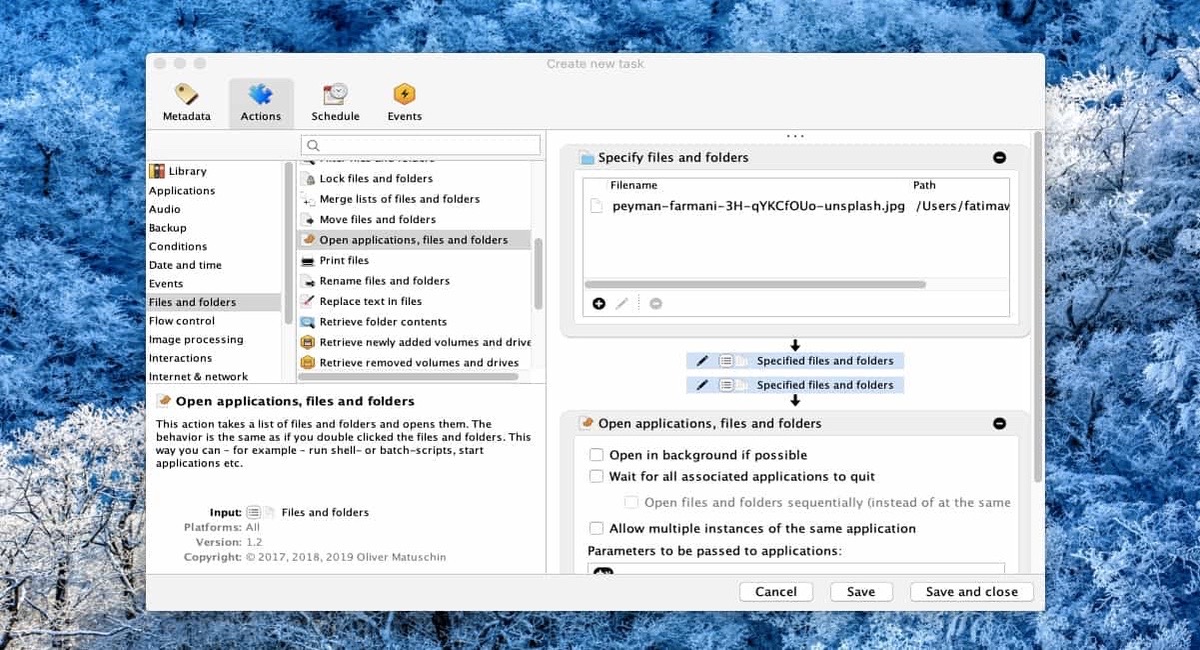
La planification des tâches dans macOS est assez difficile. En fait, les seuls programmes capables de faire un travail similaire sont les propres applications de calendrier et de rappel d'Apple. Cependant, la planification des tâches est quelque chose qui peut être très utile et qui ils peuvent également nous faire gagner beaucoup de temps.
L'un des meilleurs programmes pour nous aider dans ces domaines s'appelle Task Till Dawn. Avec lui, vous pouvez laisser beaucoup de tâches déjà effectuées que le Mac lui-même et son système d'exploitation exécuteront sans aucun problème.
Task Till Dawn vous fera gagner beaucoup de travail.
Tâche jusqu'à l'aube Il est capable de créer des tâches pour pouvoir les exécuter plus tard. Cependant vous pouvez également exécuter une série de scripts. La différence entre les deux est que lorsqu'il s'agit de tâches, il les traite comme s'il s'agissait d'applications, mais il traite les scripts comme s'il s'agissait de fichiers.
Voyons comment fonctionne le programme:
Avec presque tous les programmes de ce type, pour commencer à travailler avec lui, la première chose à faire est de choisir où il est écrit «nouvelle tâche». Avec cela, nous allons commencer la panneau de préférences pour choisir le type de tâche à exécuter et son comportement.
L'étape suivante consiste à localiser l'onglet «métadonnées». C'est à ce moment où il faut choisir le nom que l'on va lui attribuer et où il sera activé. Maintenant, nous allons passer à l'endroit où il met les actions. Ici le panneau change, Mais ne vous inquiétez pas, car rien n'est compliqué du tout, même si cela en a l'air.
Nous trouverons deux colonnes et un panneau. Dans la colonne la plus à gauche, nous recherchons «Fichiers et dossiers» si vous souhaitez ouvrir un fichier ou «exécuter un script» à un moment précis. Si vous souhaitez ouvrir une application, sélectionnez l'élément Applications dans la colonne la plus à gauche. Sélectionnez l'action «Spécifier» sous l'élément sélectionné et faites-la glisser et déposez-la sur le panneau de droite. Cliquez ensuite sur le bouton Ajouter pour cette action pour ajouter le fichier, le script ou l'application à cette action. Vous pouvez ajouter plusieurs éléments si nécessaire.
Maintenant, nous n'avons besoin que de deux étapes:
- Nous irons là où il est dit «programmation». Nous choisirons où il sera implanté, quand et à quelle fréquence cette tâche sera exécutée. Vous pouvez définir une heure, une date et un intervalle dans lesquels la tâche doit s'exécuter, ainsi que la fréquence à laquelle elle doit être répétée. Il n'y a pas d'option de planification manquante.
- Enfin, nous allons dans l'onglet Evénements et nous en sélectionnons un, s'il existe, qui devrait déclencher la tâche. La liste des événements du programme n'est pas trop longue pour le moment, mais je pense que ce sera suffisant.
Nous sauvegardons et fermons le calendrier des tâches. Astucieux. La tâche s'exécutera à l'heure planifiée.