
Alors que nos vies deviennent de plus en plus numérisées, la sécurité est une préoccupation majeure, non seulement pour les différents services en ligne que nous utilisons, mais également pour les appareils sur lesquels nous stockons nos données. Si vous lisez cet article, vous possédez probablement un Mac. Et sur votre Mac, vous aurez la plupart du travail que vous faites et voudrez le garder privé.
Alors que OS X est relativement sûr par défautVous pouvez prendre certaines mesures pour sécuriser les données sur votre Mac, elles ne sont accessibles que par vous, même si votre Mac est volé. Suivez les conseils ci-dessous pour mieux protéger votre Mac et ses données.
Activer le pare-feu OS X
El pare-feu sous OS X, il s'agit d'un filtre sur le réseau qui vous permet de contrôler quels programmes et services peuvent accepter les connexions entrantes. Alors que les pare-feu classiques le font sur un port de base, quel que soit le logiciel que vous utilisez, le port du pare-feu OS X peut fonctionner par application ou par service, vous offrant plus de flexibilité.
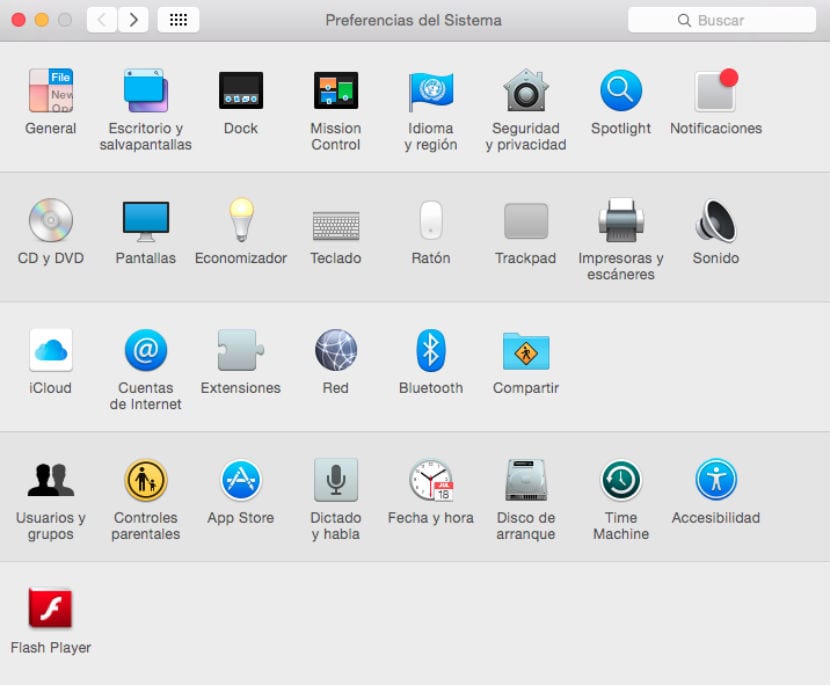
Pour configurer la sécurité Mac, accédez à 'Préférences de système' puis à «Sécurité et confidentialité», cliquez sur Pare-feu, puis on déverrouille ce panneau cueillette au cadenas, vous pourrez alors cliquer sur le bouton «Activer le pare-feu». Cette option de base est la meilleure pour la grande majorité des utilisateurs, mais vous pouvez également cliquer sur le bouton «Options» de la pare-feu, pour voir les paramètres spécifiques de chaque application, ainsi que pour accéder à certaines fonctionnalités supplémentaires, telles que mode furtif (qui cache l'ordinateur des tentatives d'accès extérieures) et une option pour bloquer toutes les connexions.
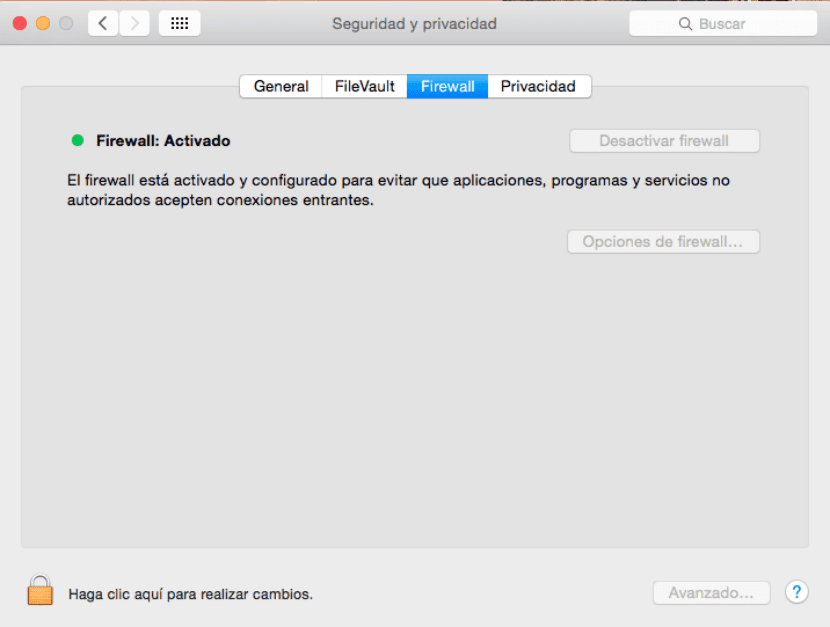
Préférences système / Sécurité et confidentialité / Pare-feu
Le pare-feu est une bonne option pour activer la sécurité Mac, si vous êtes connecté à un réseau Wi-Fi public, comme celui d'un cybercafé, d'une bibliothèque ou d'un autre point d'accès. Pour les réseaux domestiques, vous pouvez généralement compter sur le pare-feu du routeur pour une protection suffisante, mais autoriser OS X votre pare-feu nous rendra plus sûrs.
Activer FileVault
FileVault est un système de cryptage qui utilise comme méthode de cryptage AES, Aussi connu comme "Advanced Encryption Standard«, Système utilisé par le gouvernement américain pour le cryptage de ses fichiers. Bien qu'il existe trois niveaux de sécurité, Mac OS X utilise le niveau de base de 128 bits, plus que suffisant dans la plupart des cas.
Pour activer FileVault, accédez à 'Préférences de système' puis à «Sécurité et confidentialité», cliquez sur FileVault, déverrouillez-le en cliquant sur le cadenas, et cliquez sur 'Activer FileVault'. Cela vous demandera de choisir les comptes utilisateurs qui sont autorisés à le déverrouiller (vous pouvez ajouter d'autres comptes plus tard, si vous le souhaitez). Cliquez sur 'Continuer' et votre Mac commencera le chiffrement. Cela peut prendre un certain temps, car le chiffrement et l'optimisation peuvent prendre plusieurs heures. Pour un utilisateur normal, les autres étapes du tutoriel sont largement suffisantes, ou si vous avez peu de contenu sur votre Mac.
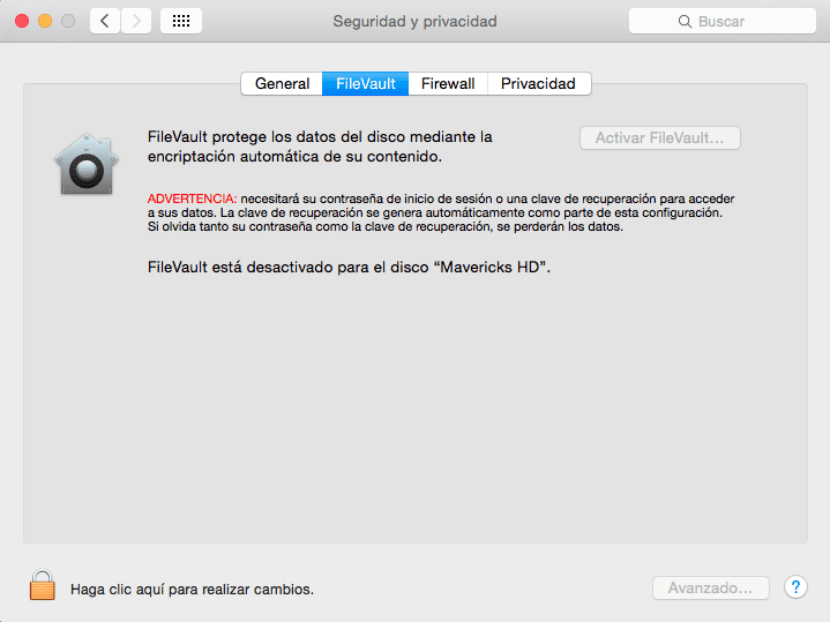
Préférences système / Sécurité et confidentialité / Filevault
Le cryptage complet est principalement utile pour protéger un Mac volé. Lorsque le lecteur est déverrouillé, les fichiers qu'il contient peuvent être lus. Cependant, avant qu'il ne soit déverrouillé (c'est-à-dire que votre Mac s'éteint), toutes les données seront renvoyées sur le lecteur. Cela empêche la récupération des données par des tiers non autorisés, qui pourraient essayer d'accéder.
Gestion des mots de passe
Si vous utilisez de nombreux services en ligne, vous devriez avoir mots de passe différents pour chacun (ou devraient). Cela peut être difficile à retenir. Les gens stockent souvent leurs informations d'identification dans un texte, Word, pour un accès facile, mais c'est un moyen très peu sûr de stocker les mots de passe. Sous OS X, vous disposez d'une alternative intégrée pour la gestion des mots de passe appelée 'porte-clés'.
Contrairement aux autres options de sécurité, le le trousseau est activé par défaut pour stocker tous vos différents mots de passe pour les services en ligne, les comptes de messagerie et de nombreuses autres routines d'authentification. Chaque fois que vous voyez une case à cocher pour enregistrer votre mot de passe, ou dans un menu déroulant lorsque vous utilisez Safari, c'est OS X vous invite à enregistrer les mots de passe dans un fichier crypté appelé 'Porte-clés'.

Finder / Applications / Utilitaires / Accès au trousseau
Ce trousseau peut être géré via en 'Accès au trousseau' (Finder) (/ Applications / Utilitaires). Dans la plupart des cas, à moins que vous ne résolviez des problèmes Mac, il est peu nécessaire d'utiliser cet utilitaire. Au lieu de cela, utilisez simplement l'option Enregistrer vos mots de passe et OS X les enregistrera automatiquement.
Certaines applications de mot de passe tierces offrent une gestion étendue des mots de passe. Oui 'Accès au trousseau' et la capacité de Safari à stocker les mots de passe ne vous donne pas les fonctionnalités dont vous avez besoin, essayez 1Password ou une application similaire.
Verrouillage et localisation
Une dernière option pour protéger votre Mac consiste à inclure la sécurité sur Mac lorsque vous devez le laisser sans surveillance et à autoriser l'accès à distance au Mac, non seulement pour interagir avec lui de loin, mais également pour le suivre et le verrouiller, si nécessaire.
La première de ces options est configurée dans «Préférences système», puis dans «Sécurité et confidentialité». Il suffit d'activer l'option «Mot de passe obligatoire» et de sélectionner 5 secondes dans le menu contextuel. Vous serez invité à entrer un mot de passe pour utiliser votre Mac une fois qu'il s'est mis en veille ou que l'économiseur d'écran a démarré. Plus l'intervalle de temps utilisé dans cette fonction est court, mieux c'est, en particulier pour les ordinateurs portables Apple Mac Book Pro, Air, etc. Fermez simplement le couvercle de votre Mac pour verrouiller le système.
Pour accéder à distance et suivre votre Mac, 'Préférences de système' e «iCloud» et frapper «Retour sur mon Mac» y «Trouver mon Mac» Services iCloud. Lorsque la première option est activée, vous pouvez accéder aux services de partage que vous avez activés sur votre Mac. Par exemple, lorsque le partage d'écran est activé, le Mac distant apparaîtra dans la barre latérale du Finder, où vous pourrez cliquer dessus et partager votre écran. Pour afficher et interagissez avec votre bureau Mac à distance.
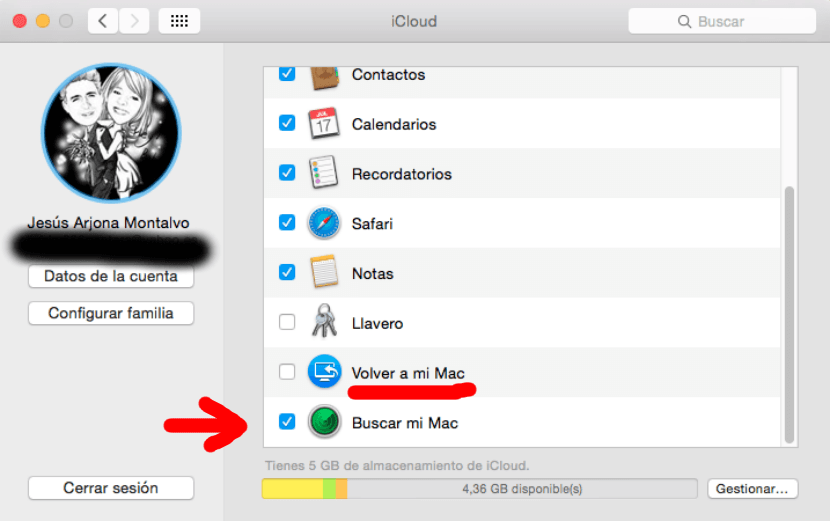
Préférences système / Sécurité et confidentialité / iCloud
Pour «Trouver mon Mac», s'il est volé, vous pouvez toujours vous connecter iCloud.com ou utilisez le 'Trouve mon iphone'sur un appareil iOS pour localiser le Mac, lire un son ou effacer l'appareil à distance.
OS X met tout en œuvre pour la sécurité du Mac et offre la possibilité de spécifier son emplacement. Avec ces options activées, vous pouvez être sûr que vos données Mac sont très sûres.
"Le cryptage complet est principalement utile pour protéger un Mac volé"
Quelle belle blague!
La sécurité sur Mac est un JOKE, vous entrez en mode console, 2 lignes de code, et voilà! vous avez changé le mot de passe et vous avez accès à tout le contenu.
Suggestions
1-Ne pas le prêter
2-Verrouillez-le
3-Ne pas utiliser le Wi-Fi "gratuit" ou public (malgré l'activation du pare-feu, il reste très faible, pour ne pas dire inexistant, face aux menaces actuelles, il est donc recommandé de NE PAS accéder aux banques ou informations "sensibles" sur un Mac utilisant des réseaux "publics")
Si vous voulez la SECURITE, l'idéal est d'utiliser UBUNTU ou un autre dérivé de LINUX / GNU, voire le Windows "non sécurisé", il faut le démarrer d'une autre manière ou même retirer le disque pour accéder à ses "secrets" (ou si vous perdez il, «infecter» avec iTunes ou Safari pour voler des informations à distance).