
Par défaut, OS X ouvre une série de fichiers avec des programmes par défaut qui sont soit choisis par défaut sur le système, soit sont directement associés par défaut pour ouvrir certains fichiers qui ne sont pas pris en charge par défaut. Un exemple serait de télécharger un fichier .mkv qui n'est pas pris en charge par le lecteur natif du système, dans ce cas Quicktime, nous devrons donc rechercher une autre option dans l'App Store telle que Mplayer pour faire le travail.
Mais, si nous aimons également le lecteur Vlc comme lecteur par défaut et que nous voulons que le système nous demande quel programme utiliser chaque fois que nous ouvrons un fichier, nous n'aurions qu'à laisser l'association de type de fichier nulle ou vide.
OS X enregistre sur un base de données appelée "Lancer les services", les différentes associations de fichiers et leurs programmes correspondants. L'inconvénient est que le système est très concentré sur les applications, en tournant tout autour d'elles, donc même si nous supprimons ou ajoutons des programmes associés à des types de fichiers, nous ne pouvons pas simplement supprimer le type de fichier pour qu'il nous le demande toujours.
Même si nous pouvons le résoudre en partie, la première chose est de nous placer sur le ou les fichiers en question et d'appuyer sur CMD + I, afin que nous puissions voir les informations du fichier. Puis dans la section "Ouvrir avec", on marque la case "tout changer" et on affiche la liste en cliquant sur "Autre", on cherche le chemin Macitosh HD - Système - Bibliothèque - Services de base dans la liste déroulante et nous choisissons "Finder" comme programme avec lequel nous voulons ouvrir les fichiers.
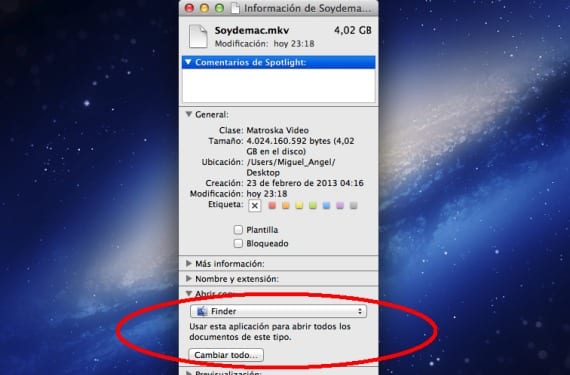
De cette façon, nous «orphelinons» ce type de fichier dans le système sans l'ouvrir automatiquement avec aucun programme. Mais nous avons également la possibilité de savoir si nous voulons que le système nous demande avec quel programme il doit ouvrir ces fichiers à chaque fois.
Pour ce faire, nous devons ouvrir Automator, qui documentera et créera une liste des programmes à utiliser pour ces types de fichiers. Nous démarrons Automator et créons un nouveau flux de travail, nous recherchons l'option "Lancer l'application" et nous le faisons glisser sur le côté du flux de travail, la prochaine chose est d'aller dans les options et de cocher la case de "Afficher cette action lors de l'exécution du flux".
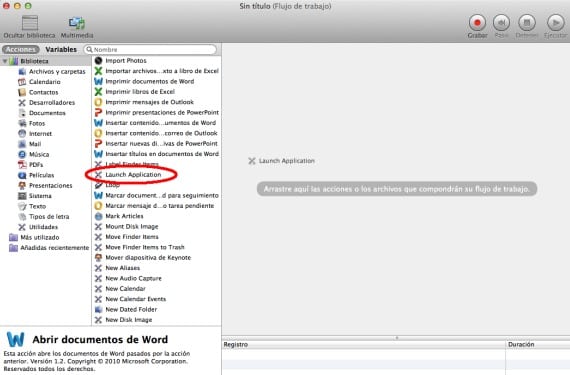
Enfin, il ne reste plus qu'à enregistrer le workflow dans le dossier que l'on souhaite et l'associer aux types de fichiers en question, donc quand nous les ouvrons, il nous demandera toujours quelle application nous voulons utiliser.
Plus d'informations - Singlemizer supprime les doublons de votre Mac
La source - Cnet
Et il n'est en aucun cas possible d'associer un type de fichier (par exemple .avi) à une certaine application qui n'est pas QuickTime (par exemple VLC), de sorte que lorsqu'il est ouvert, il s'ouvre TOUJOURS avec VLC?
Bien sûr que oui. Je voulais juste creuser un peu plus dans les options disponibles pour "libérer un type de fichier" sans qu'il soit associé à quoi que ce soit. En ce qui concerne votre requête, pour laisser VLC par défaut, il vous suffit de vous placer au-dessus du .avi que vous voulez et d'appuyer sur CMD + I, puis dans la section ouverte avec, sélectionnez VLC et appuyez sur tout changer.
Merci beaucoup. Foutus raccourcis cachés ...