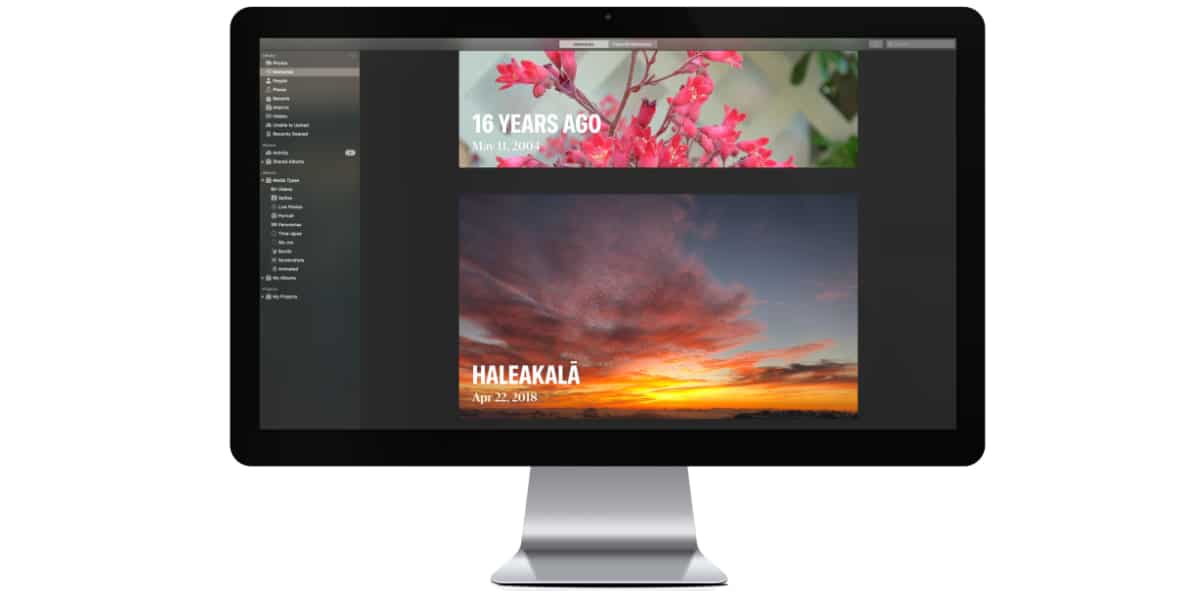
Avec la sortie de chaque nouvelle version d'iOS, comme avec chaque nouvelle version de macOS, de Soy de Mac nous vous recommandons toujours faire une installation scratch, ne mettez pas directement à jour l'appareil à partir de la version que nous avons déjà installée sur notre ordinateur.
Bien que le processus prenne du temps et nous oblige à réinstaller les applications, c'est la meilleure méthode pour que nos iPhone, iPad et Mac continuent à fonctionner comme au premier jour. Dans le cas de l'iPhone, qu'advient-il des photos que j'ai sur l'iPhone ? Comment transférer des photos de l'iPhone vers le Mac ?
Si c'est un Mac, c'est bien, car la méthode la plus simple pour sauvegarder toutes les images est connecter un disque dur externe et copier tout le contenu que nous avons stocké sur le Mac.
Cependant, s'il s'agit d'un iPhone ou d'un iPad, les choses sont totalement différentes. Encore plus, s'il s'agit d'un Mac, car sous Windows, le processus est beaucoup plus simple. Si vous voulez savoir comment transférer des photos de l'iPhone vers le Mac, je vous invite à continuer à lire.

parachutage
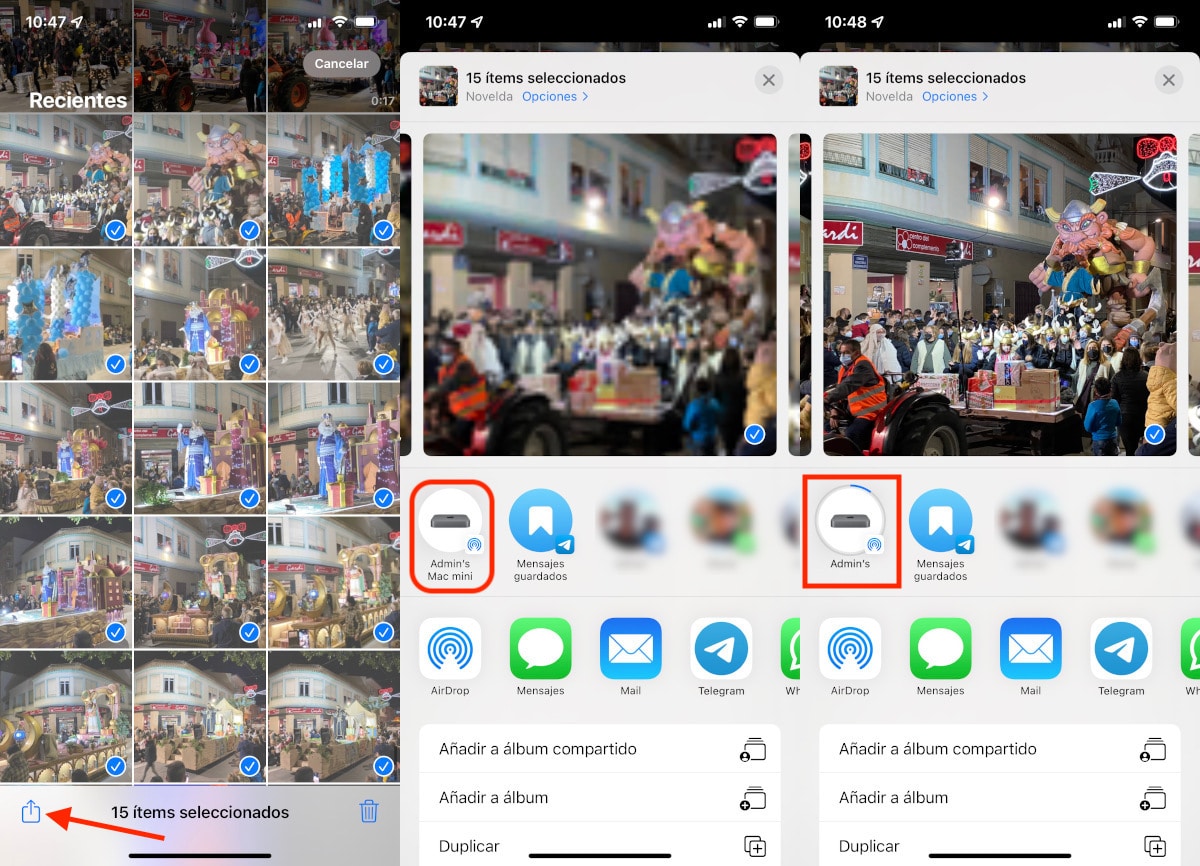
La méthode plus simple, plus rapide et moins cher transférer des photos de l'iPhone vers le Mac consiste à utiliser la technologie AirDrop d'Apple. AirDrop nous permet de transférer n'importe quel type de fichier entre les appareils Apple tant que les deux sont compatibles.
Cette technologie utilise le Wi-Fi (si disponible) et le Bluetooth pour envoyer le contenu, la vitesse de transfert est donc très élevée.
Il est recommandé envoyer le contenu par blocs d'images et de vidéos si nous ne voulons pas que le Mac et l'iPhone réfléchissent à ce qu'il faut faire et ne transfèrent finalement rien.
Bien que cette technologie existe depuis de nombreuses années, elle n'était initialement disponible que pour Mac.Avec la sortie de l'iPhone 5, Apple a introduit cette fonctionnalité sur l'iPhone.
Afin d'utiliser AirDrop pour envoyer les images et vidéos de notre iPhone, iPad ou iPod touch vers le Mac, ceci doit être géré par iOS 8 et être :
- iPhone : iPhone 5 ou ultérieur
- iPad : iPad 4e génération ou version ultérieure
- iPad Pro : iPad Pro 1ère génération ou ultérieur
- iPad Mini : iPad Mini 1ère génération ou ultérieure
- iPod Touch : iPod Touch 5ème génération ou ultérieur
Aussi, l'iMac qui recevra le contenu, doit être géré par OS X Yosemite 10.10 et être :
- MacBook Air à partir de la mi-2012 ou plus tard
- MacBook Pro à partir de la mi-2012 ou plus tard
- iMac à partir de la mi-2012 ou plus tard
- Mac Mini à partir de la mi-2012 ou plus tard
- Mac Pro à partir de la mi-2013 ou plus tard
Si votre appareil ne figure pas parmi les iPhone, iPad ou iPod touch minimum ou l'un des Mac pris en charge, vous ne pourrez pas utiliser cette fonction pour transférer des photos de votre iPhone vers Mac à l'aide de la technologie AirDrop.
Avec l'application Photos

Si nous avons contracté un espace de stockage dans iCloud Drive, nous n'avons pas besoin de faire une sauvegarde de toutes les images que nous avons stockées sur l'iPhone, l'iPad ou l'iPod touch, car celles-ci sont stockées dans le cloud d'Apple. Tout ce contenu est accessible depuis le Mac grâce à l'application Photos.
Si vous ne disposez pas d'espace iCloud supplémentaire au-delà des 5 Go qu'Apple offre à tous les utilisateurs, vous pouvez utiliser l'application Photos sur votre Mac pour importer tout le contenu que nous avons stocké sur notre iPhone, iPad ou iPod touch.
Avant d'effectuer ce processus, nous devons vérifier que nous avons assez d'espace dans notre unité de stockage pour effectuer le processus.
Pour utiliser l'application Photos sur votre Mac pour déplacer les photos de l'iPhone, nous devons effectuer les étapes que je vous montre ci-dessous :
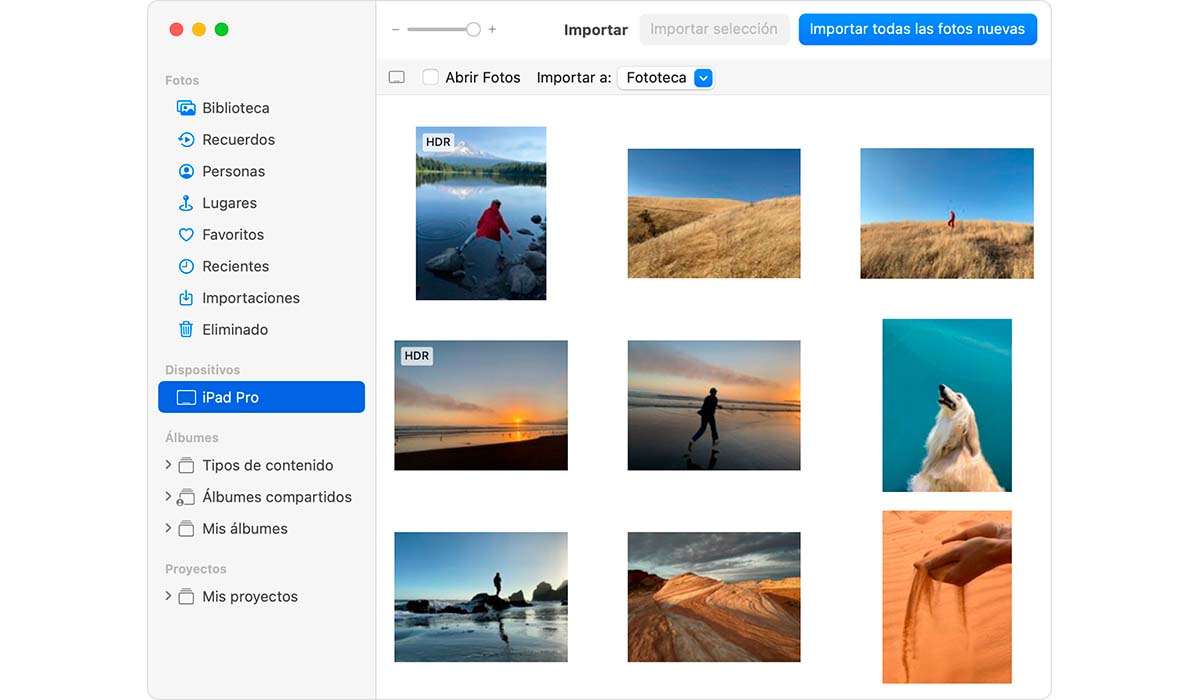
- La première chose que nous devons faire est de connecter notre iPhone, iPad ou iPod touch au Mac à l'aide du câble de chargement USB.
- Ensuite, nous ouvrons l'application Photos sur le Mac.
- Dans l'application Photos, un écran s'affichera qui nous invite à importer les photos et des vidéos que nous avons stockées sur notre iPhone, iPad ou iPod touch.
- Si cet écran ne s'affiche pas, cliquez sur l'appareil que nous avons connecté au Mac situé dans la colonne de gauche.
- Ensuite, pour confirmer que nous sommes le propriétaires légitimes de l'iPhone, de l'iPad ou de l'iPod touch à partir duquel nous voulons copier les informations, il nous invitera à entrer le code de déverrouillage de notre appareil iOS.
- Si vous nous demandez si nous voulons faites confiance à cette équipe. A cette question, nous répondons en cliquant sur Confiance.
- La prochaine étape est sélectionnez le dossier où nous voulons importer le contenu depuis notre iPhone en cliquant sur le menu déroulant situé juste à droite de Importer vers :
Si vous souhaitez enregistrer vos photos sur un disque dur séparé et ne pas compter sur l'application Photos il n'est pas conseillé d'importer le contenu dans la photothèque (option par défaut) mais dans un répertoire que nous avons sous la main et que nous pouvons facilement copier sur un disque dur externe.
- Enfin, nous devons sélectionner toutes les photographies et vidéos que nous voulons. Si nous n'avons jamais fait ce processus, cliquez sur Importez toutes les nouvelles photos.
En fonction de l'espace total occupé par les images et les photos que nous avons sur notre appareil, Ce processus peut prendre plus ou moins de temps.
iFunbox
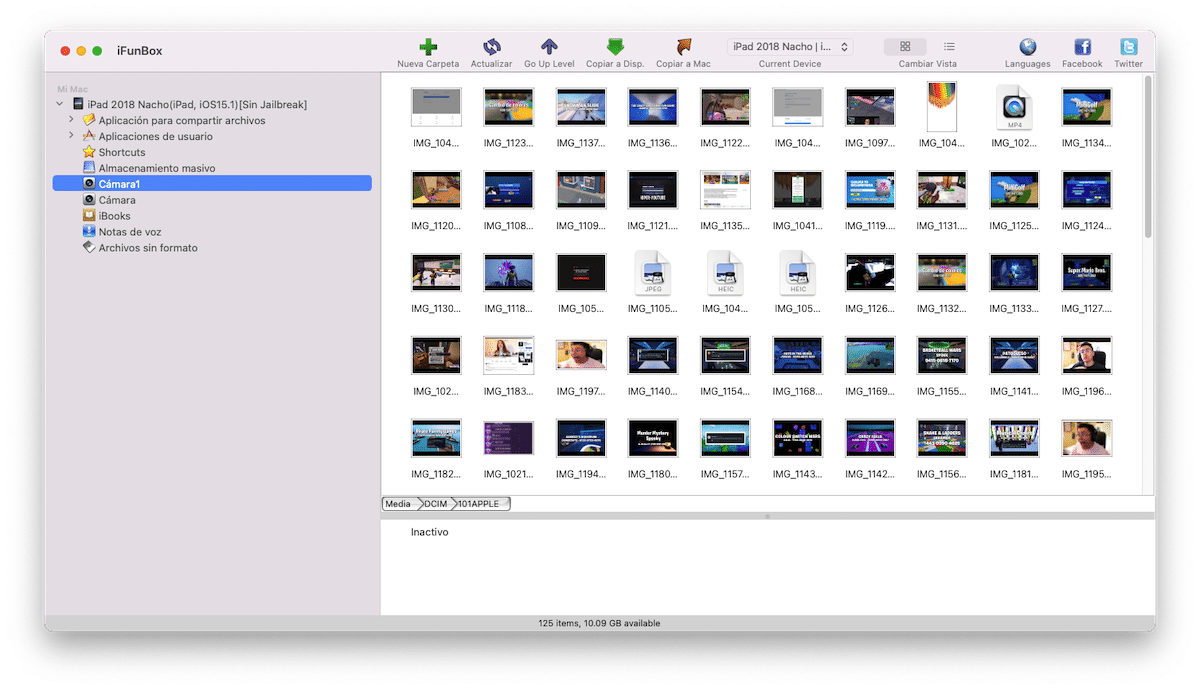
Si notre iPhone ou Mac sont vieux et l'application Photos ne nous offre pas cette fonctionnalité, ou vous ne voulez tout simplement pas utiliser cette application, nous pouvons nous tourner vers l'application iFunbox.
iFunbox nous permet extraire tout le contenu que nous avons stocké sur notre appareil comme s'il s'agissait d'un explorateur de fichiers. Il suffit de connecter notre iPhone, iPad ou iPod touch au Mac, d'ouvrir l'application sur notre Mac et, dans la colonne de gauche, d'accéder au menu Appareil photo.
d'autres options
Les 3 options que je vous ai présentées ci-dessus sont idéales pour transférer de grandes quantités d'images et de photos d'un appareil iOS/iPadOS vers un Mac.
Cependant, si vous voulez seulement transférer un petit nombre d'images et que vous ne souhaitez utiliser aucune des méthodes ci-dessus, voici deux autres options :
courriel Goutte

Bien que nous n'ayons pas d'espace de stockage sous contrat dans iCloud, Apple nous permet de transférer des images et des vidéos de l'iPhone, de l'iPad ou de l'iPod touch vers le Mac ou tout autre appareil via la fonction Mail Drop.
Cette fonction nous permet envoyer des fichiers volumineux via l'application Mail de notre appareil iOS. Mais, au lieu de les envoyer directement par courrier, ils sont téléchargés sur le cloud Apple et automatiquement, Apple enverra un lien pour télécharger ce contenu.
Tous les fichiers partagés à l'aide de MailDrop sont disponibles pendant 30 jours. Pour utiliser ce système, nous devons le faire via le compte de messagerie que nous avons enregistré en tant qu'identifiant Apple.
la plateforme WeTransfer

Une autre option idéale pour envoyer des photos et des vidéos sur un Mac se trouve dans le populaire service d'envoi de fichiers volumineux WeTransfer. Avec l'application disponible pour iOS, nous pouvons envoyer des documents, des photos, des vidéos et tout autre type de fichier avec un maximum de 2 Go.
Une fois que nous avons ouvert l'application, Aucune inscription requise, nous sélectionnons le contenu que nous voulons partager, nous entrons l'adresse e-mail du destinataire et nous envoyons le contenu.
Comme l'option Mail Drop, cette option c'est beaucoup plus lent que les options que j'ai montrées ci-dessus.
Vous avez quitté "Image Capture" qui est déjà standard sur tous les Mac et fonctionne également pour les scanners. Cela pour ceux d'entre nous qui connectent le mobile au Mac pour le recharger.
Bonjour, profitant de l'article, lorsque je connecte l'iPhone (12 pro max) à l'Imac (M1), il reste "chargement des photos à importer depuis…" et elles ne chargent pas. J'ai vu sur internet, ce qui arrive à plus de gens et la solution qu'ils donnent c'est de le mettre dans l'avion, de partir, de rentrer, de le remettre à la normale... parfois ça marche, d'autres fois ça ne marche pas. Est-ce que quelqu'un sait pourquoi cela se produit et une solution plus pratique? Merci
"Si nous avons contracté de l'espace de stockage dans iCloud Drive" et si nous avons activé Photos dans iCloud, car sans les deux…
Transférez des milliers de photos via AirDrop, faites-moi savoir comment ça se passe…
En utilisant Photos, la chose logique pour éviter de perdre en qualité serait de « exporter sans modifier » ou quelque chose comme ça. Mais... il vous les exporte en supprimant la date à laquelle il a été pris et en mettant un nouveau ♂️ chose que je ne sais pas quel ingénieur a pensé à concevoir comme ça (apparemment c'est la date à laquelle l'application Photos sur le Mac s'est synchronisée la photo - c'est expliqué au moins dans Apple Care-). Je veux dire, insupportable.