
આઇઓએસ અને ખાસ કરીને આઇફોનમાં અમારી પાસે જે વિકલ્પો ઉપલબ્ધ છે તેમાંથી એક છે આપણું પોતાનું મેમોજી બનાવવું અથવા બનાવવું. Appleના મેમોજી થોડા વર્ષો પહેલા આવ્યા હતા, ખાસ કરીને iOS ના 2018 વર્ઝનમાં. એપલે એક વર્ષ અગાઉ એનિમોજી નામનું ફીચર ઉમેર્યું હતું તે આપણા ચહેરા પરના લોકપ્રિય ઇમોજી અક્ષરોને મેપ કરવા માટે ઉપકરણની ફ્રન્ટ કેમેરા સિસ્ટમનો ઉપયોગ કરે છે અને તે હાવભાવનું અનુકરણ કરશે.
આનાથી રીઅલ ટાઇમમાં રેકોર્ડિંગમાં ચહેરાના હાવભાવનું અનુકરણ કરવું શક્ય બન્યું અને તેને ટેક્સ્ટ સંદેશ દ્વારા મોકલવામાં અથવા તો અન્ય એપ્સમાં પણ શેર કરવામાં સક્ષમ બન્યું. મેમોજીના આગમનથી આ પ્રકારના સંદેશમાં થોડી વધુ ક્રાંતિ થઈ કારણ કે તેને બનાવવાની મંજૂરી આપવામાં આવી હતી સંદેશાઓમાં શેર કરવા માટે અમારા લક્ષણો અથવા સમાન લક્ષણો સાથેનું એક. એક પ્રકારનું એનિમેટેડ કાર્ટૂન જે આપણે આઇફોન પર બનાવ્યું છે જે વિડીયો કોલ, ટેક્સ્ટ મેસેજ અને વોટ્સએપ જેવી એપ્સમાં પણ શેર કરી શકાય છે, હા, બાદમાં લાઇવ મૂવમેન્ટ વગર.
આ વિશે શ્રેષ્ઠ બાબત એ છે કે આપણે કરી શકીએ છીએ આપણા વ્યક્તિત્વ અને મૂડને અનુરૂપ મેમોજી બનાવો તેને સંદેશાઓ અથવા ફેસટાઇમ દ્વારા મોકલવા માટે. આ સુસંગત iPhone અથવા iPad Pro સાથે સીધા જ બનાવી શકાય છે, તમે અમારા એનિમેટેડ મેમોજીને અમારા અવાજનો ઉપયોગ કરી શકો છો અને ટેક્સ્ટ સંદેશમાં અમારા ચહેરાના હાવભાવનું પુનઃઉત્પાદન કરી શકો છો.
આઇફોન પર મેમોજી કેવી રીતે બનાવવું
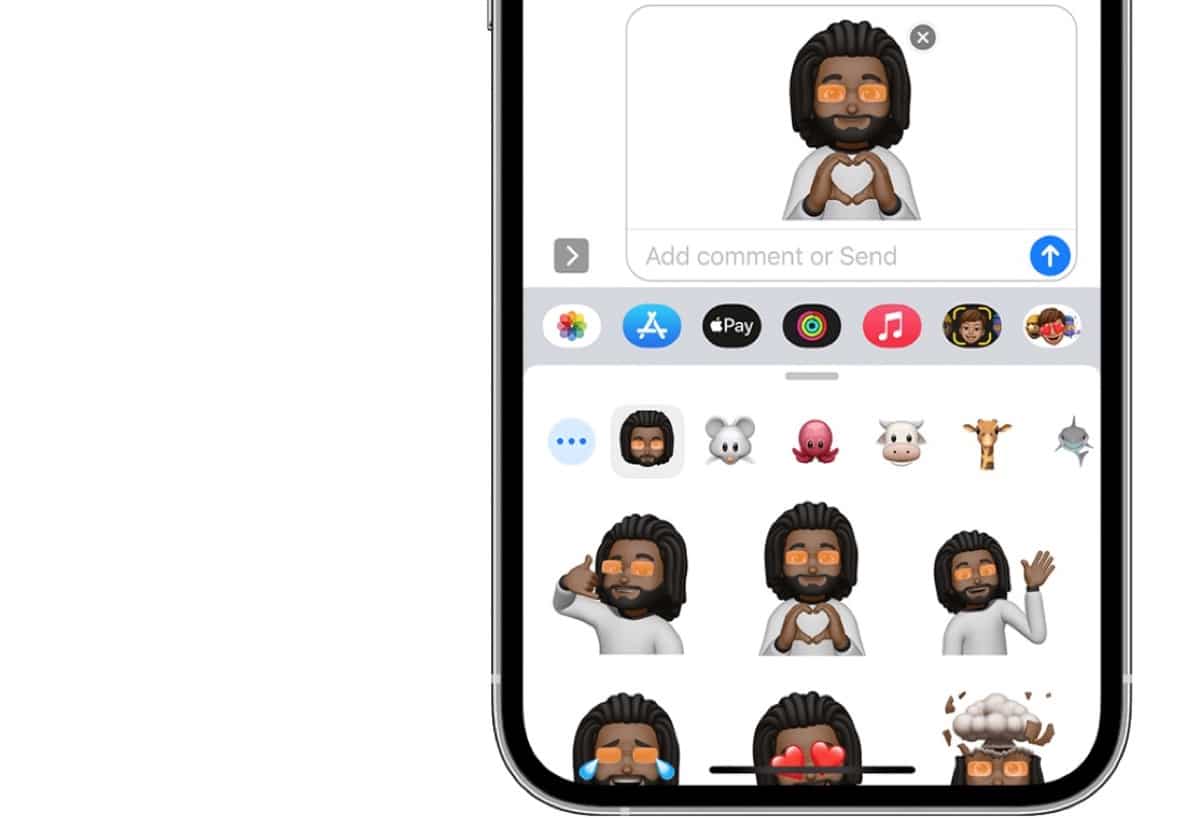
મને ખાતરી છે કે સારા જૂના સાન્તાક્લોઝ તમારામાંથી ઘણાને લાવ્યા છે એક નવો iPhone કે જેની સાથે આપણે મેમોજી અને અન્ય વસ્તુઓ સાથે વાગોળી શકીએ છીએ. આ કિસ્સામાં આપણે જોઈશું કે આપણે આઈફોન પર આપણું પોતાનું મેમોજી કેવી રીતે બનાવી શકીએ, પરંતુ આ એક iPad પર સંપૂર્ણપણે લાગુ કરી શકાય છે.
શરૂ કરવા માટે અમે કહીશું કે આ મેમોજી સીધા જ મેસેજ એપમાંથી બનાવવાના હોય છે, તેથી હા અથવા હા અમને સુસંગત iPhone અથવા iPadની જરૂર છે. એકવાર આપણા હાથમાં આવી જાય સંદેશ લખવા અથવા બનાવવા માટે વિકલ્પ પર ક્લિક કરો. અમે સંદેશા એપ્લિકેશનમાં પહેલેથી જ ખોલેલી વાતચીતનો પણ ઉપયોગ કરી શકીએ છીએ.
- એપ સ્ટોર સિમ્બોલ પર ક્લિક કરો જે કેમેરાની બાજુમાં ડાબી બાજુએ દેખાય છે
- પછી મેમોજી બટન પર પીળા ચોરસ સાથેનો ચહેરો દેખાય છે અને પછી આપણે જમણી તરફ સ્લાઇડ કરીએ છીએ અને + સિમ્બોલ સાથે ન્યૂ મેમોજીસ બટન દબાવો.
- આ ક્ષણથી અમે મેમોજીને કસ્ટમાઇઝ કરવાનું શરૂ કરી દીધું છે અને અમારી પાસે હજારો વિકલ્પો ઉપલબ્ધ છે
- અમારા મેમોજીના મુખ્ય લક્ષણો સ્કિન ટોન, હેરસ્ટાઇલ, આંખો અને ઘણું બધું સેટ કરીને જાય છે
આ સર્જન કરવા માટે અમે અમારી તમામ ચાતુર્યનો ઉપયોગ કરી શકીએ છીએ અને Apple એપમાંથી જ ઓફર કરવામાં આવેલ ટૂલ્સનો ઉપયોગ કરી શકીએ છીએ. પ્રથમ મેમોજી જે દેખાય છે તે સંપૂર્ણ ટાલવાળા ચહેરા સાથે પીળા સ્વરમાં છે, અને અવાસ્તવિક અભિવ્યક્તિ સાથે. આ અર્થમાં, માત્ર એક જ સારી બાબત એ છે કે જો આપણે આઇફોન તરફ નજર કરીએ અને ચહેરાના હાવભાવ કરીએ (જીભ બહાર વળગી રહેવું, એક આંખ બંધ કરવી વગેરે.) તો આપણે જોઈએ છીએ કે ઢીંગલી કેવી રીતે પ્રતિક્રિયા આપે છે ત્યારે પણ જ્યારે આપણે વાત કરીએ છીએ, તે તેના હોઠ ખસેડે છે.
અમે સ્કિન ટોનથી શરૂઆત કરીશું, પછી અમે હેરસ્ટાઇલ તરફ આગળ વધીશું જે અમે મને ઉમેરવું કે નહીં તે વચ્ચે પસંદ કરી શકીએ છીએ, પછી અમે આઇબ્રો પર જઈશું જેમાં કલર ટોન બદલી શકાય છે, ત્યારબાદ આંખો, માથાનો આકાર. , નાક, મોં, કાન, ચહેરાના વાળ, ચશ્મા, હેડવેર જેમ કે ટોપી, કેપ અને અમારા મેમોજીએ પહેરેલા કપડાં પણ. અહીં આપણે આપણી કલ્પનાને મુક્ત કરવાની છે અને અમે અમારા જેવા દેખાતા પાત્રમાંથી એક પાત્ર બનાવી શકીએ છીએ જેનો ઉપયોગ અમે મોકલીએ છીએ તે સંદેશા માટે કરવામાં આવ્યો છે.
મેમોજી સ્ટિકર કેવી રીતે બનાવવું
મેમોજીસ ઉપરાંત સીધા જ ટેક્સ્ટ સંદેશામાં પણ ઉપયોગમાં લેવાશે અમે અમારા મેમોજીના સ્ટીકરો બનાવી શકીએ છીએ. આનાથી તેઓ આપોઆપ સ્ટીકર પેકેજ બની જાય છે જે કીબોર્ડ પર સંગ્રહિત હોય છે અને તેનો ઉપયોગ સીધા જ મેસેજ એપ, મેઇલ અને WhatsApp જેવી કેટલીક થર્ડ પાર્ટી એપ્સમાં મોકલવા માટે કરી શકાય છે.
સ્વાભાવિક છે કે આપણું સ્ટીકર બનાવતા પહેલા આપણે મેમોજી બનાવવું પડશે, અમે સ્ટીકરો માટે સીધા જ એક વિશિષ્ટ મેમોજી પણ બનાવી શકીએ છીએ, આ દરેક વપરાશકર્તા અને તેઓ શું બનાવવા માંગે છે તેના પર નિર્ભર છે. હવે ચાલો જોઈએ કે મેમોજીમાંથી સ્ટીકર કેવી રીતે બનાવવું:
- પ્રથમ વસ્તુ એ છે કે અમારું મેમોજી હોવું જોઈએ અને પછી અમે સંદેશાઓ એપ્લિકેશનમાં કીબોર્ડ ખોલીએ છીએ અને મેમોજી સ્ટિકર્સ પર ક્લિક કરીએ છીએ (કેટલીક મેમોજી છબીઓ એકસાથે દેખાય છે)
- અમે જે સ્ટીકર મોકલવા માંગીએ છીએ તે પસંદ કરીએ છીએ અને તેના પર અને સેન્ડ એરો પર ક્લિક કરીએ છીએ
- તૈયાર છે
આ મેમોજી ગમે ત્યારે સરળતાથી એડિટ કરી શકાય છે મેસેજ એપ્લિકેશનમાંથી મેમોજી પર સ્ટીકર તરીકે ક્લિક કરીને આપણે ડાબી બાજુએ દેખાતા ત્રણ પોઈન્ટનો ઉપયોગ કરીશું. મેમોજીમાં ફેરફાર કરવા માટે. નવા મેમોજી, એડિટ, ડુપ્લિકેટ અને ડિલીટ જેવા વિકલ્પો ઓફર કરવામાં આવ્યા છે. એકવાર ક્રિયા થઈ જાય, અમે ફક્ત OK દબાવીએ છીએ અને બસ.
વોટ્સએપ પર મેમોજી સ્ટિકર્સ મોકલો
હવે જ્યારે અમે મેમોજીને સ્ટીકરના રૂપમાં બનાવ્યું છે, ત્યારે અમે સીધા જ WhatsApp એપ્લિકેશન પર જઈ શકીએ છીએ અને જેને આપણે ઈચ્છીએ તેની સાથે શેર કરી શકીએ છીએ. આ વિકલ્પ સરળ રીતે કરવામાં આવે છે અને તે ફક્ત જરૂરી છે અગાઉ સ્ટીકર બનાવ્યું છે.
અમારું મેમોજી મોકલવા માટે અમારે iPhone કીબોર્ડની નીચે દેખાતા ઇમોજી આઇકોન પર ક્લિક કરવું પડશે, જમણી તરફ સ્ક્રોલ કરો અને દેખાતા ત્રણ બિંદુઓ પર ક્લિક કરો. અહીં આપણે આ માટે અગાઉ બનાવેલા વિવિધ સ્ટીકરોમાંથી પસંદ કરી શકીએ છીએ અમે આંગળી વડે સ્વાઇપ કરીને ઉપર જઈએ છીએ અને અમે સંગ્રહિત કરેલ તમામ સ્ટીકરો દેખાય છે.
અગાઉ iOS ના જૂના સંસ્કરણો સાથે અમારે સ્ક્રીનશોટ લેવો પડતો હતો અને તે વધુ બોજારૂપ હતું પરંતુ આજકાલ અમારા મેમોજીનું સ્ટીકર મોકલવું વધુ સરળ અને ઝડપી છે WhatsApp, ટેલિગ્રામ એપ અને અન્યમાં સીધા iPhone પરથી.
સંદેશાઓ અથવા ફેસટાઇમમાં એનિમેટેડ મેમોજીસનો ઉપયોગ કેવી રીતે કરવો
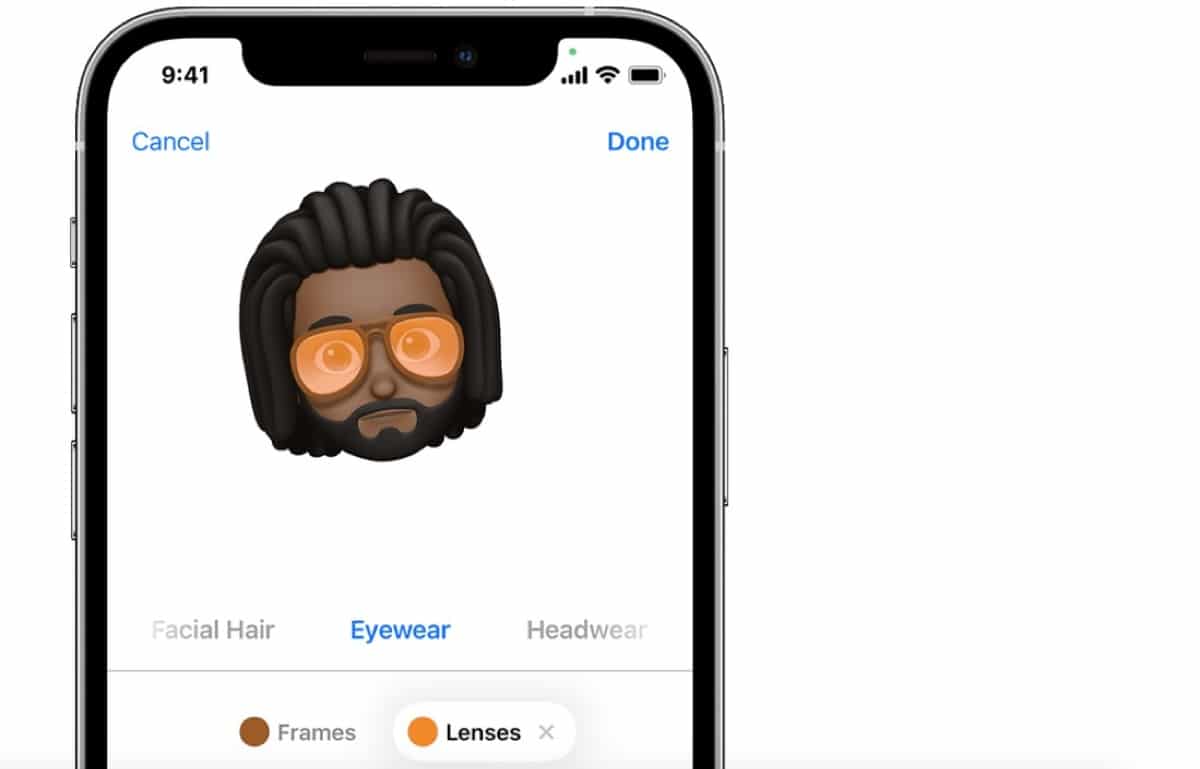
બીજી તરફ, અમારી પાસે મેસેજીસ અથવા ફેસટાઇમ એપ્લિકેશન સાથે એનિમેટેડ મેમોજીસ મોકલવાનો વિકલ્પ પણ છે. આ શું કરે છે તે એક પ્રકારનું મોકલે છે અમારા વ્યક્તિગત મેમોજી અથવા એપલ મેમોજી સાથે વિડિઓ, યુનિકોર્ન, ગલુડિયાઓ, વગેરે. અમારે માત્ર એક સુસંગત ઉપકરણ રાખવાનું છે અને તે iPhone X થી વર્તમાન iPhone 13 મોડલ સુધી અને 11-inch iPad Pro થી વર્તમાન iPad Pro સુધીની છે.
અમે મેસેજ એપ્લીકેશન ખોલીએ છીએ અને નવો મેસેજ બનાવો અથવા સીધો વર્તમાન વાતચીત પર ક્લિક કરીએ છીએ, પછી અમારે કરવું પડશે પીળા ચોરસ સાથે ચહેરા સાથે મેમોજી બટનને ટચ કરો અને અમે મેમોજી પસંદ કરવા માટે સ્લાઇડ કરીએ છીએ.
એકવાર પસંદ કર્યા પછી અમે રેકોર્ડિંગ બંધ કરવા માટે લાલ બિંદુ અને લાલ ચોરસ સાથે દેખાતા રેકોર્ડ બટનને ટચ કરીએ છીએ. તમે શેર કરવા માટે 30 સેકન્ડ સુધીનો વીડિયો રેકોર્ડ કરી શકો છો. સમાન રેકોર્ડિંગ સાથે અન્ય મેમોજીનો ઉપયોગ કરવા માટે, તમે બનાવેલ અન્ય મેમોજીને ટેપ કરો. મેમોજી સ્ટીકર બનાવવા માટે, મેમોજીને દબાવી રાખો અને તેને મેસેજ થ્રેડમાં ખેંચો. મેમોજી કાઢી નાખવા માટે, ટ્રેશ બટન દબાવો અને બસ
હવે અમે આ એનિમેટેડ મેમોજીને અમારા અવાજ સાથે અને ચહેરાના તમામ પ્રકારના હાવભાવ કરીને મોકલી શકીએ છીએ. આ સુવિધા માત્ર Messages અથવા FaceTimeમાં જ કામ કરે છે.
ફેસ ટાઈમ કોલમાં પણ આવું કરવા માટે આપણે શું કરવાનું છે ઇનકમિંગ ફેસટાઇમ કોલ સીધો ખોલો, એક પ્રકારના સ્ટાર સાથે દર્શાવેલ ઇફેક્ટ બટન પર ક્લિક કરો અને મેમોજી પસંદ કરો જેનો આપણે ઉપયોગ કરવા માંગીએ છીએ. આપણે કરી શકીએ મેમોજી વગર ચાલુ રાખવા માટે ક્લોઝ બટન પર ક્લિક કરો અથવા FaceTime મેનુ પર પાછા જાઓ.