ડિજિટલ સર્ટિફિકેટ તમને અધિકૃત વેબસાઇટ્સ અને બેંકો જેવી અન્યને ઍક્સેસ કરવાની મંજૂરી આપે છે, પરંતુ શું તમે જાણો છો કે તમારું DNI પણ તેની મંજૂરી આપે છે? અમે તમને ઇલેક્ટ્રોનિક ID રીડર કેવી રીતે ઇન્સ્ટોલ કરવું તે શીખવીએ છીએ તમારા Intel Mac અથવા M1 પર અને તેનો ઉપયોગ કેવી રીતે કરવો.
ઇલેક્ટ્રોનિક DNI શેના માટે છે?
Todos nuestros DNI desde hace ya unos años incorporan un microchip donde se almacenan nuestros certificados digitales. Estos certificados equivalen a los que podemos obtener en la página de la FNMT e instalar en nuestro ordenador, iPad y iPhone, tal y como os explicamos en este enlace. La diferencia es que જ્યારે ડિજિટલ પ્રમાણપત્ર કમ્પ્યુટર પર ઇન્સ્ટોલ કરેલું હોય, અને તે ત્યાં રહે છે, ત્યારે ઇલેક્ટ્રોનિક DNI હંમેશા અમારી સાથે હોય છે, અમે તેનો ઉપયોગ કરીએ છીએ અને તે કોઈ નિશાન છોડતું નથી કોમ્પ્યુટર પર કે જેનો ઉપયોગ કરવામાં આવ્યો હતો, જેથી તમારી સંમતિ વિના કોઈ તેનો ઉપયોગ ન કરી શકે. જો કોઈ વ્યક્તિએ તમારું ID પકડી લીધું હોય, તો પણ તેને તેનો ઉપયોગ કરવા માટે તમારો પાસવર્ડ જાણવાની જરૂર પડશે.
જરૂરીયાતો
અમને સૌથી પહેલા જરૂરી પ્રમાણપત્રો અને પાસવર્ડ સાથે અમારું ઈલેક્ટ્રોનિક આઈડી એક્ટિવેટેડ હોવું જોઈએ. ઇલેક્ટ્રોનિક DNI પ્રમાણપત્રો દર બે વર્ષે સમાપ્ત થાય છે, તેથી તમારે કદાચ તેમનું નવીકરણ કરવું પડશે. DNI પાસવર્ડ એક પરબિડીયુંમાં આવ્યો હતો જે તેઓએ તમને તમારા નવા DNI સાથે આપ્યો હતો, અને તમને કદાચ ખબર નથી કે તે ક્યાં છે. તેથી તમારે સંભવતઃ કોઈપણ પોલીસ સ્ટેશનમાં જવું પડશે જ્યાં DNI જારી કરી શકાય અને પાસવર્ડ પુનઃપ્રાપ્ત કરવા અને પ્રમાણપત્રો રિન્યૂ કરવા માટે સક્ષમ કમ્પ્યુટર્સનો ઉપયોગ કરો.

તમને પણ જરૂર પડશે ઇલેક્ટ્રોનિક ID રીડર. તમારી પાસે ઘણા મોડલ છે, મેં ચિપનેટ મોડલ નક્કી કર્યું છે (Amazon 29,90 એમેઝોન પર) ઘણા કારણોસર:
- USB-C કનેક્શન (USB-A એડેપ્ટર સાથે આવે છે)
- કોમ્પેક્ટ
- M1 અને Intel પ્રોસેસર સાથે macOS સાથે સુસંગત
આ રીડર મોડલ માટે સૉફ્ટવેરની જરૂર છે જે તમારે તેની વેબસાઇટ પરથી ડાઉનલોડ કરવું આવશ્યક છે (http://chipnet.es) અને તમારા Mac પર ઇન્સ્ટોલ કરો. તે ખૂબ જ વિગતવાર સૂચનાઓ સાથે પણ આવે છે, જેનો ઉપયોગ મેં આ ટ્યુટોરીયલ માટે કર્યો છે.
છેલ્લે તમારે મોઝિલા ફાયરફોક્સનો ઉપયોગ કરવાની જરૂર પડશે (કડી) કારણ કે તે એકમાત્ર બ્રાઉઝર છે જે ઇલેક્ટ્રોનિક DNI સાથે સુસંગત છે. તે આ ID રીડરની મર્યાદા નથી, પરંતુ સિસ્ટમની જ છે. સમગ્ર રૂપરેખાંકન પ્રક્રિયા ફાયરફોક્સમાં હાથ ધરવામાં આવવી જોઈએ, અને જ્યારે પણ તમે DNIe નો ઉપયોગ કરવા માંગો છો તમારે તે બ્રાઉઝરનો પણ ઉપયોગ કરવો જોઈએ. મેં સફારી અને ક્રોમ સાથે પ્રયાસ કર્યો છે, અને પરિણામો સામાન્ય રીતે ખરાબ છે, તેથી તેને જોખમ ન લેવું વધુ સારું છે.
રૂપરેખાંકન
અમે પહેલેથી જ બધું તૈયાર અને ડાઉનલોડ કર્યું છે. પ્રથમ વસ્તુ જે આપણે કરવા જઈ રહ્યા છીએ તે ChipNet સોફ્ટવેર ઇન્સ્ટોલ કરવાનું છે. macOS ચોક્કસ અમને કહેશે કે ફાઇલ ખોલી શકાતી નથી, તેથી અમે ફાઇલ પર રાઇટ-ક્લિક કરતી વખતે Ctrl કી દબાવી રાખીશું, અને ઓપન બટન સક્ષમ દેખાશે. અમે સૂચવેલા પગલાંને અનુસરીને અને દેખાઈ શકે તેવા કોઈપણ વિકલ્પોને બદલ્યા વિના ઇન્સ્ટોલ કરીએ છીએ. એકવાર આ થઈ જાય, અમે રીડરને અમારા Mac ના USB માં દાખલ કરી શકીએ છીએ અને Firefox ખોલી શકીએ છીએ. એવી ભલામણ કરવામાં આવે છે કે જ્યારે પણ આપણે DNIe નો ઉપયોગ કરવા માંગીએ છીએ ત્યારે અમે પહેલાથી જ રીડર સાથે કમ્પ્યુટરને પુનઃશરૂ કરીએ, તે આવશ્યક નથી, પરંતુ કેટલીકવાર તે કામ કરશે નહીં જો તમે તેને આ રીતે ન કરો.
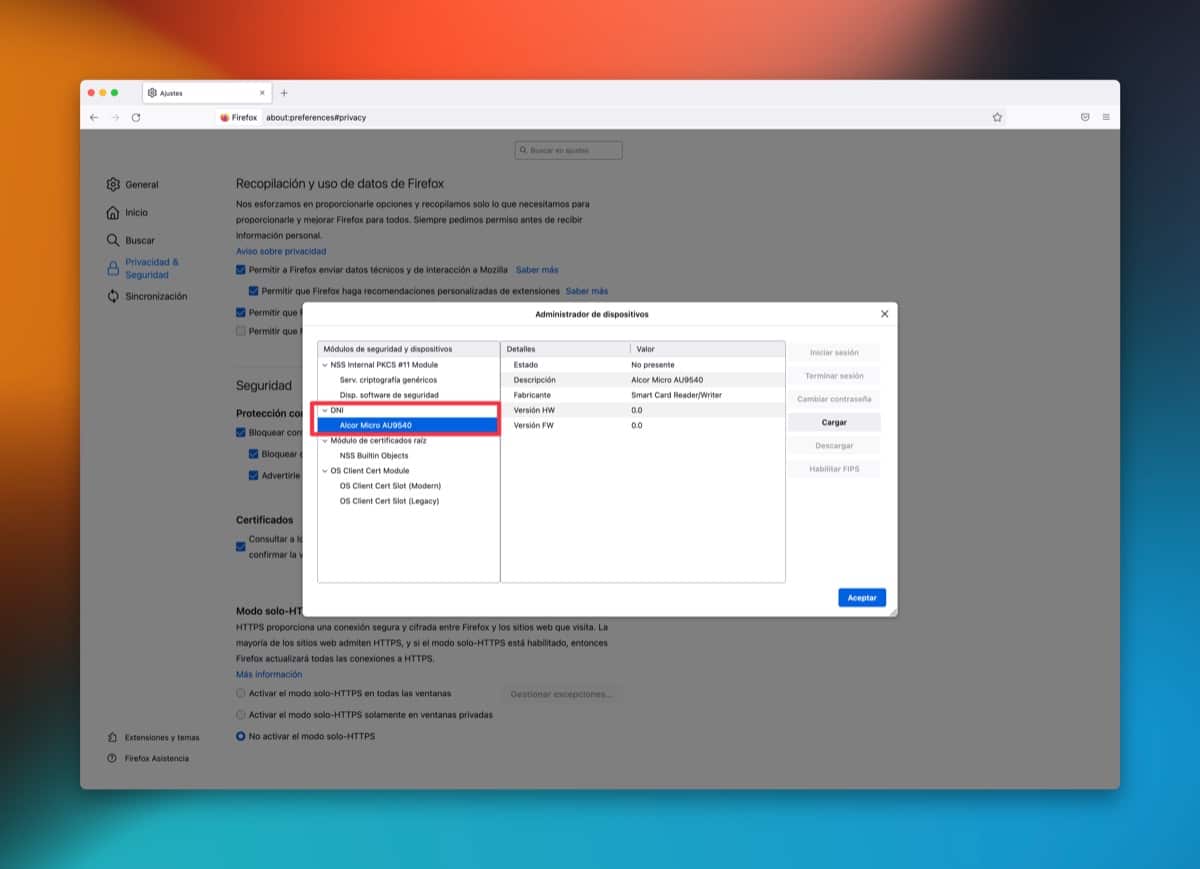
અમે ફાયરફોક્સ ખોલીએ છીએ (રીડર દાખલ કરવું આવશ્યક છે) અને "ફાયરફોક્સ> પસંદગીઓ> ગોપનીયતા અને સુરક્ષા> પ્રમાણપત્રો> સુરક્ષા ઉપકરણો" પાથ પર જઈએ છીએ અને "લોડ" બટન પર ક્લિક કરીએ છીએ. પ્રથમ ફીલ્ડમાં આપણે "DNI" દાખલ કરીએ છીએ અને બીજા ફીલ્ડમાં આપણે નીચેનો રૂટ પેસ્ટ કરવો પડશે:
અમે આ વિન્ડોને સ્વીકારીએ છીએ અને અમે પહેલાથી જ વિન્ડોમાં રીડરને જોવું જોઈએ, જેમ કે હું તમને છબીમાં બતાવું છું. હવે અમે રીડરમાં અમારું ID દાખલ કરીએ છીએ અને "સ્ટાર્ટ સેશન" બટન સક્ષમ દેખાશે, અમે તેને દબાવીશું અને અમારા ID નો પાસવર્ડ લખીશું. જો બધું બરાબર છે, તો તમે કોઈપણ સમસ્યા વિના લૉગ ઇન થશો. અને તે એક નિશાની હશે કે બધું જોઈએ તે પ્રમાણે કામ કરે છે. એક જ ચેક કે જે આવશ્યક નથી પરંતુ બધું બરાબર છે તેની ખાતરી કરવા માટે અમે કરી શકીએ છીએ: “Firefox > Preferences > Privacy and Security > Certificates > View Certificates” પર જાઓ અને તપાસો કે તમારી પાસે તમારા ઇલેક્ટ્રોનિક DNI (DNI) નું પ્રમાણપત્ર છે. DNI રીડરની અંદર હોવો જોઈએ).
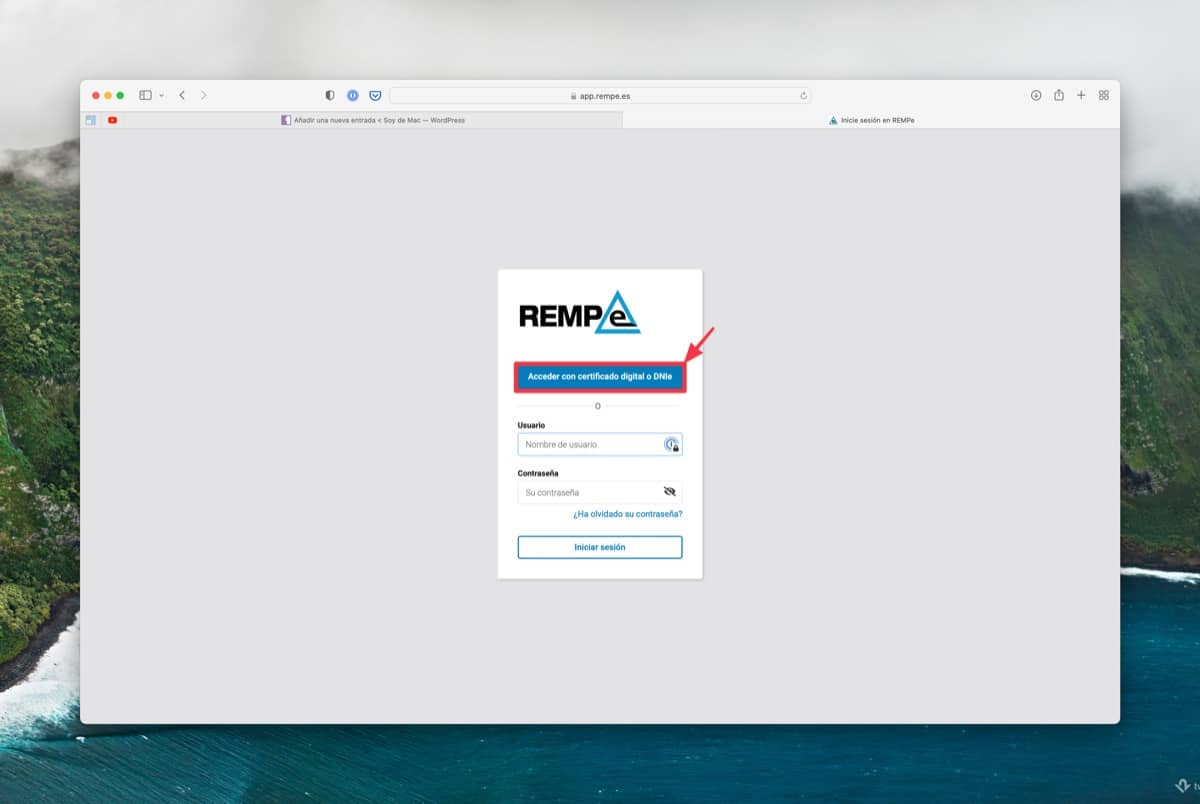
ઇલેક્ટ્રોનિક ID નો ઉપયોગ કરો
અમે પહેલા સૂચવ્યા મુજબ, ઇલેક્ટ્રોનિક DNI નો ઉપયોગ કરવા માટે, યુએસબીમાં પહેલેથી જ દાખલ કરેલ રીડર સાથે કમ્પ્યુટર ચાલુ કરવું શ્રેષ્ઠ છે. અમે અમારી ID ને રીડરના સ્લોટમાં મૂકીએ છીએ, હંમેશા ચિપ ઉપરની તરફ રાખીને, અને Firefox ખોલીએ છીએ. અમે ઇચ્છીએ છીએ તે વેબ પર નેવિગેટ કરી શકીએ છીએ, જો ઇલેક્ટ્રોનિક DNI એ એક્સેસ મોડ્સમાં સામેલ છે જે તે અમને ઓફર કરે છે, તો અમે તે વિકલ્પ પર ક્લિક કરીશું અને અમારા ID નો પાસવર્ડ લખવા માટે એક વિન્ડો દેખાશે. જો તે સાચું છે, તો અમે વેબમાં પ્રવેશીશું અને અમે સંબંધિત પ્રક્રિયાઓ હાથ ધરવા સક્ષમ થઈશું.
ખૂબ જ સારો લેખ, ખૂબ જ ઉપયોગી. પરંતુ જ્યારે હું ઉપકરણ ઉમેરવાનો અથવા ઉપકરણ ડ્રાઇવરને લોડ કરવાનો પ્રયાસ કરું છું, ત્યારે હું મોડ્યુલનું નામ અને મોડ્યુલ ફાઇલનું નામ મૂકું છું અને મને ચેતવણી મળે છે કે મોડ્યુલ ઉમેરી શકાતું નથી, વધુ સ્પષ્ટતા વિના. હું તેને Catalina 10.15.7 પર ચાલતા MacBook Pro પર અજમાવી રહ્યો છું. શું તમે મને માર્ગદર્શન આપી શકશો કે મારી પાસે શું ઉકેલ હશે કારણ કે મારે DNI-e નો ઉપયોગ કરવાની જરૂર છે અને મેં વિચાર્યું કે તે કરવા માટે આ એક સારી રીત છે. ખુબ ખુબ આભાર
મૂકતી વખતે તે મને ચેતવણી આપે છે "મોડ્યુલ ઉમેરવું શક્ય નથી". /Library/Libpkcs11-fnmtdnie/lib/libpkcs11-fnmtdnie.so