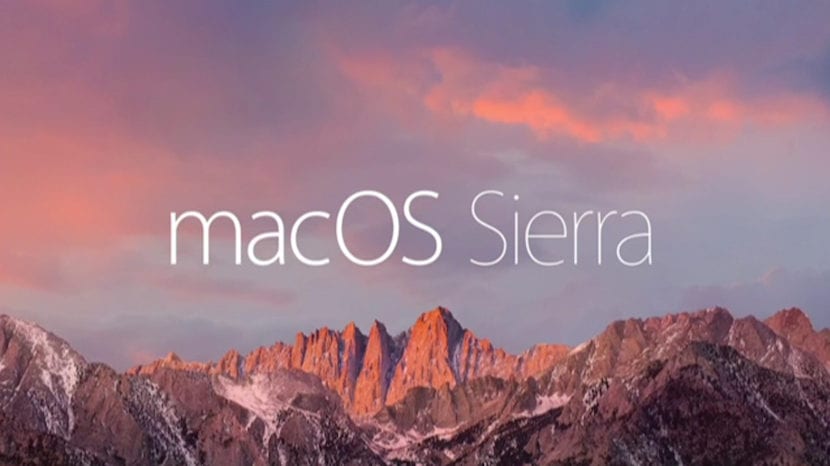
જ્યારે તમે મ operatingક operatingપરેટિંગ સિસ્ટમ પર જાઓ છો, ત્યારે એક વસ્તુ જે તમને પ્રહાર કરે છે તે છે કે ત્યાં કોઈ વિકલ્પ નથી સ્થાનમાંથી ફાઇલ કાપો તેને બીજામાં પેસ્ટ કરવા માટે સમર્થ થવા માટે. વિંડોઝમાં જો એક જગ્યાએથી ફાઇલો કાપવાની સંભાવના છે અને પછી તેમને બીજામાં પેસ્ટ કરો તેથી પ્રક્રિયા મેક કરતાં વધુ સરળ લાગે છે.
કેમ સરળ? કારણ કે મ onક પર અમારે જે કરવાનું છે તે મૂળ ફાઇલની ક copyપિ બનાવવી છે, પછી તેને નવા સ્થાને પેસ્ટ કરો અને અંતે પ્રથમ સ્થાન પર પાછા જાઓ અને અનિચ્છનીય ફાઇલ કા deleteી નાખો.
જેમ તમે જોઈ શકો છો, તે વિંડોઝ જેવી અન્ય સિસ્ટમ્સમાં જે છે તેનાથી ખૂબ જ અલગ કાર્ય કરે છે. હવે, હકીકત એ છે કે કાપવાનો આ વિકલ્પ સીધો ઉપલબ્ધ નથી, તેનો અર્થ એ નથી કે તે વૈકલ્પિક પ્રક્રિયાથી થઈ શકશે નહીં અને તે એ છે કે Appleપલ કમ્પ્યુટર સિસ્ટમમાં એક કીબોર્ડ શોર્ટકટ સ્થાપિત કરવામાં આવ્યો છે જે સમાન અસર કરવાની મંજૂરી આપે છે પરંતુ કાપ્યા વિના અથવા પેસ્ટ કરો, ફક્ત "ખસેડો" પ્રક્રિયા લાગુ કરવામાં આવી છે.
જ્યારે તમે કોઈ ફાઇલ પસંદ કરો છો, જો તમે તેને ખસેડવાનું શરૂ કરો તે પહેલાં તમે «કમાન્ડ ⌘» કી દબાવો, તમે જોશો કે જ્યારે તમે ફાઇલને નવી જગ્યાએ મૂકશો ત્યારે તમે જે કર્યું હશે તે તેની હિલચાલ છે પ્રારંભિક સ્થાન પરથી ગાયબ. તમે એક અપ્રગટ કટ અને પેસ્ટ કરી રહ્યાં છો. સિસ્ટમમાં સ્થાનો વચ્ચે ફાઇલોને કાપવા અને પેસ્ટ કરવાની લાંબા સમયની વિન્ડોઝ ઇશારાને પુન recoverપ્રાપ્ત કરવાની આ ખૂબ જ સરળ રીત છે.
તમે કીબોર્ડ શ shortcર્ટકટ્સ સાથે પણ કરી શકો છો: ફાઇલને ક toપિ કરવા માટે સીએમડી + સી અને સીએમડી + અલ્ટ + વી પેસ્ટ કરો અને ફાઇલને અંતિમ મુકામ પર ખસેડો.
ખૂબ જ સારી અને ઉપયોગી ટિપ્પણી. આભાર મૌરિસિઓ
શું તે કહેવું સહેલું નથી કે ફક્ત ફાઇન્ડરને એક ફાઇન્ડર વિંડોથી બીજામાં ખેંચીને ખેંચવાનું પૂરતું છે? તે વિન્ડોઝ કટ-પેસ્ટ કરતા વધુ સાહજિક છે.
હું 15 વર્ષથી મ withક સાથે રહ્યો છું અને ફાઇલોની ક copપિ અથવા પેસ્ટ ક્યારેય કરી નથી. તમે તેમને ખેંચો અને જાઓ. અને સે.મી.ડી., નિયંત્રણ અને વિકલ્પ કીઓ સાથે તમે પસંદ કરો કે ઉપનામ ખસેડવું, ક copyપિ કરવું અથવા બનાવવું.
મેં ટિપ્પણી કરી અને એવું લાગે છે કે તે મોકલવામાં આવી નથી. મેં તેને ફરીથી મૂકી:
હું વધુ માહિતી ઉમેરું છું:
બે ફાઇન્ડર વિંડોઝ વચ્ચે ખેંચો: ખસેડો (વિંડોઝમાં કાપો અને પેસ્ટ કરો)
બે ફાઇન્ડર વિંડોઝ + વિકલ્પ (Alt) વચ્ચે ખેંચો: ક Copyપિ કરો (વિંડોઝમાં ક copyપિ કરો અને પેસ્ટ કરો)
બે ફાઇન્ડર વિંડોઝ + વિકલ્પ (Alt) + સેમીડી (() વચ્ચે ખેંચો: ઉપનામ (વિંડોઝ પર શોર્ટકટ)
ડockકમાંથી ચિહ્ન પર ખેંચો: તે એપ્લિકેશન સાથે તે ફાઇલ ખોલો (વિંડોઝ સાથે ખુલી). જો એપ્લિકેશન અને ફાઇલ પ્રકાર સુસંગત છે, તો એપ્લિકેશન આયકનને ઝાંખું કરવામાં આવશે.
નોંધ 1: તમારે ખેંચાતી વખતે કી દબાવવી પડશે, પહેલાં નહીં. અને તમારે ફાઇલને નવા સ્થાને મૂક્યા પછી ત્યાં સુધી તમારે તેને છોડવાની જરૂર નથી.
નોંધ 2: ફાઇલ ખેંચાતી વખતે, વિવિધ કી દબાવવામાં આવી શકે છે અને શું થવાનું છે તે સૂચવવા માટે કર્સર બદલાશે: જ્યારે ખસેડવું ત્યારે તે સામાન્ય કર્સર છે, જ્યારે “+” ની નકલ કરવામાં આવે છે અને ઉપનામ બનાવતી વખતે એક તીર દેખાય છે .
નોંધ:: જો તમે ફાઇલને ખેંચતી વખતે ખેદ કરો છો, તો તમે મેનૂ બારમાં (ટોચ પર) ફાઇલને રદ કરવા અથવા છોડવા માટે એસ્કેપ કી દબાવો.
નોંધ 4: આ વિંડોઝમાં પણ કરી શકાય છે, તફાવત એ છે કે દબાવવાની કીઓ અલગ છે.
નોંધ 5: લેખ વિશે શું કહે છે "જો આદેશ આપવાનું શરૂ કરતા પહેલા તમે આદેશ કી press" દબાવો તે ભૂલ છે. ફાઇલ ખેંચીને પહેલાં તે કી દબાવવાથી કંઇ થતું નથી.
મને લાગે છે કે આ ખૂબ વધુ સાહજિક અને ઝડપી છે: તમે ફાઇલ પર ક્લિક કરો છો અને તેને મુક્ત કર્યા વિના તમે જ્યાં ઇચ્છો ત્યાં લઈ જાઓ છો અને તમે માઉસને મુક્ત કરો છો, કુલ એક ક્લિક અને એક માઉસની હિલચાલ. કીબોર્ડ શ shortcર્ટકટ્સ ("સેમીડી + સી" અને "સેમીડી + વી") નો ઉપયોગ કરતા વધુ સરળ છે અને કાલ્પનિક મેનૂઝનો ઉપયોગ કરતા વધુ ઝડપી, જેમાં માઉસ ક્લિક્સ અને સ્ક્રોલ વધુ શામેલ છે: જમણું ક્લિક કરો, સંદર્ભ મેનૂમાં "ક Copyપિ કરો" પર સ્ક્રોલ કરો, ક્લિક કરો. "ક Copyપિ કરો" પર, નવા સ્થાન પર સ્ક્રોલ કરો, જમણું ક્લિક કરો, નવા સ્થાન પર "પેસ્ટ કરો" પર સ્ક્રોલ કરો, "પેસ્ટ કરો" પર ક્લિક કરો.
વધુ માહિતી માટે:
બે વિંડોઝ વચ્ચે ખેંચો: ચાલ (વિંડોઝમાં કટ-પેસ્ટ કરો)
બે વિંડોઝ + વિકલ્પ (Alt) વચ્ચે ખેંચો: ક Copyપિ કરો (વિંડોઝમાં ક copyપિ-પેસ્ટ કરો)
બે વિંડોઝ + વિકલ્પ (Alt) + સેમીડી (() વચ્ચે ખેંચો: ઉપનામ (વિંડોઝ પર શોર્ટકટ)
ફાઇલને એપ્લિકેશન દ્વારા તે એપ્લિકેશન સાથે ખોલવા માટે ડોક પર એપ્લિકેશનમાં ખેંચીને (વિન્ડોઝમાં ખોલો), જો એપ્લિકેશન ફાઇલને ટેકો આપે તો એપ્લિકેશન આયકન મંદ થઈ જશે.
નોંધ 1: ખેંચાતી વખતે કી દબાવવામાં આવે છે, પહેલાં નહીં. અને ફાઇલ પ્રકાશિત થાય ત્યાં સુધી કી પ્રકાશિત થતી નથી, એટલે કે માઉસને મુક્ત કરતી વખતે તેને પકડી રાખવી આવશ્યક છે.
નોંધ 2: ફાઇલને ખેંચતી વખતે, વિવિધ કી દબાવવામાં આવી શકે છે અને જે થવાનું છે તેના આધારે ચિહ્ન બદલાશે: જ્યારે ખસેડવું ત્યારે કંઈપણ દેખાતું નથી, જ્યારે "+" નકલ કરતી વખતે દેખાય છે અને ઉપનામ બનાવતી વખતે તે એક તીર દેખાય છે.
નોંધ 3: કોઈ ફાઇલને ખેંચતી વખતે તમે તમારી જાતને ફોલ્ડર ચિહ્ન પર મૂકી શકો છો અને તે ખુલશે જેથી તમે તેની સામગ્રી બ્રાઉઝ કરી શકો.
નોંધ:: જો તમે ખેંચાતી વખતે અફસોસ કરો છો, તો તમે મેનૂ બારમાં (ટોચ પર) ખસેડી રહ્યા છો તે ફાઇલને રદ કરવા અથવા છોડવા માટે તમે એસ્કેપ કી દબાવો જેથી તેઓ જ્યાં હતા ત્યાં જ રહે.
નોંધ 5: આ વિંડોઝમાં પણ માન્ય છે, તફાવત એ છે કે અન્ય કીઓનો ઉપયોગ થાય છે.
મને લાગે છે કે તે સુપર સાહજિક અને ઝડપી છે. કીબોર્ડ શ shortcર્ટકટ્સ ("સે.મી.ડી. + સી" - "સે.મી.ડી. + વી") કરતા વધારે અને માઉસ સાથે ઘણી ક્રિયાઓ શામેલ તેવા સંદર્ભ મેનૂનો ઉપયોગ કરતા વધુ (ફાઇલ પર જમણું ક્લિક કરો, "ક Copyપિ કરો" પસંદ કરો, નવા પર જમણું ક્લિક કરો. સ્થાન, "પેસ્ટ કરો" પસંદ કરો).
લેખ "શું ખસેડવા પહેલાં તમે આદેશ કી મોવર દબાવો તે પહેલાં" વિશે શું કહે છે તે ભૂલ છે, ખસેડતા પહેલા તે કી દબાવવાથી કંઇપણ થતું નથી. તેને દબાવવાથી કંઇ વાંધો નથી.
હું મ onક પર એક નવો વપરાશકર્તા છું અને મેં ખાતરી કરી છે કે કેટલીકવાર આ પગલું તમે સમજાવી દીધું હોય તેમ કામ કરે છે અને કેટલીકવાર તે નથી કરતું. મને કેમ સમજાતું નથી