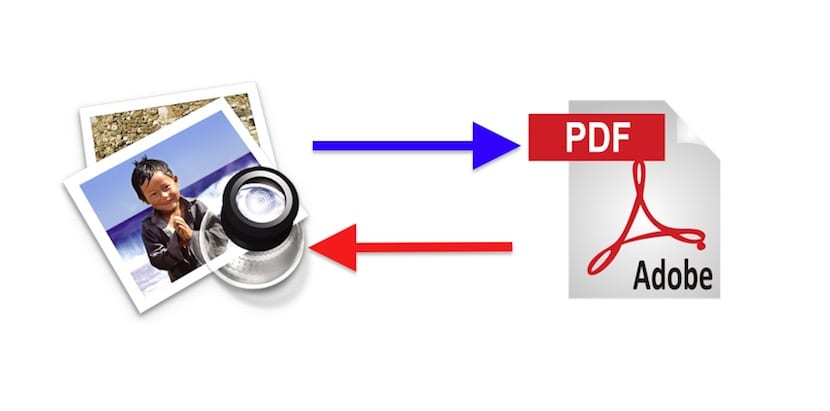
મોટાભાગના વપરાશકર્તાઓ (કહેવા માટે કે બધા જોખમી હશે), જ્યારે આપણે પ્રથમ કમ્પ્યુટરને સ્પર્શ કરીએ છીએ, ત્યારે તે કોઈપણ વિન્ડોઝ operatingપરેટિંગ સિસ્ટમ્સનો ઉપયોગ કરે છે. માઇક્રોસ .ફ્ટ operatingપરેટિંગ સિસ્ટમોમાં દરેક બાબતો માટે એપ્લિકેશનો છે, ઘણાં જુદાં જુદાં જુદાં જુદાં જુદાં જુદાં જુદાં જુદાં જુદાં જુદાં જુદાં જુદાં જુદાં જુદાં જુદાં જુદાં જુદાં જુદાં જુદાં જુદાં જુદાં જુદાં જુદાં જુદાં જુદાં જુદાં જુદાં જુદાં જુદાં જુદાં જુદાં જુદાં જુદાં જુદા જુદા ઉદ્યોગો પણ આ જ હેતુ માટે પૂરા પાડે છે. અથવા તે એવું છે જે હું કમ્પ્યુટરનો ઉપયોગ કર્યા પછી ઘણા વર્ષો પછી કરું છું જે બ .ક્સની બહાર અને કંઈપણ ઇન્સ્ટોલ કર્યા વિના ઘણી વસ્તુઓ કરી શકે છે. તમે અનુમાન લગાવ્યું હશે તેમ, હું મ aboutક વિશે વાત કરી રહ્યો છું.અને, જો તમને ખબર ન હોય તો, ઓએસ એક્સમાં અમે કરી શકીએ છીએ પીડીએફને જેપીઇજીમાં કન્વર્ટ કરો અને additionalલટું વધારાના સ softwareફ્ટવેરને ઇન્સ્ટોલ કર્યા વિના.
પીડીએફ ફાઇલને જેપીઇજીમાં રૂપાંતરિત કરવા માટે આપણે પૂર્વદર્શનનો ઉપયોગ કરીશું, એક એપ્લિકેશન કે જે તમે કલ્પના કરતાં વધુ શક્તિશાળી છે. હું વાત કરું છું. તેમ છતાં તે એક એપ્લિકેશન જેવું લાગે છે જે ફક્ત ફોટા ખોલવાનું કામ કરે છે, તે એકદમ સ્વિસ આર્મીની છરી છે, જે ચોક્કસપણે મર્યાદામાં છબીઓને સુધારવા માટે છે. છબીઓના કિસ્સામાં, હું હંમેશાં પૂર્વાવલોકનનો ઉપયોગ કરું છું, સિવાય કે, જો હું વિવિધ રંગોમાં અક્ષરો સાથે અથવા ચાંદીની અસર સાથે લખાણ લખવા માગું છું, જેના માટે મારે પહેલેથી જ પિક્સેલમેટરનો ઉપયોગ કરવો પડશે, અથવા તેમને વિકૃત કરવું પડશે, જે હું પહેલાથી ફોટોશોપ નો ઉપયોગ કરું છું. પરંતુ અહીં જે આપણી રુચિ છે તે છે કે પીડીએફને જેપીજીમાં રૂપાંતરિત કરવું અને પછી અમે આ સરળ પ્રક્રિયા અને કેટલીક અન્ય બાબતોને કેવી રીતે હાથ ધરવા તે સમજાવીએ છીએ.
મ onક પર પીડીએફને જેપીઇજીમાં કેવી રીતે કન્વર્ટ કરવું
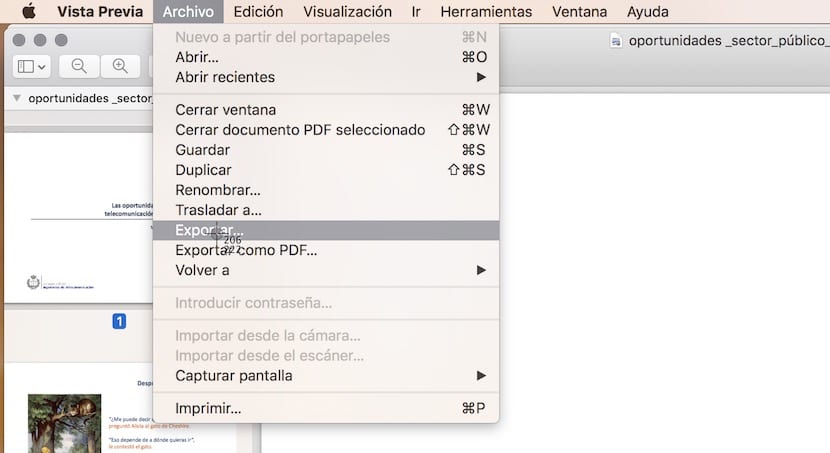
- અમે કરીએ છીએ પીડીએફ પર ડબલ ક્લિક કરો. જો આપણે તેને અમુક તબક્કે સુધાર્યું નથી, તો ડિફ defaultલ્ટ રૂપે તે તેને પૂર્વદર્શનમાં ખોલી દેશે. જો આપણે તેમાં ફેરફાર કર્યા છે, તો અમે ગૌણ ક્લિક કરીશું અને પૂર્વદર્શન સાથે ખોલીશું.
- ચાલો મેનુ પર જઈએ «ફાઇલ / નિકાસ કરો ...".

- તમે છબીમાં જુઓ છો તે મેનુને અમે ઉતારીએ છીએ અને અમે જેપીઇજી પસંદ કરીએ છીએ.
- હવે આપણે તેને નામ (વૈકલ્પિક) આપવું પડશે, જ્યાં ઈમેજ સેવ કરવી છે તે પસંદ કરો અને ક્લિક કરો રાખવું.

સરળ, અધિકાર? પરંતુ આપણે કેટલાક પરિમાણોને પણ સંશોધિત કરી શકીએ છીએ, ઉદાહરણ તરીકે, અમે ઈમેજને ઓછી જગ્યા પર કબજો કરવા માંગીએ છીએ, જે આગળના વિભાગમાં સમજાવાયેલ છે.
જેપીઇજી છબીઓ કેવી રીતે નાની બનાવવી
જો ગુણવત્તા એ કોઈ મહત્વપૂર્ણ પરિબળ નથી અને અમે છબીઓને શેર કરવા અથવા ફક્ત ઓછી જગ્યા લેવાની ઇચ્છા રાખીએ છીએ, તો એક વધારાનું પગલું ભરવું રસપ્રદ છે. છબી સાચવવા પહેલાં આપણે કરી શકીએ રીઝોલ્યુશન અને ગુણવત્તા બંનેમાં ફેરફાર કરો. અહીં પ્રસંગોની જરૂરિયાત મુજબ મૂલ્યોમાં ફેરફાર કરવામાં આવશે, પરંતુ 100 અને મધ્યમ ગુણવત્તાના ઠરાવ સાથે તેનો ઉપયોગ કોઈપણ છબી માટે કરી શકાય છે.
આપણે ઇમેજને કેટલું ઓછું કર્યું છે તે જોવા માટે, આપણે ફક્ત તેને પસંદ કરવું પડશે અને માહિતી મેળવવા માટે જમણું ક્લિક કરવું પડશે. ચોક્કસ તે બચત લાયક રહી છે, ખાસ કરીને જો તે ફોટોગ્રાફ્સ હોય જે આપણે ઇમેઇલ દ્વારા મોકલવાના હોય.
છબીને પીડીએફમાં કેવી રીતે રૂપાંતરિત કરવી

એક છબીને પીડીએફમાં કન્વર્ટ કરો વધુ સરળ છે. પૂર્વાવલોકનમાં, ફાઇલ મેનૂમાં આપણી પાસે વિકલ્પ સ્પષ્ટ રીતે દેખાય છે, તેથી આપણે ફક્ત છબી ખોલવી પડશે, «પીડીએફ તરીકે નિકાસ કરો ...»અને ફાઇલ સેવ કરો. પરંતુ જો આપણે ઘણી છબીઓમાંથી પીડીએફ બનાવવા માંગીએ તો?
આ પ્રક્રિયા ખૂબ જટિલ હોઈ શકે છે, પરંતુ તે ખૂબ મુશ્કેલ નથી. અમારે જે કરવાનું છે તે છબીઓને નામ આપતી વખતે સાવચેત રહેવું જોઈએ જેથી તે જોઈએ તે ક્રમમાં દેખાય (જો આપણે જોઈએ તો અમે જાતે જ તેમને પણ ખસેડી શકીએ). આપણે નીચે મુજબ કરીશું.
- જો અમારી પાસે નથી, આપણે છબીઓનું નામ બદલીએ છીએ અંતે ક્રમાંકન ઉમેરવાનું કે જે પૃષ્ઠ ક્રમ નક્કી કરશે. ઉદાહરણ તરીકે, અમે 1 છબીઓવાળા પીડીએફ માટે પરીક્ષણ 2, પરીક્ષણ 3 અને પરીક્ષણ 3 નો ઉપયોગ કરીશું. અલબત્ત, "પરીક્ષણ" શબ્દને બીજા નંબરમાં બદલી શકાય છે, ફક્ત સંખ્યાઓ પણ.
- અમે બધી છબીઓ પસંદ કરીએ છીએ તે જ સમયે
- અમે કરીએ છીએ ગૌણ ક્લિક / ખોલોછે, જે એક જ સમયે બધી છબીઓને ખોલશે.

- હવે આપણે મેનુ પર જઈએ ફાઇલ / પ્રિન્ટ.
- અમે નીચલા ડાબા બ displayક્સમાં મેનૂ પ્રદર્શિત કરીએ છીએ અને "પીડીએફ તરીકે સાચવો ..." પસંદ કરો.
- અમે જોઈતા ફીલ્ડ્સ ભરીએ છીએ અને સાચવીએ છીએ.

જેમ તમે જુઓ છો, Appleપલ પૂર્વાવલોકન અમને એક કરતા વધુ મુશ્કેલીમાંથી મુક્ત કરી શકે છે. જો તમે સામાન્ય રીતે કેટલાક ફેરફારો માટે વધુ જટિલ એપ્લિકેશનો પર જાઓ છો, તો શ્રેષ્ઠ છે કે તમે કંઈપણ પહેલાં beforeપલ ટૂલનો ઉપયોગ કરવાનો પ્રયાસ કરો. તમે આશ્ચર્યચકિત થશો કે તે સક્ષમ શું છે, અને OS X 10.11 અલ કેપિટનની રજૂઆત પછીથી વધુ.
અદ્ભુત સલાહ. આભાર
તે મારા માટે ખૂબ ઉપયોગી છે
હેલો, મદદ ખૂબ ઉપયોગી રહી છે, પરંતુ મને એક સમસ્યા છે, તે ફક્ત .pdf ના પ્રથમ પૃષ્ઠને રૂપાંતરિત કરે છે અને બાકીનામાં તેને રૂપાંતરિત કરવાની કોઈ રીત નથી. કોઈ સલાહ? આભાર!!
ખુબ ખુબ આભાર!!!!!
હું હતો, આભાર!
ઘણું ઉપયોગી
આભાર!!!
જો તમે અન્ય પૃષ્ઠોને કન્વર્ટ કરવા માંગતા હો, તો તમે તેને એક પૃષ્ઠના પીડીએફ પર છાપવા સાથે કરી શકો છો અને પછી ફાઇલને નિકાસ કરી શકો છો 😉
સાદર
મુશ્કેલી. જો પીડીએફમાં એક કરતા વધુ પૃષ્ઠ હોય, તો તમારે પૃષ્ઠ દ્વારા જેપીજી પૃષ્ઠમાં કન્વર્ટ કરવું પડશે. બધું પસંદ કરીને અને તમે અહીં કહો તેમ નિકાસ કરો (જે સામાન્ય છે), તે એક કરતા વધુ પૃષ્ઠ માટે કામ કરતું નથી.