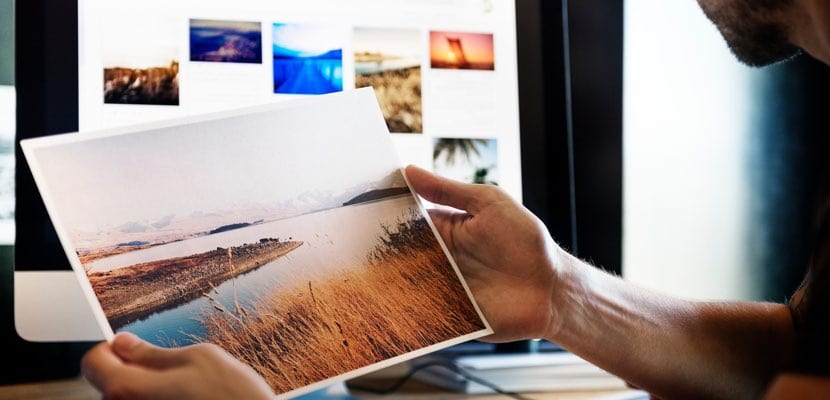
જો ત્યાં એક ફંકશન છે જે આપણામાંના જે ઇન્ટરનેટ પર લખે છે તે સૌથી વધુ ઉપયોગ કરે છે અને તે મ itક કમ્પ્યુટર દ્વારા કરે છે, તો તે વિવિધ લેખો, ટ્યુટોરિયલ્સ, વગેરેને સમજાવી શકવા માટે સ્ક્રીનશોટ છે. જેમ તમે સારી રીતે જાણો છો, સ્ક્રીનશોટ વિવિધ પ્રકારના હોય છે: આખી સ્ક્રીન, અમારી પાછલી પસંદગી પછીનો તેનો એક ભાગ, અને કેટલાક વધુ.
હવે, તે બધા જે શેર કરે છે તે તે ફોર્મેટ છે જેમાં બધી છબીઓ સાચવવામાં આવી છે અને તે સ્થાન જ્યાં તે બધી સાચવવામાં આવશે. પ્રથમ કિસ્સામાં, ડિફોલ્ટ ફોર્મેટ "પીએનજી" છે, જ્યારે બીજા પ્રશ્નમાં તે બધા સામાન્ય રીતે "ડેસ્કટ .પ" પર સંગ્રહિત થાય છે. પરંતુ, જો આપણે બંનેને બદલવા માંગીએ તો? શું જો આપણે કેપ્ચર્સનું સમર્પિત ફોલ્ડર રાખવા માંગતા હોય અને તે બધા ત્યાં સંગ્રહિત છે? અથવા, ઉદાહરણ તરીકે, જો આપણે "પીએનજી" ને બદલે તેઓ "જેપીજી" હોવું જોઈએ તે ફોર્મેટ જોઈએ તો? સારું આ અમે કરીશું તેને ઝડપથી ઠીક કરો.
મ captureકોસમાં અમારા કેપ્ચરનું ફોર્મેટ બદલી રહ્યું છે

અમે જે કરીશું તે પ્રથમ વસ્તુ એ છે કે એક્સ્ટેંશનનો પ્રકાર બદલો જેમાં આપણી કેપ્ચર્સ અમારા મ onક પર સંગ્રહિત કરવામાં આવશે.તમને ખબર હોવી જોઇએ કે સિસ્ટમ નીચેના એક્સ્ટેંશન સાથે કાર્ય કરી શકે છે: પીએનજી, જેપીજી, ટીઆઈએફએફ, પીડીએફ અને જીઆઈએફ. પછી અમે તમને તે દરેક માટેનો વિકલ્પ છોડીશું.
અલબત્ત, તમને સૂચનાઓ આપતા પહેલા, તમારે ટર્મિનલ ખોલવું આવશ્યક છે જે તમને મળશે ફાઇન્ડર> એપ્લિકેશનો> ઉપયોગિતાઓ. એકવાર ખોલ્યા પછી, તમારે હમણાં જ પેસ્ટ કરવું પડશે અને «Enter hit દબાવો.
જેપીજી ફોર્મેટમાં છબીઓ:
મૂળભૂત com.apple.screencapture પ્રકાર jpg લખો
GIF ફોર્મેટમાં છબીઓ:
મૂળભૂત com.apple.screencapture પ્રકાર gif લખો
TIFF ફોર્મેટમાં છબીઓ:
ડિફોલ્ટ com.apple.screencapture ટાઇપ ટિફ લખે છે
પીડીએફ ફોર્મેટમાં છબીઓ:
મૂળભૂત com.apple.screencapture પ્રકાર પીડીએફ લખો
હવે, આ બધા ફેરફારો પ્રભાવમાં લેવા માટે, તમારે તમારા કમ્પ્યુટરને ફરીથી પ્રારંભ કરવો પડશે. આ પછી, જો તમે ક્યારેય મcકોઝમાં ડિફોલ્ટ સોલ્યુશન પર પાછા જવા માંગતા હો, તો તમારે ફક્ત ટર્મિનલ ફરીથી શરૂ કરવું પડશે અને આ ક્રમને ક copyપિ / પેસ્ટ કરવી પડશે -હંમેશાં એન્ટરને દબાવો અને કમ્પ્યુટરને ફરીથી પ્રારંભ કરો-:
મૂળભૂત com.apple.screencapture પ્રકાર png લખો
યાદ રાખો કે તમારા મેક પર સ્ક્રીનશોટ લેવા માટે તમારે નીચેના કી સંયોજન કરવું આવશ્યક છે:
પૂર્ણ સ્ક્રીન કેપ્ચર: શિફ્ટ + કમાન્ડ (⌘) + 3
સ્ક્રીનના ચોક્કસ ભાગનો સ્ક્રીનશોટ: શિફ્ટ + કમાન્ડ (⌘) + 4
ચોક્કસ વિંડો કેપ્ચર: શિફ્ટ + કમાન્ડ (⌘) + 4 + સ્પેસ બાર
અને અંતે, જો તમે કી સંયોજનો કરવા માંગતા નથી, તો ફાઇન્ડર> એપ્લિકેશનો> ઉપયોગિતાઓ અમને "સ્નેપશોટ" નામની એક એપ્લિકેશન મળશે જે આપણને અમારા મ screenકનો સ્ક્રીનશોટ પણ લેવાની મંજૂરી આપશે. તેમાં આપણે ઘણા વિકલ્પો વચ્ચે પસંદગી કરી શકીએ છીએ: પસંદગી, વિંડો, સ્ક્રીન અને ટાઈમર સાથે સ્ક્રીન.
મOSકોસમાં કેપ્ચર્સના હોસ્ટ પાથને બદલવું

હવે, આપણે જોઈએ છે કેપ્ચર કરતી વખતે આપણા ગંતવ્યનો માર્ગ બદલવો. આપણે શરૂઆતમાં સૂચવ્યા મુજબ, ડિફ defaultલ્ટ રૂટ એ છે કે આપણે લીધેલા બધા સ્ક્રીનશshotsટ્સ અમારા ડેસ્કટ .પ પર સાચવવામાં આવે છે. શું તમે કોઈ વિશિષ્ટ ફોલ્ડર બનાવ્યું છે જેમાં તમે ઇચ્છો છો કે જ્યારે તમે તમારા કેપ્ચર્સ લો ત્યારે તે આપમેળે સાચવવામાં આવે? આગળનાં પગલાંને અનુસરો અને નિશ્ચિત.
ફરીથી આપણે ટર્મિનલનો આશરો લેવો પડશે -ફાઇન્ડર> એપ્લિકેશનો> ઉપયોગિતાઓ-. એકવાર ટર્મિનલ સત્ર ખુલ્યા પછી, આપણે લખવું જ જોઇએ (ક copyપિ અને પેસ્ટ કરશો નહીં) નીચેનો ક્રમ:
ડિફોલ્ટ com.apple.sccreencapture સ્થાન લખે છે
પરંતુ સાવચેત રહો, «એન્ટર» કી દબાવો તે પહેલાં, આપણે સ્ક્રીનશોટ જોઈએ છે તે બરાબર બતાવવું પડશે. તેને ઝડપથી કરવા માટે, તેમના માટે વિશિષ્ટ ફોલ્ડર બનાવો. એકવાર માઉસ સાથે બનાવવામાં આવ્યા પછી, ટ્રેકપેડ અથવા તમે જેનો ઉપયોગ કરો છો, તેને ટર્મિનલ વિંડો પર ખેંચો અને પ્રકાશિત કરો. તમે જોશો કે તમે બનાવેલો લક્ષ્યસ્થાન આપમેળે ઉમેરવામાં આવશે. ઉદાહરણ તરીકે, મારા કિસ્સામાં મેં ડેસ્કટ .પ પર «કેપ્ચર્સ folder એક ફોલ્ડર બનાવ્યું છે. ઠીક છે, ક્રમ નીચેના હશે:
ડિફોલ્ટ com.apple.sccreencapture લોકેશન write / ડેસ્કટ .પ / સ્ક્રીનશોટ લખે છે
આ સ્થિતિમાં, પરિવર્તન આપમેળે છે અને તેના પ્રભાવમાં આવવા માટે તમારે તમારા કમ્પ્યુટરને ફરીથી પ્રારંભ કરવાની જરૂર રહેશે નહીં. યાદ રાખો કે પ્રથમ આદેશોમાં આપણે સીધા જ ટર્મિનલ સત્રમાં ક andપિ કરી પેસ્ટ કરી શકીએ છીએ, જ્યારે પછીના સમયમાં, આપણે આખો ક્રમ લખવો જ જોઇએ અથવા તે આપણા બધા કેપ્ચર્સના લક્ષ્યને બદલી અને કસ્ટમાઇઝ કરવા દેશે નહીં.
હાય!
હું લાંબા સમયથી સ્ક્રીનશોટ માટે હોસ્ટિંગ પાથને બદલવા માટે વર્ણવેલ પ્રક્રિયાનો ઉપયોગ કરી રહ્યો છું અને સ્ક્રીનશોટ સાથે ડેસ્કટ .પ ભરવાનું ટાળવા માટે તે ખૂબ જ ઉપયોગી છે.
જો કે, હું આશ્ચર્ય પામું છું કારણ કે હાઇ સીએરા સિસ્ટમવાળા નવા આઈમેક પર આ મારા માટે કામ કરતું નથી. જ્યારે ટર્મિનલમાં લખવું (ક copપિ કરવું નહીં)
મૂળભૂત com.apple.screencapture સ્થાન / વપરાશકર્તાઓ / ડિએગો / ડેસ્કટોપ / સ્ક્રીન_કપ્ચર્સ લખો
અને વળતર કી દબાવો, ટર્મિનલ મને કહે છે
રેપ દલીલ એ કોઈ શબ્દકોષ નથી ડિફોલ્ટ્સ બદલી શકાતી નથી
મેં નવી કોન્ફિગરેશનને સક્રિય કરવા માટે સૂચના કિલલ સિસ્ટમ યુઆઈસર્વર પછી આપવાનો પ્રયત્ન કર્યો છે અને કંઈ જ નથી. આ માટે શું ખુલાસો છે?
તે મારા માટે સંપૂર્ણ રીતે કામ કર્યું
ખૂબ સારું, તમે વિડિઓમાં સ્ક્રીનશોટ ક્વિકટાઇમ / મોવથી એમપી 4 માં બદલી શકો છો? અને આમ તેમનું અતિશયોક્તિભર્યું વજન ઓછું કરો.
કેમ ગ્રાસિઅસ.
સારો લેખ! આભાર!