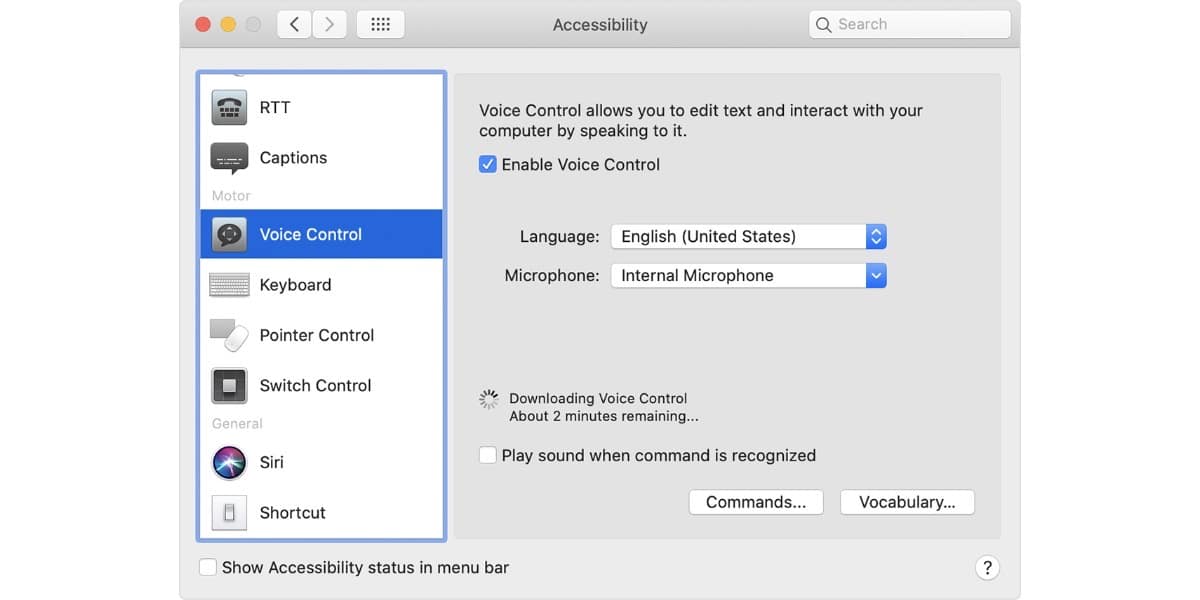
MacOS कैटालिना के साथ एक विकल्प जो पेश किया गया था और उसके उपयोग में पूर्णता पर सीमाएँ, यह मैक को संचालित करने में सक्षम होने के लिए आवाज नियंत्रण है। लगभग जादू जैसा हम कंप्यूटर को निर्देशों की एक श्रृंखला निर्धारित कर सकते हैं हमारी आवाज और मैक की एकमात्र मदद से इसे निष्पादित किया जाएगा।
इन कदमों का अनुसरण करें और सीखें कि आप अपनी आवाज़ को कंप्यूटर पर क्या कमांड कर सकते हैं ताकि वह इसे तुरंत कर सके।
एक आवाज नियंत्रण जो लगभग पूरी तरह से काम करता है
हमने पहले ही उल्लेख किया है कि कैसे मैकओएस कैटालिना के साथ, ऐप्पल ने मैक को हमारी आवाज से नियंत्रित करने की संभावना पेश की। हमने यह भी कहा कि यह एक कार्यक्षमता थी जो लगभग पूरी तरह से काम करती थी। अब हम आपके लिए मौजूदा नियंत्रण लाते हैं और हम कितनी दूर जा सकते हैं।
पहली चीज जो हमें करनी चाहिए वह है आवाज नियंत्रण, क्योंकि नहीं तो बहुत मुश्किल होगा। इसके लिए हमें बस इतना करना है
- Apple मेनू का चयन करें > सिस्टम प्रेफरेंसेज और फिर Accessibility पर क्लिक करें।
- वॉइस कंट्रोल पर क्लिक करें साइडबार में।
- आवाज नियंत्रण को सक्रिय करें चुनें। जब आप पहली बार वॉयस कंट्रोल चालू करते हैं, तो आपका मैक उन फ़ाइलों को डाउनलोड करना शुरू कर देगा, जिन्हें ऐसा करने की आवश्यकता है।
यदि सब कुछ ठीक रहा, तो आपको स्क्रीन पर एक माइक्रोफोन दिखाई देगा। इसका मतलब है कि आपने इसे सक्रिय कर दिया है और यह उपयोग के लिए तैयार है। वॉइस कंट्रोल को रोकने और सुनने से रोकने के लिए, "गो टू स्लीप" या स्लीप पर क्लिक करें। ध्वनि नियंत्रण फिर से शुरू करने के लिए, "सक्रिय करें" पर क्लिक करें या क्लिक करें।
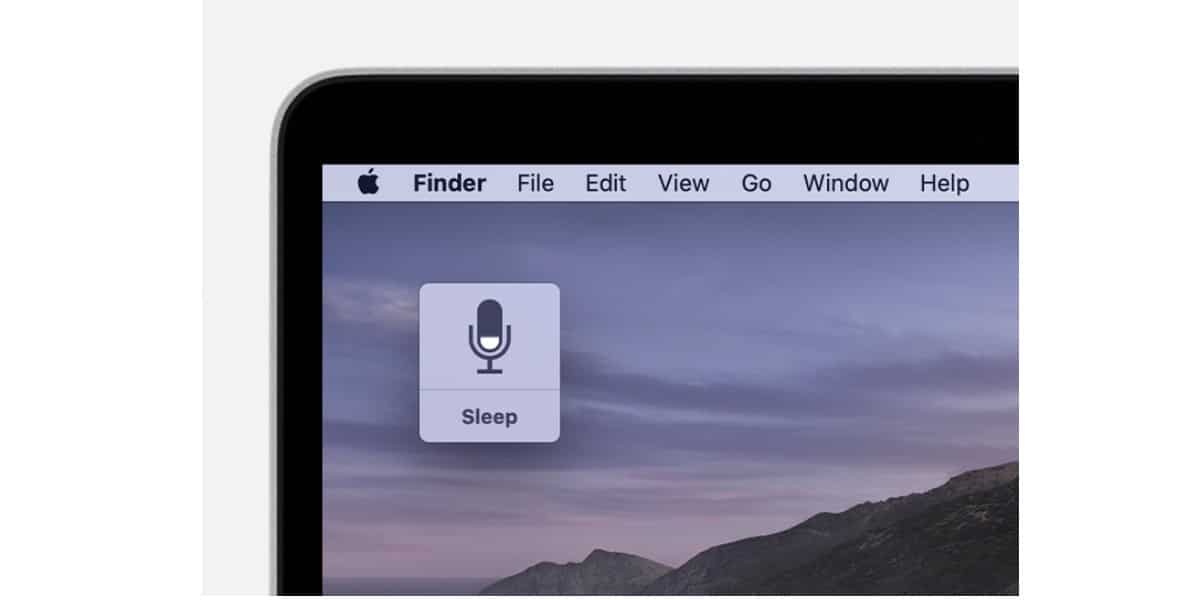
वॉइस कंट्रोल का उपयोग करने के लिए क्या कमांड हैं
आप macOS कैटालिना के साथ शामिल इस नई कार्यक्षमता को जारी कर सकते हैं, ज़ोर से और स्पष्ट रूप से कह सकते हैं "मुझे कमांड दिखाएं" या "मुझे जो मैं कह सकता हूं उसे दिखाओ।" इस तरह, स्क्रीन पर आदेशों की एक श्रृंखला प्रदर्शित की जाएगी कि आवाज नियंत्रण कार्यक्षमता के माध्यम से निष्पादित किया जा सकता है।
अब, आपको यह ध्यान रखना है कि आपके द्वारा संदर्भ के आधार पर आदेशों की सूची अलग-अलग होगी। के समान कुछ प्रत्यक्ष कीबोर्ड फ़ंक्शंस, वह परिवर्तन जिसके आधार पर हम एप्लिकेशन या स्क्रीन में हैं।
वैसे, आपके पास यह सत्यापित करने का विकल्प है कि आपने अपनी आवाज़ के साथ जो आदेश दिया है, वह सही है, वरीयताओं के भीतर विकल्प "प्ले साउंड जब एक कमांड पहचाना जाता है" को सक्रिय करना।
आइए कुछ उदाहरण देखें इसलिए आप मैक पर ध्वनि नियंत्रण का उपयोग कर सकते हैं। मान लीजिए कि आप एक फिर से शुरू लिखना चाहते हैं और आप पृष्ठों में एक टेम्पलेट का उपयोग करने जा रहे हैं। हमें केवल यह कहना होगा:
"पेज खोलें ”। New Document पर क्लिक करें ”। फिर से शुरू पर क्लिक करें। आपको जो चाहिए उसे लिखें और मैक से कहें: "दस्तावेज़ को सहेजें।" यदि आप डिक्टेशन फ़ंक्शन का उपयोग करते हैं, तो आप अपनी आवाज़ के साथ दस्तावेज़ लिख सकते हैं।
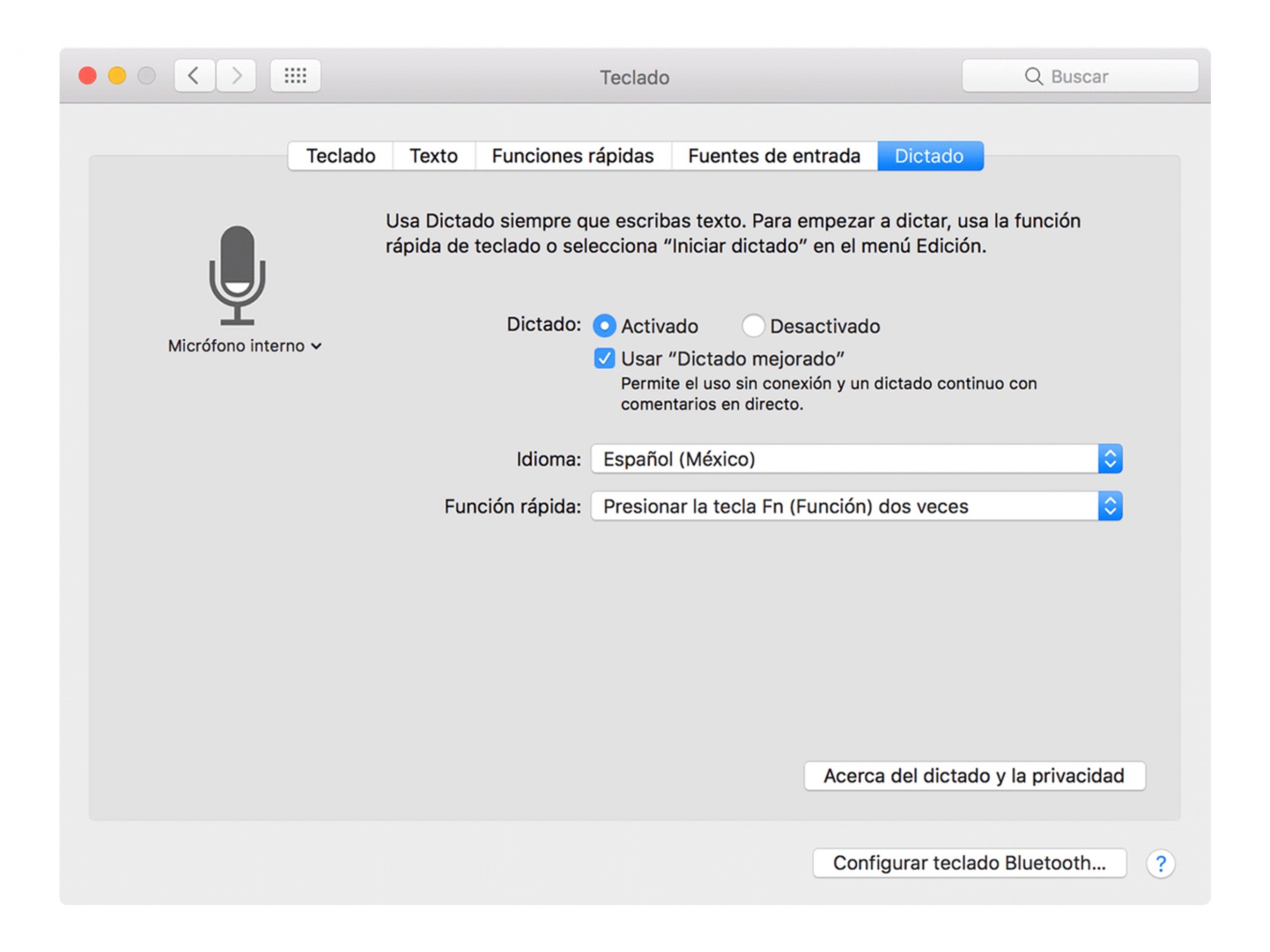
या उदाहरण के लिए हम शुरू करना चाहते हैं डार्क मोड: "ओपन सिस्टम वरीयताएँ"। "सामान्य पर क्लिक करें।" "क्लिक करें डार्क ”। "सिस्टम वरीयताएँ बाहर निकलें" 0 "विंडो बंद करें"।
आपके पास यह भी संभावना है कि Apple ने क्या कहा है "संख्यात्मक ओवरले ”। यह स्क्रीन को ग्रिड में विभाजित करने और प्रत्येक बॉक्स को एक नंबर असाइन करने से ज्यादा कुछ नहीं है। इस तरह आप प्रत्येक क्रमांकित बॉक्स के लिए विशिष्ट वॉयस कमांड निष्पादित कर सकते हैं।
यह है बहुत उपयोगी है जब हम इंटरनेट ब्राउज़ कर रहे हैं और हम एक निश्चित लिंक पर क्लिक करना चाहते हैं।
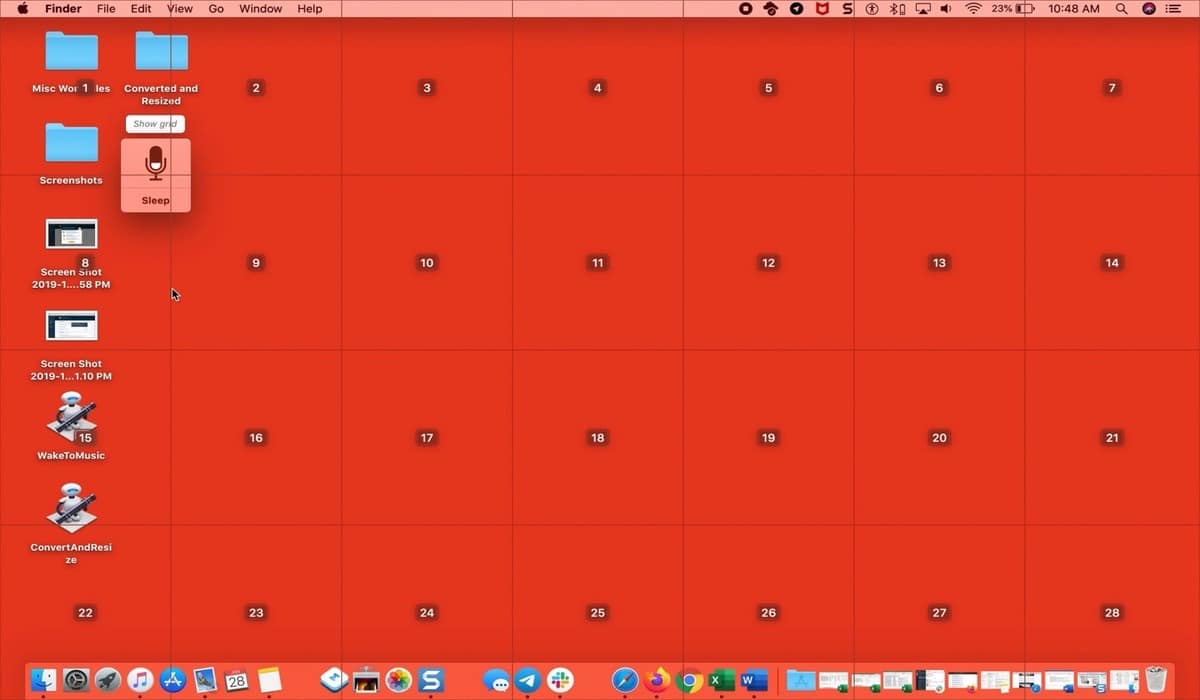
सबमेनस वाले मेनू को प्रदर्शित करते समय भी यह उपयोगी है। इन्हें एक विशिष्ट संख्या दी जाती है और इसलिए हम उनमें से किसी को भी उस संख्या को कह कर सक्रिय कर सकते हैं:
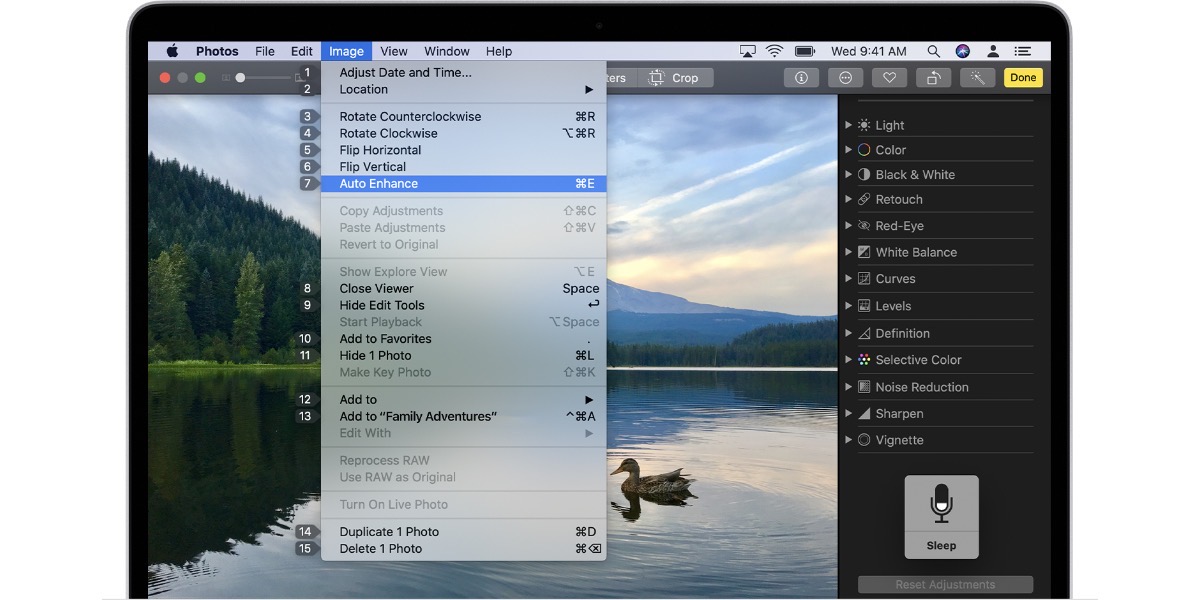
अपनी खुद की आवाज नियंत्रण बनाएँ
जैसा कि आप देखेंगे, संयोजन कई और बहुत उपयोगी हैं। हालाँकि, यह हो सकता है कि किसी बिंदु पर, आपको नहीं मिलेगा या आपके पास आवश्यक कमांड मौजूद नहीं है। ऐसा न करें चिंता करें क्योंकि आप कस्टम वॉइस कमांड बना सकते हैं:
- अपने मैक से बात करें और उसे बताएं "आवाज नियंत्रण प्राथमिकताएं खोलें।"
- "कमांड पर क्लिक करें" और कमांड की पूरी सूची खुल जाएगी।
- "जोड़ें पर क्लिक करें:
- कहने से: वह शब्द या वाक्यांश लिखें जिसे आप क्रिया करना चाहते हैं।
- प्रयोग करते समय: चुनें कि क्या आप चाहते हैं कि मैक केवल एक निश्चित एप्लिकेशन का उपयोग करते समय कार्रवाई करे।
- Daud: वह क्रिया चुनें जिसे आप करना चाहते हैं।
अपने मैक से आवाज नियंत्रण का आनंद लें।