
कुछ घंटों पहले आधिकारिक संस्करण जारी किया गया था और सभी macOS कैटालिना उपयोगकर्ताओं के लिए। कई और अब तक अपेक्षित एक संस्करण अब मुफ्त में किसी भी समस्या के बिना डाउनलोड किया जा सकता है समर्थित कंप्यूटरों पर, जो वर्तमान मैक हैं।
जब हम macOS के नए संस्करणों के बारे में बात करते हैं, तो यह विचार करना महत्वपूर्ण है कि क्या यह सीधे कंप्यूटर पर अपडेट करने के लायक है और जिस संस्करण को हमने स्थापित किया है या इसके विपरीत, एक साफ स्थापना करने के लिए, खरोंच से, जैसा कि वे कहते हैं। अगर आप चाहने वालों में से हैं नए macOS कैटालिना की एक साफ स्थापित करें, यहाँ ट्यूटोरियल है ताकि आप इसे सुरक्षित और आसानी से कर सकें।
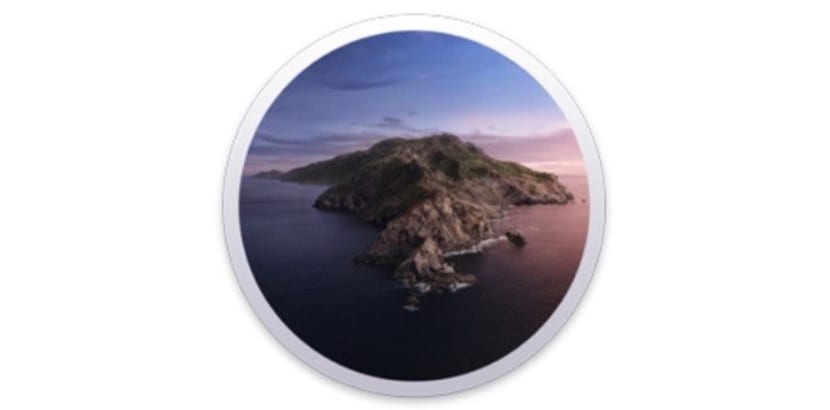
एक बार जब हमने यह सत्यापित कर लिया कि हमारा मैक ऑपरेटिंग सिस्टम के नए संस्करण के साथ पूरी तरह से अनुकूल है, तो हमें केवल काम करने के लिए नीचे उतरना होगा। इस संस्करण को ध्यान में रखने का एक और विस्तार यह है कि एप्लिकेशन थीम को 64 बिट में अपडेट किया गया है यह जांचना महत्वपूर्ण है कि क्या हमारे द्वारा उपयोग किए जाने वाले एप्लिकेशन और अन्य उपकरण नए macOS के साथ संगत हैं। यह बिंदु स्क्रैच से नए मैकओएस को अपडेट करने और स्थापित करने दोनों की प्रक्रिया में महत्वपूर्ण है और यदि सब कुछ क्रम में है तो हम चरणों का पालन कर सकते हैं।

टाइम मशीन के लिए बैकअप
अपडेट करने से पहले हमेशा, हमेशा, हमेशा बैकअप। हम जानते हैं कि हम इसके साथ भारी हैं, लेकिन सबसे महत्वपूर्ण बात और सभी मामलों में हमें अपने मैक का बैकअप या तो टाइम मशीन से या सीधे बाहरी डिस्क से बनाना होगा। सिस्टम का "बैकअप" रखें यह समस्याओं के मामले में हमारे लिए बहुत मददगार हो सकता है, इसलिए भूलकर भी बैकअप कॉपी न दें।

अपना खुद का इंस्टॉलर बनाएं या सीधे इंटरनेट से डाउनलोड करें
सिस्टम की साफ स्थापना वास्तव में आसान है लेकिन हम किसी भी कदम को छोड़ नहीं सकते। दो तरीके साफ स्थापना करने के लिए इस्तेमाल किया जा सकता है, टर्मिनल के माध्यम से या इंटरनेट कनेक्शन के माध्यम से। एक मामले में हमें जरूरत है एक बाहरी USB या कम से कम 8GB का SD कार्ड बेहतर है अगर यह 12GB है और दूसरे में एक अच्छा फाइबर कनेक्शन होना सबसे अच्छा है।
व्यक्तिगत रूप से, मैं एक यूएसबी का उपयोग करने की सलाह देता हूं, इस तरह से हमारे पास इंस्टॉलर है यदि हम इसे अन्य कंप्यूटरों पर उपयोग करना चाहते हैं। यदि आप कर सकते हैं, तो एक विज्ञापन यूएसबी या इसी तरह से बचने की कोशिश करें क्योंकि वे हमें समस्याएं पैदा कर सकते हैं (हालांकि वे भी काम करते हैं) USB के साथ एक अच्छा USB या डिस्क रखना हमेशा बेहतर होता है इन मामलों के लिए।
स्थापना में लॉन्च करने से पहले हम अनुशंसा करते हैं कि आप चरणों को अच्छी तरह से पढ़ें अगर आपने पहले कभी ऐसा नहीं किया। चलिए चरणों के साथ चलते हैं:
- पहले हमें macOS कैटालिना की जरूरत है इसलिए हम इसे डाउनलोड करते हैं मैक ऐप स्टोर से। एक बार डाउनलोड होने के बाद हम इसे इंस्टॉल नहीं करते हैं।
- हम फ़ोल्डर खोलते हैं खोजक से आवेदन और हमें ढूंढना होगा -Install macOS Catalina.app- राइट-क्लिक करके पाया गया "पैकेज सामग्री दिखाएं"फिर सामग्री> संसाधन> में स्थापना रद्द करें
- फाइल को खोले बिना हम कनेक्ट करते हैं USB या बाहरी ड्राइव और हम टर्मिनल खोलते हैं। याद रखें कि यह USB पूरी तरह से साफ होगा
- हमने लिखा "sudo"एक स्थान का अनुसरण किया और हम घसीटे"स्थापना रद्द करें”। अंतरिक्ष पर क्लिक करें और लिखें -वोल्यूम (सामने उनके बीच की जगह के साथ दो डैश हैं) एक स्थान के बाद और बाहरी ड्राइव की मात्रा खींचें
- यदि यह सफल रहा है, तो यह परिणाम है: "sudo / Applications / Install \ macOS \ Catalina.app/Contents/Resources/createinstallmedia-volume / Volumes / catalina", जहां यह कहता है कि "कैटालिना" जुड़ा हुआ बाहरी का नाम है ड्राइव, जो इस मामले में "कैटालिना" है
- अब यह बाहरी ड्राइव की सामग्री को मिटाने के लिए कहेगा, "Y" दबाएं और बूट इंस्टॉलर का निर्माण शुरू हो जाएगा
अभी हमें जो करना है, धैर्य से करें। एक बार सब कुछ समाप्त हो जाता है और हमारे मैक के पोर्ट से यूएसबी को डिस्कनेक्ट किए बिना हम उपकरण को पुनरारंभ करते हैं और जब «चान» लगता है, तो विकल्प कुंजी (Alt) डालें। हम macOS कैटालिना इंस्टॉलर की तलाश करते हैं और क्लिक करते हैं।
कदम सरल हैं और अब हम केवल इसके लिए अपने मैक पर इंस्टॉलेशन प्रक्रिया को करने के लिए इंतजार कर सकते हैं, चरणों का पालन करें और नए मैक कैटालिना का आनंद लें। धैर्य रखना महत्वपूर्ण है और खरोंच से इस प्रकार की स्थापना करने के लिए जल्दी में नहीं है, प्रक्रिया में कई मिनट लग सकते हैं इसलिए स्थापना के समय शांत होना नहीं चाहिए।
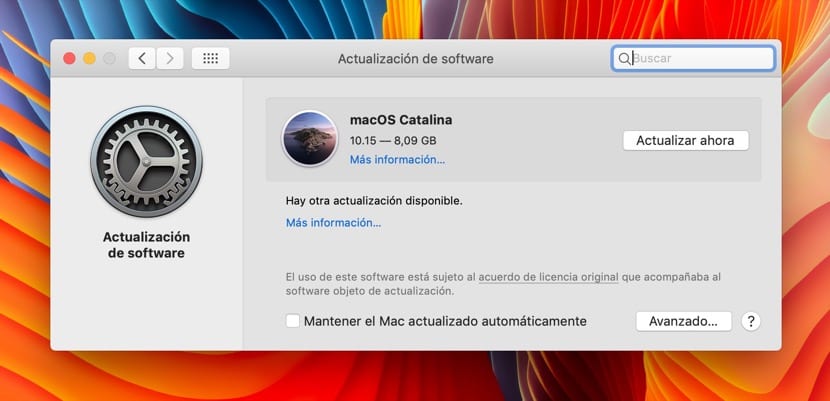
इंटरनेट से डाउनलोड और इंस्टॉल करें
यह विकल्प यह वह नहीं है जिसे हम सुझाते हैं बल्कि यह सेवा भी कर सकता है। इस विधि में मैक के रिकवरी मोड को मजबूर करना शामिल है और इसके लिए हमें मैक को बंद करना होगा और जब यह पुनरारंभ होता है तो हमें विकल्प (Alt) + कमांड (CMD) + R कीज़ को दबाना होगा
अब दिखाई देने वाली विंडो में हमें देखना होगा यूटिलिटीज और इसमें हम सक्षम होंगे हिट macOS रिकवरी मोड इंटरनेट के माध्यम से। इस तरह, हमारे पास मैकओ कैटालिना को जल्दी और बिना टर्मिनल प्रक्रिया को डाउनलोड और इंस्टॉल करने का विकल्प क्या है। इस विकल्प का नकारात्मक पक्ष यह है कि आप स्थापित करने के लिए एक पिछला संस्करण देख सकते हैं और उन मामलों में ऊपर बताए गए इंस्टॉलर के रूप का उपयोग करना सबसे अच्छा है।
एक बार यह प्रक्रिया पूरी हो जाने के बाद, कंप्यूटर को पुनः आरंभ करने के लिए हर चीज को अच्छी तरह से काम करने की सलाह दी जाती है। किसी भी मामले में, महत्वपूर्ण बात यह स्पष्ट है कि इसमें समय लगता है और यह कुछ मिनटों का अपडेट नहीं है, इसलिए शांत हो जाएं। दूसरी ओर, यह याद रखना महत्वपूर्ण है कि मैकबुक पर स्थापना के लिए यह अनुशंसित है उपकरण को चार्जर में प्लग किया गया है समस्याओं से बचने के लिए, सिस्टम इसे अद्यतन चरण में इंगित करता है, लेकिन अगर हम इसे खरोंच से स्थापित करते हैं तो इसे नेटवर्क से कनेक्ट करना सबसे अच्छा है।
यदि आप अपने जीवन को जटिल नहीं बनाना चाहते हैं, तो सिस्टम पर जाएं / सॉफ्टवेयर अपडेट / अपडेट के लिए अपडेट करें, और आपको पहले से ही macOS कैटालिना अपडेट मिल जाता है, आपको पुनरारंभ और READY, GREETINGS स्थापित करना होगा
आपका बहुत बहुत धन्यवाद! इसने मेरी बहुत मदद की है! मेरे पास पहले से ही नया मैकोस स्थापित है। अब Spotify ऐप इंस्टॉल करते समय, मुझे एहसास होता है कि यह काम नहीं करता है। मैंने प्ले मारा और यह मेरा संगीत नहीं बजा। मैं अपने खाते के साथ लॉग इन हूं, मेरी सूचियां दिखाई देती हैं, लेकिन अंदर गाने के बिना। हालाँकि, iphone ऐप के भीतर या स्पॉटिफ़ वेब पर यह पूरी तरह से काम करता है। क्या आपको पता है कि यह किसी और के साथ होता है? आपका बहुत बहुत धन्यवाद!
जाहिर है कि आपने शीर्षक नहीं पढ़ा है, हर कोई जानता है कि कैसे अपडेट किया जाता है, यह स्क्रैच से इंस्टॉल करने का एक ट्यूटोरियल है, इसे करने या न करने के कई कारण हैं, जैसे कि कोई फर्क नहीं पड़ता, अगर हम अपडेट करना चाहते थे इसके लिए एक ट्यूटोरियल देखें
यह देखने के लिए कि क्या आप इसे हल करते हैं, यह देखने के लिए Spotify ऐप को पुनर्स्थापित करें, इसके बारे में कोई शिकायत नहीं है, इसलिए यह कुछ विशिष्ट होगा।
का संबंध है
नमस्ते!।
मैंने सभी चरणों का पालन किया है, और यह कैटालिना को स्थापित कर रहा है, लेकिन प्रगति पट्टी के समाप्त होने में 2 घंटे से अधिक समय लगता है और कुछ भी नहीं करता है या नहीं करता है।
मुझे नहीं पता क्या करना है…। 🙁
हम "सूडो" कहाँ लिखते हैं?