अगर आपको आईफोन या आईपैड नहीं है तो आप जान सकते हैं दस्तावेजों पर हस्ताक्षर करें लगभग उसी तरह से जैसे आप कागज पर करते हैं और वह भी, बहुत ही सरल तरीके से और बिना पैसे खर्च किए। आइए देखें कि यह कैसे करना है और आप देखेंगे कि हमेशा की तरह, यह भी बहुत आसान है।
अपने डिवाइस से दस्तावेजों पर हस्ताक्षर करें
यदि आप घर या काम से दूर हैं और यह पता चला है कि आपको चाहिए एक दस्तावेज गाओ तत्काल आप इसे अपने iPhone और अपने iPad दोनों से कर सकते हैं अनुप्रयोगों जैसे Adobe Acrobat Reader या Foxit PDF। दोनो समान उनका उद्देश्य है iPhoneHacks से, वे मूल रूप से एक ही काम करते हैं, लेकिन आप एक दूसरे को पसंद कर सकते हैं। बेहतर ज्ञात होने के लिए आज हम इस प्रक्रिया को देखेंगे एडोब एक्रोबेट रीडर.
1. ऐप स्टोर से एडोब एक्रोबेट रीडर ऐप डाउनलोड करें और इंस्टॉल करें, आप इसे सीधे नीचे कर सकते हैं।
2. जिस दस्तावेज़ पर आपको हस्ताक्षर करना है उसे खोलें और अपनी उंगली उस स्थान पर रखें जहाँ आप अपने हस्ताक्षर करना चाहते हैं और "हस्ताक्षर" चुनें। आप अपने हस्ताक्षर को आकर्षित करने के लिए फ्रीहैंड का चयन कर सकते हैं या हाथ से दस्तावेज़ को एनोटेट कर सकते हैं।
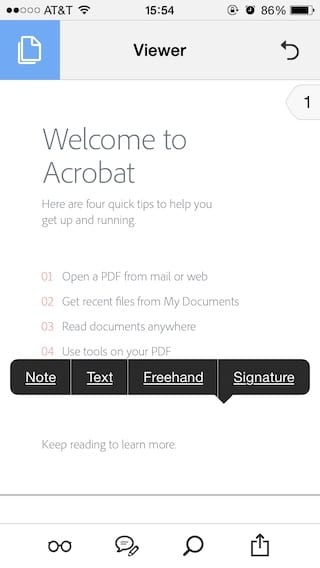
3. फिर एक नई स्क्रीन दिखाई देगी जहां आप अपना हस्ताक्षर बना सकते हैं। और अगर आपने पहले से ही "हस्ताक्षर जोड़ें" का चयन किया है और इसे दस्तावेज़ में जोड़ा जाएगा।
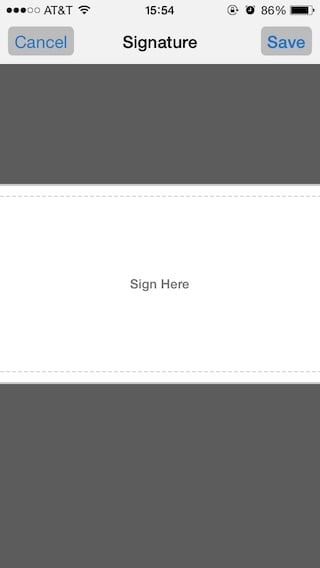
4. अपने आभासी हस्ताक्षर बनाने के लिए अपनी उंगली या एक स्टाइलस का उपयोग करें। यह शायद आपको थोड़ा महंगा पड़ेगा, खासकर यदि आप आमतौर पर स्क्रीन पर हाथ से नहीं लिखते हैं, लेकिन आप कर सकते हैं। जब आप अपने हस्ताक्षर "सेव" पर संतुष्ट हो जाते हैं और हस्ताक्षर दस्तावेज़ में जुड़ जाएंगे।
5. विकल्प मेनू लाने के लिए हस्ताक्षर पर अपनी उंगली दबाएं और रखें।
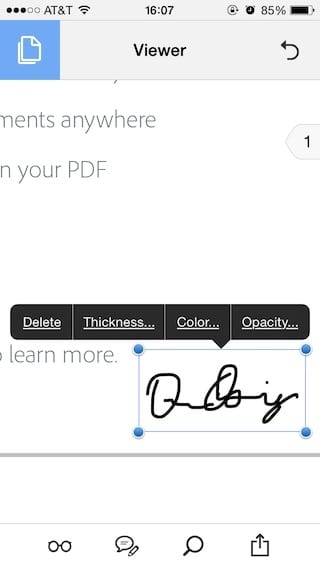
फिर आप रंग, अस्पष्टता, स्ट्रोक की मोटाई को बदल सकते हैं या हस्ताक्षर को पूरी तरह से हटा सकते हैं।
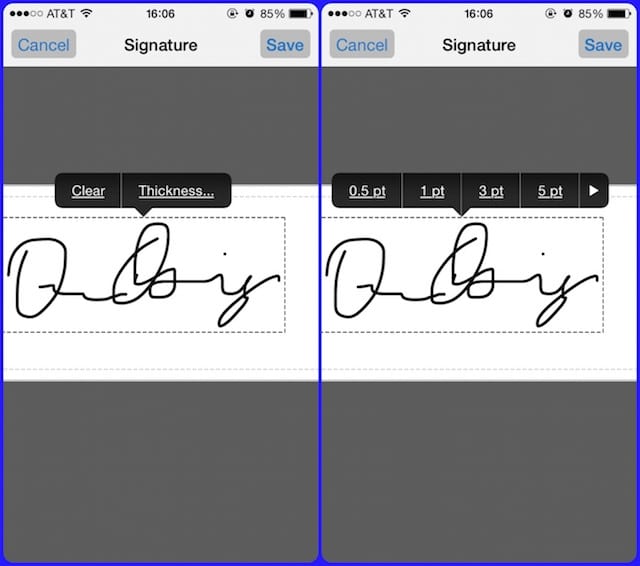
6. आप इसे दस्तावेज़ में सटीक स्थान पर खींचने के लिए हस्ताक्षर पर अपनी उंगली भी दबा सकते हैं और रख सकते हैं जहाँ आप इसे संलग्न करना चाहते हैं।
7. एक बार जब आप दस्तावेज़ पर हस्ताक्षर कर लेते हैं, तो आप इसे प्रिंट करने, हस्ताक्षर करने, स्कैन करने और फिर भेजने की थकाऊ प्रक्रिया से गुजरने के बिना अपनी आवश्यकता के अनुसार भेज सकते हैं।
अगर आपको यह पोस्ट पसंद आया है, तो हमारे अनुभाग में कई और युक्तियां, ट्रिक्स और ट्यूटोरियल याद न करें ट्यूटोरियल। और अगर आपको संदेह है, तो Applelised प्रश्न आप अपने पास मौजूद सभी प्रश्न पूछ सकते हैं और अन्य उपयोगकर्ताओं को उनकी शंकाओं को दूर करने में मदद कर सकते हैं।
अहम्! य हमारे नवीनतम पॉडकास्ट याद मत करो !!!
स्रोत | iPhone भाड़े