डिस्कवारियोr एक छोटा सा प्रयोग किया जाता है, लेकिन रखरखाव के लिए बहुत प्रभावी अनुप्रयोग है मैक ओएस एक्स, इसका मुख्य कार्य है रोकथाम और क्षतिग्रस्त मैक ओएस हार्ड ड्राइव की वसूली.
अपने मैक को DiskWarrior के साथ अद्यतित रखें
इसके द्वारा हमारा मतलब है कि अगर किसी का सबूत है Fallo के पढ़ने के बारे में डिस्को o निर्देशिका विफलता... DiskWarrior की एक प्रक्रिया शुरू करता है पुनर्निर्माण निर्देशिकाओं से शुरू होने वाली निर्देशिका त्रुटियों को अलग करने के विकल्प को छोड़ देती है जैसा कि अन्य अनुप्रयोग करते हैं। अपने डेवलपर्स के अनुसार, वे महीने में कम से कम एक बार इसका उपयोग करने की सलाह देते हैं, यह बताते हुए कि इससे आप नोटिस कर पाएंगे में सुधार अपने मैक का प्रदर्शन।
हमें सलाह देनी होगी DiskWarrior es आत्म शुरू करने अपने स्वयं के डीवीडी से जिसके साथ इसका उपयोग उन मामलों में किया जा सकता है जहां कंप्यूटर शुरू नहीं होता है अपने आप। यह ध्यान दिया जाना चाहिए कि यदि आपके पास डीएमजी फाइल है, तो आप इसे बाहरी हार्ड ड्राइव से बूट करके उपयोग कर सकते हैं जिसमें पहले से ही ऑपरेटिंग सिस्टम स्थापित है मैक ओएस.
DiskWarrior का उपयोग कैसे करें?
-
यदि आप अपने मैक पर मेनू का उपयोग कर सकते हैं:
- प्रवेश करें डीवीडी आत्म शुरू करने DiskWarrior, पेन ड्राइव डिस्कवरी o बाहरी डिस्क ऑपरेटिंग सिस्टम के साथ।
- हम इसका विकल्प चाहते हैं बूट डिस्क, जो हम पा सकते हैं सिस्टम वरीयताएँ / बूट डिस्क
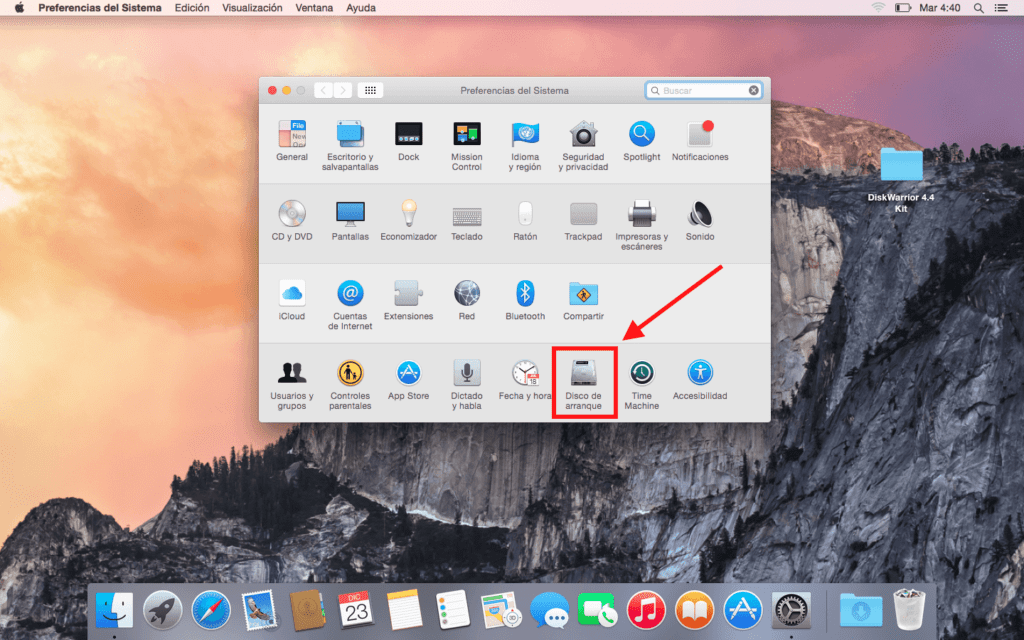
- एक बार हमने चुना है डिस्को हम शुरू करना चाहते हैं, पर क्लिक करें रीबूट करें, हमारे मामले में जिस डिस्क का हम बूट करने के लिए उपयोग करेंगे, वह होगी प्रणाली.
- एक बार Mac फिर से हम मेनू पर स्क्रीन करेंगे DiskWarrior अगर हमने डिस्क के साथ बूट किया है; अगर हम एक से शुरू कर दिया है बाहरी ड्राइव हमें इंस्टॉल किए गए एप्लिकेशन को देखना होगा और क्लिक करना होगा ताकि निम्न मेनू दिखाई न दे।
- एक बार मेनू के अंदर, हम उस निर्देशिका का चयन करते हैं जिसे हम सुधारना चाहते हैं, हमारे मामले में यह होगा मैकिंटोश एच.डी. (हमारी हार्ड ड्राइव, निर्देशिका स्थिति और स्थान का पूर्वावलोकन करने के लिए हम पर क्लिक करेंगे ग्राफ)
- एक बार हमने स्टेटस चेक कर लिया होगा फिर से बनाना और हम उपकरण को काम करने देंगे।
- एक बार प्रक्रियाएं पूरी हो जाने के बाद, निम्न संदेश दिखाई देगा जिसमें अलग है त्रुटियों सही किया गया और जिन्हें ठीक नहीं किया जा सका।
- एक बार इन सभी चरणों को पूरा करने के बाद, हम सामान्य बूट डिस्क को फिर से चुन सकते हैं और हमारे उपयोग कर सकते हैं Mac फिर से.
-
यदि आप अपने मैक पर मेनू का उपयोग नहीं कर सकते हैं:
- अपने को चालू कर देंगे Mac कुंजी दबा रहा है एएलटी.
- आप अपना प्रवेश करेंगे DiskWarrior और बूट डिस्क के रूप में चयन करने वाले समान चरणों का पालन करें डिस्कवार।
DiskWarrior एक झुंड हैभुगतान का माहौल कि सीधे से खरीदा जा सकता है उनकी वेबसाइट de अलसॉफ़्ट की कीमत के साथ 79 € के बारे में।
यदि आपको किसी स्पष्टीकरण की आवश्यकता है, से Applelised हमें आपके सवालों का जवाब देने में खुशी होगी। और अगर आपको यह टिप पसंद आई है, तो इसे न भूलें Applelised हम आपके अधिकांश सेब उपकरणों को बनाने में यथासंभव मदद करते हैं, इसलिए आपको हमारे अनुभाग में कई और युक्तियां और तरकीबें मिलेंगी ट्यूटोरियल.
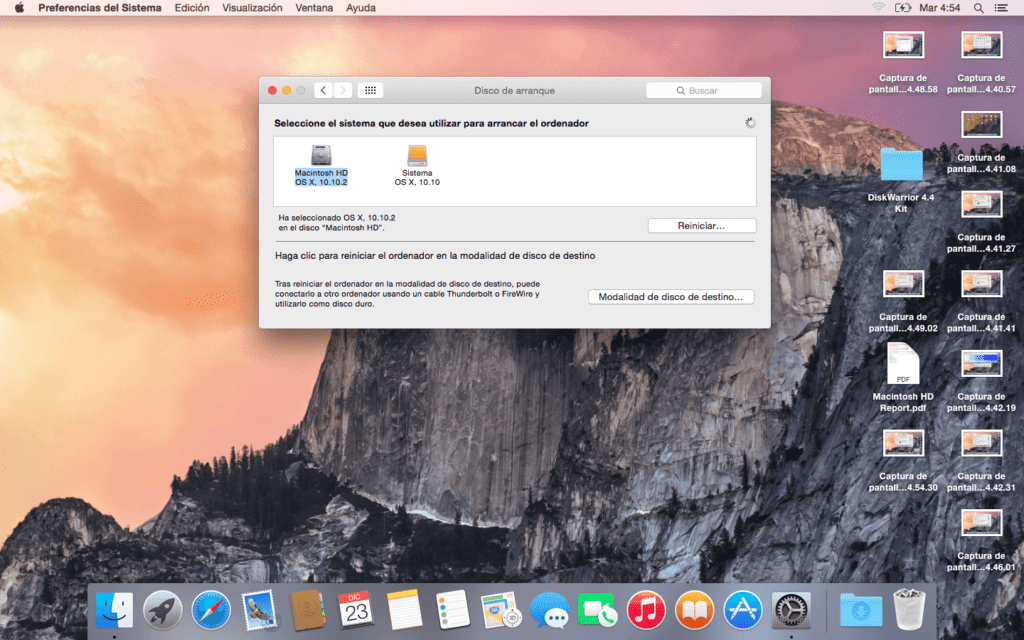
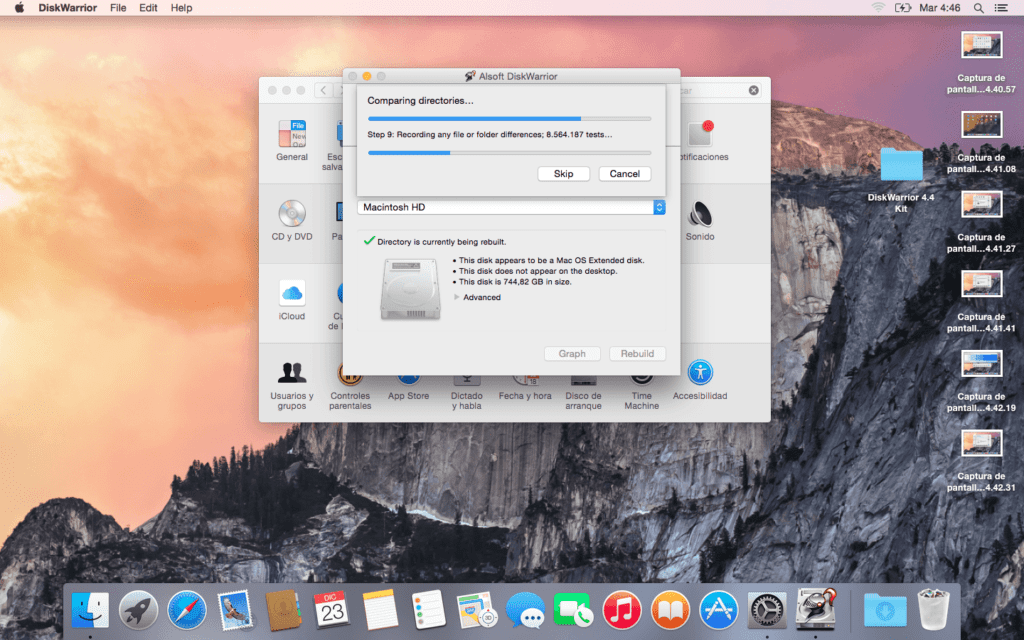
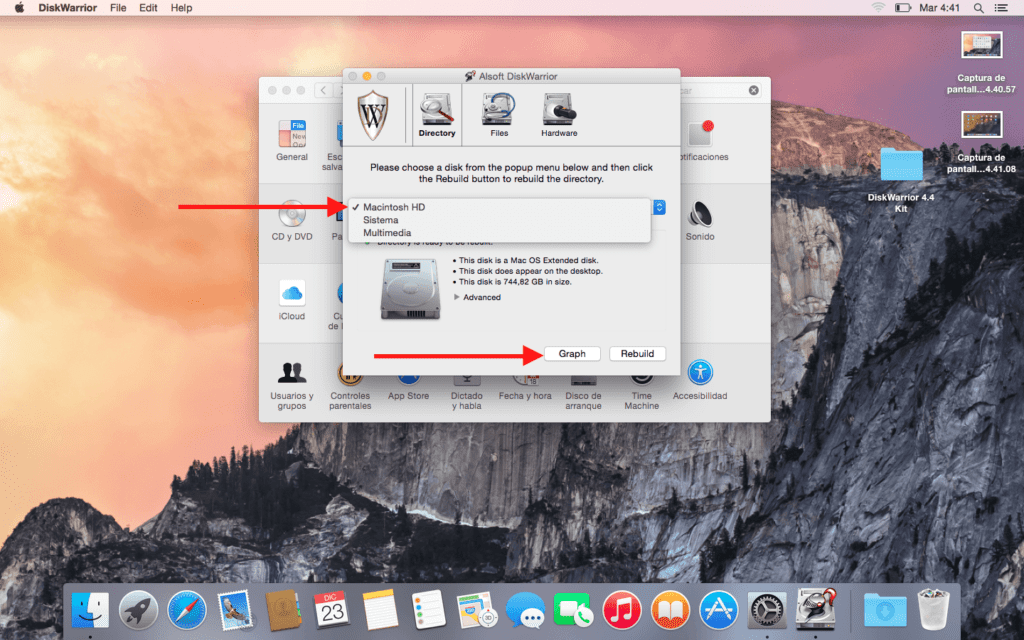
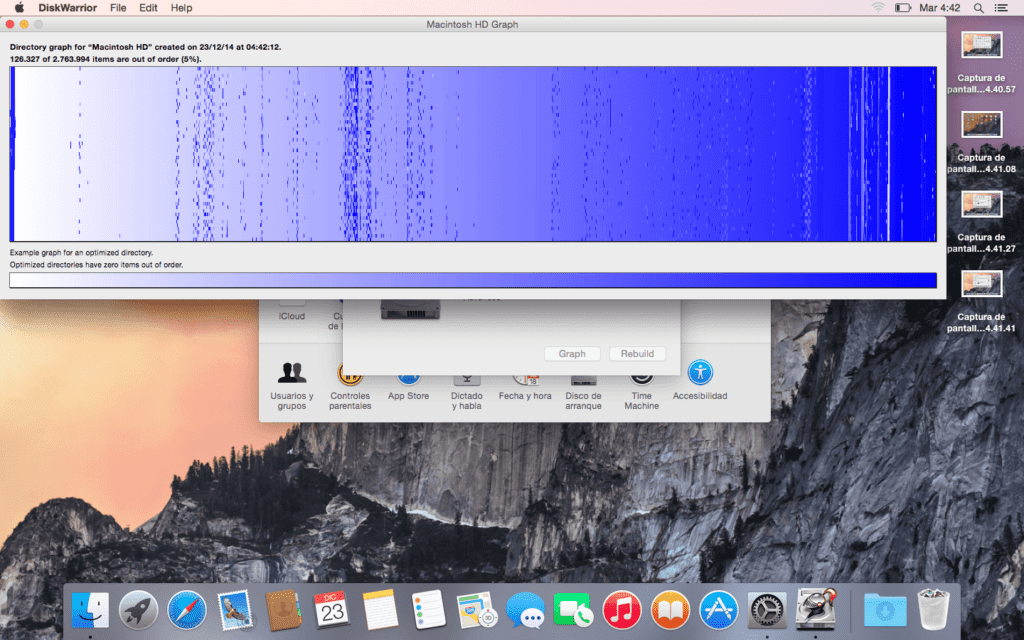
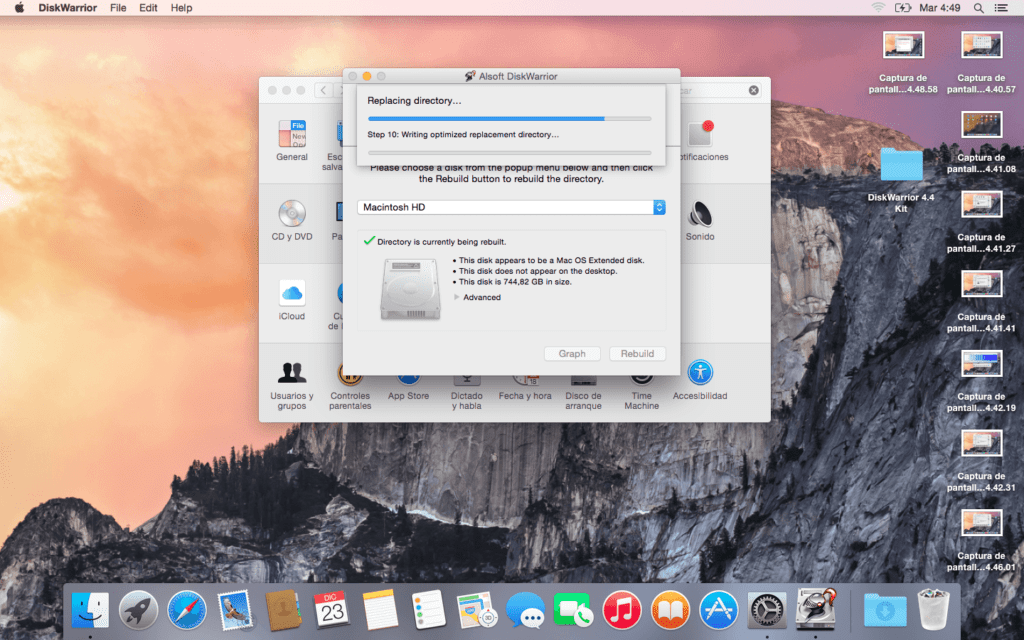
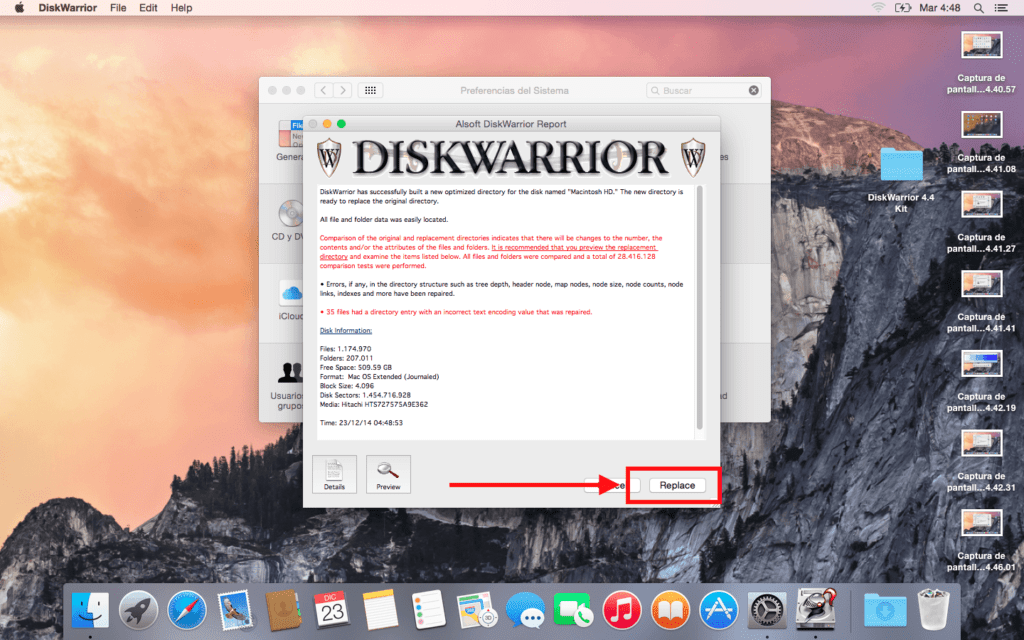
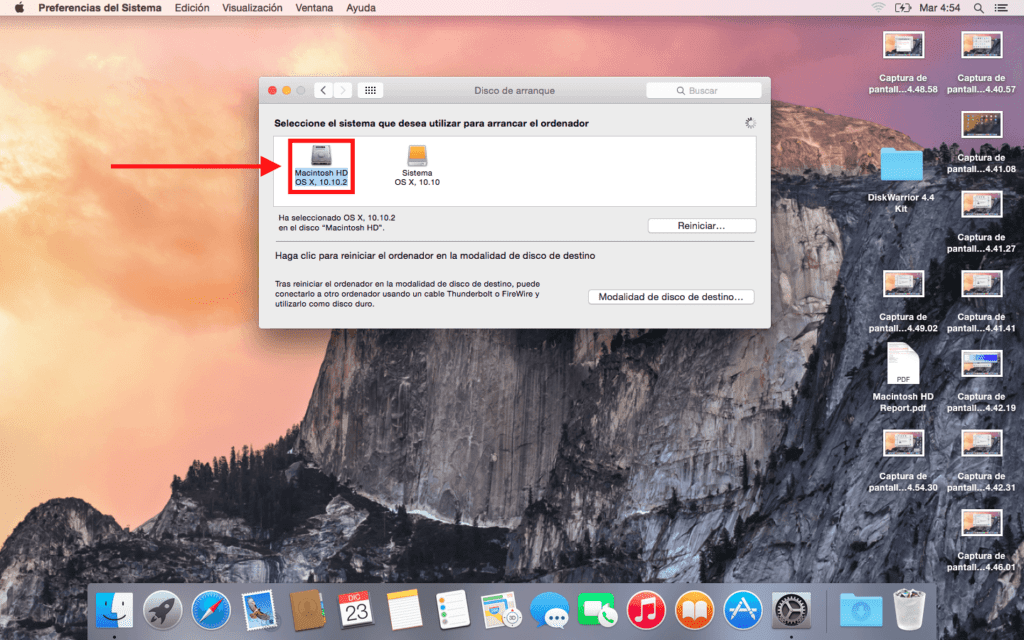
एक बार जब लेख पढ़ लिया गया है और एक बार इसे लिखने के बाद माना जाता है, तो मैं आपसे एक बार और सभी के लिए शब्दांकन की समीक्षा करने और "एक बार" केवल एक बार अभिव्यक्ति का उपयोग करने के लिए कहूंगा ... स्पैनिश बहुत कम उपयोग करने के लिए बहुत समृद्ध है।