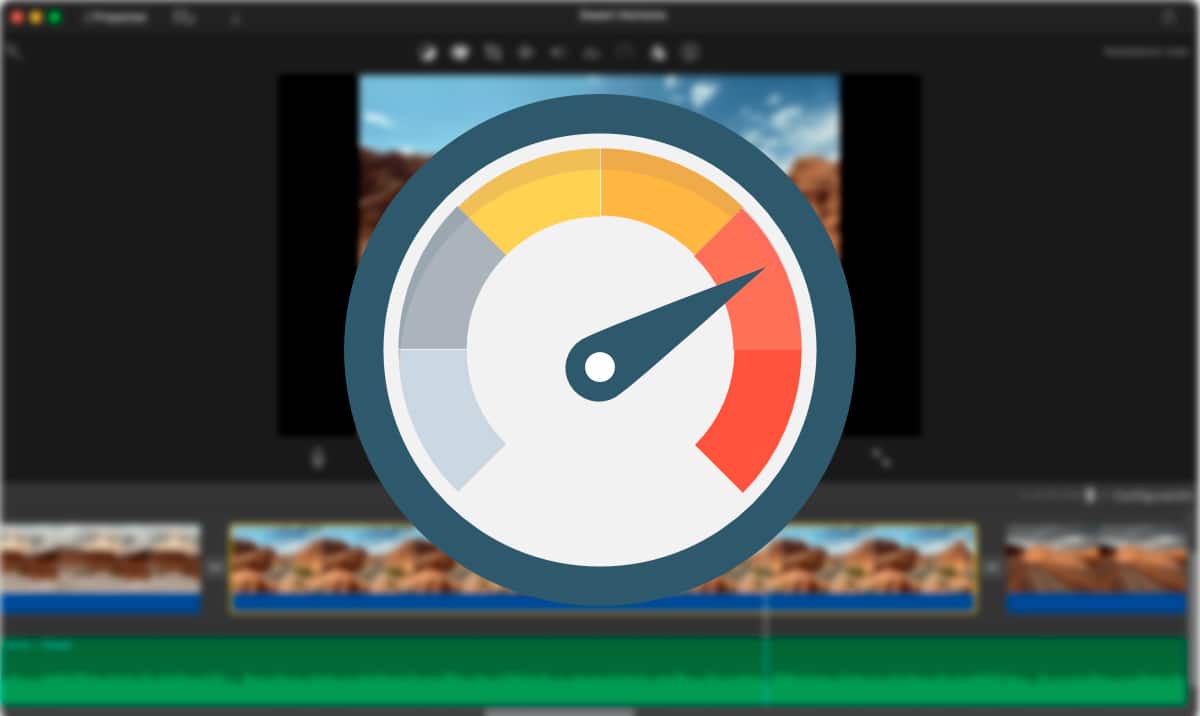
पारिवारिक वीडियो असहनीय होते हैं, सिवाय इसके कि वे आपके अपने हों। कोई भी किसी मित्र से मिलने जाना पसंद नहीं करता ताकि वे सब देख सकें तस्वीरें और वीडियो जो आपने अपनी पिछली छुट्टी पर लिए हैं. जब ये वीडियो हमारे होते हैं, अगर हम एक सारांश वीडियो बनाना चाहते हैं, तो हमें उस सामग्री को खोजने के लिए घंटों और घंटों (हमारे द्वारा रिकॉर्ड किए गए वीडियो की संख्या के आधार पर) देखना होगा।
इस कार्य को और अधिक आसान बनाने के लिए, और सबसे अधिक तेज़, हम जो सबसे अच्छा कर सकते हैं वह है वीडियो को तेज़ कैमरे में रखना, ताकि हम अपने संकलन में सटीक क्षण आसानी से पा सकें। अगर तुम जानना चाहते हो मैक पर वीडियो को फास्ट मोशन में कैसे डालें, मैं आपको पढ़ने के लिए आमंत्रित करता हूं।
एक पहलू जो हमें वीडियो को तेज गति में डालते समय ध्यान में रखना चाहिए उद्देश्य है. यानी अगर हम सिर्फ उस पल को खोजने के लिए वीडियो को तेज करना चाहते हैं जिसे हम शामिल करना चाहते हैं या यदि, इसके विपरीत, हम वीडियो को तेज करना चाहते हैं और इसे इस तरह से सहेजना चाहते हैं, यानी त्वरित।
फास्ट मोशन वीडियो कई अवसरों पर उत्पन्न कर सकते हैं, हास्य क्षण जिसका सामान्य गति से न तो अर्थ होता है और न ही अनुग्रह, इसलिए यदि आपने इस विकल्प पर विचार नहीं किया था, तो आपको इसे ध्यान में रखना चाहिए।
iMovie
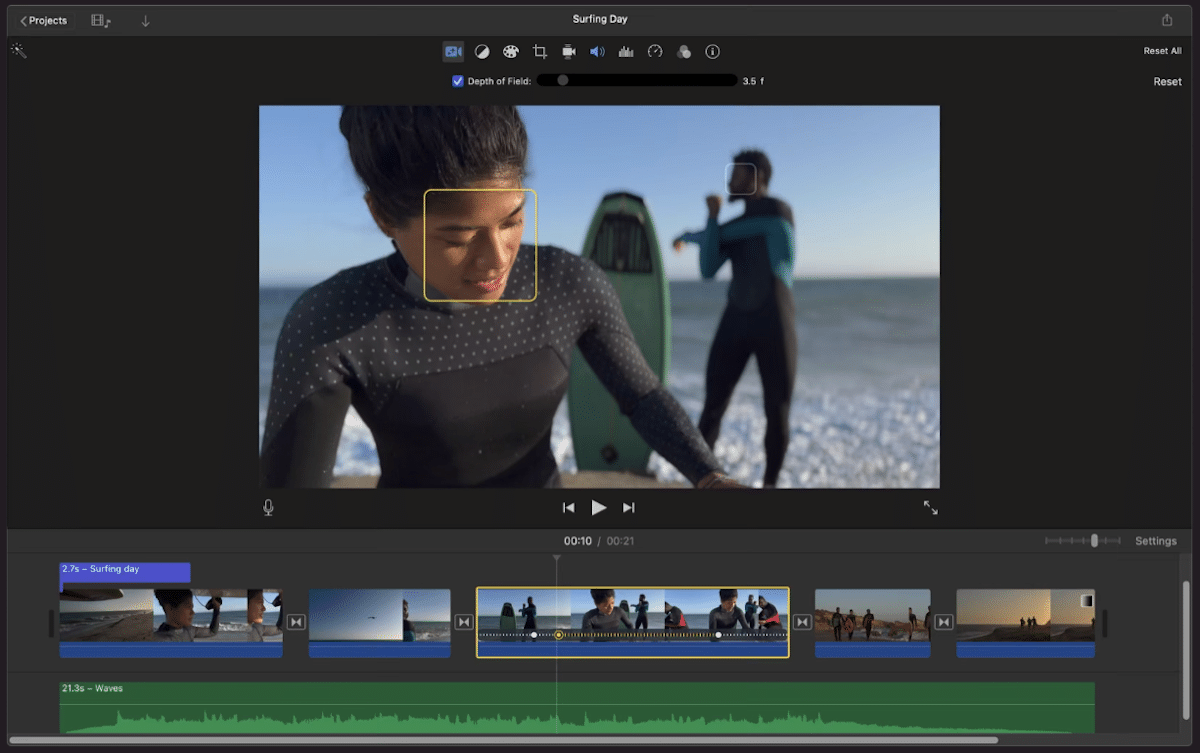
अगर हमें वीडियो के साथ काम करना है, तो एक बार फिर हमें ऐप्पल के मुफ्त वीडियो एडिटर iMovie के बारे में बात करनी होगी। iMovie के साथ, हम न केवल वीडियो के प्लेबैक को गति दे सकते हैं, बल्कि हम त्वरित वीडियो सहेज सकते हैं किसी भी खिलाड़ी पर खेलने के लिए।
iMovie हमें अनुमति देता है वीडियो की गति को संशोधित करें, स्वतंत्र रूप से ऐप में क्लिप कहलाते हैं। कहने का तात्पर्य यह है कि प्रत्येक वीडियो से स्वतंत्र रूप से प्लेबैक गति को संशोधित करना, इसे निर्यात करना और सारांश वीडियो में जोड़ना आवश्यक नहीं है जो हम कर रहे हैं।
यदि हम iMovie में किसी क्लिप की प्लेबैक गति को संशोधित करना चाहते हैं, तो सबसे पहले हमें यह करना होगा विचाराधीन क्लिप का चयन करें।
इसके बाद, एक विकल्प मेनू प्रदर्शित किया जाएगा, एक मेनू जो हमें उस वीडियो के साथ संपादन कार्य करने की अनुमति देता है। उस मेनू में, हमें चाहिए उस आइकन पर क्लिक करें जो स्पीडोमीटर दिखाता है और गति नाम दिखा रहा है।
फिर एक नया मेनू प्रदर्शित किया जाएगा। उस मेनू में, विकल्प में गति, हमें विभिन्न सेटिंग्स के साथ खेलना चाहिए जब तक कि हमें वह सही गति न मिल जाए जिसकी हम तलाश कर रहे हैं।
हमारे द्वारा किए गए सभी परिवर्तन वे प्रतिवर्ती हैं, हालांकि हम प्रोजेक्ट को सहेजते हैं, इसलिए हम उन सभी विकल्पों को आजमा सकते हैं जो वीडियो के प्लेबैक को तेज या धीमा करने में सक्षम होने के लिए हमारी रुचि रखते हैं।
वीडियो को तेजी से चलाते समय, चुनी गई गति के आधार पर, ऑडियो समझ में नहीं आ सकता. इन मामलों में, हम जो सबसे अच्छा कर सकते हैं वह है वीडियो से ध्वनि हटाएं. हम इस प्रक्रिया को iMovie के साथ तृतीय-पक्ष एप्लिकेशन का सहारा लिए बिना भी कर सकते हैं।
जैसा कि मैंने ऊपर उल्लेख किया है, ये परिवर्तन केवल चयनित क्लिप को प्रभावित करेंगे पूरी परियोजना नहीं।
यह आवेदन भी ईयह आईफोन और आईपैड दोनों के लिए उपलब्ध है, एक ही फ़ंक्शन के साथ, इसलिए यदि आप एक iPhone पर रिकॉर्ड करते हैं, तो आप वीडियो को अपने मैक पर स्थानांतरित किए बिना सीधे अपने मोबाइल पर तेज कर सकते हैं।
वीएलसी
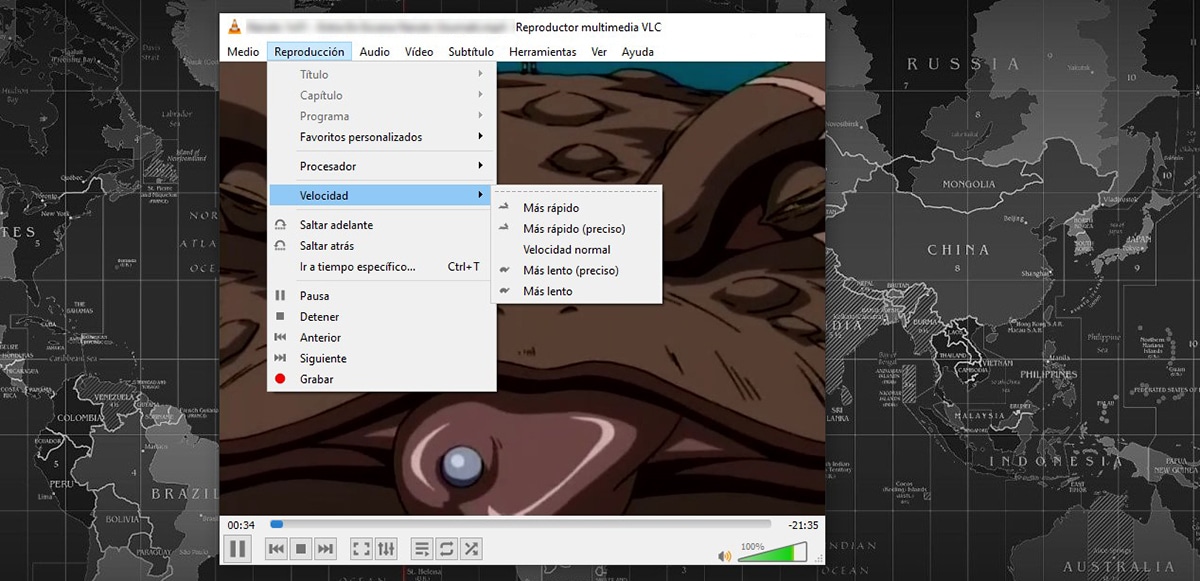
फिर से हम वीएलसी के बारे में बात करते हैं, जैसा कि मैं हमेशा कहता हूं, बाजार पर सबसे अच्छा वीडियो प्लेयर बाजार में हर एक मोबाइल और डेस्कटॉप प्लेटफॉर्म के लिए, न केवल इसलिए कि यह प्रत्येक प्रारूप के साथ संगत है, बल्कि इसलिए भी कि यह पूरी तरह से स्वतंत्र और खुला स्रोत है।
वीएलसी एक ऑल इन वन है। हमें किसी भी वीडियो या संगीत फ़ाइल को चलाने की अनुमति देने के अलावा, इसमें अतिरिक्त कार्य भी शामिल हैं जैसे वीडियो से ऑडियो निकालने की क्षमता, YouTube वीडियो डाउनलोड करें...
प्लेबैक विकल्पों के संबंध में, वीएलसी हमें अनुमति देता है वीडियो प्लेबैक को गति दें, हालांकि हम परिणाम को एक फ़ाइल में निर्यात नहीं कर सकते हैं जैसे कि हम iMovie के साथ कर सकते हैं, इसलिए यह एप्लिकेशन उन वीडियो की क्लिप में खोजने के लिए आदर्श है जिन्हें हमने रिकॉर्ड किया है और जिन्हें हम सारांश वीडियो में शामिल करना चाहते हैं।
पैरा वीएलसी के माध्यम से वीडियो प्लेबैक को गति दें, हमें उन चरणों का पालन करना चाहिए जो मैं आपको नीचे दिखा रहा हूँ:
- एक बार जब हम एप्लिकेशन के साथ या एप्लिकेशन से वीडियो खोलते हैं, तो हम मेनू पर जाते हैं प्रजनन आवेदन के शीर्ष पर पाया गया।
- इस मेनू के भीतर, हम विकल्प की तलाश करते हैं गति और तेज़ या तेज़ (सटीक) चुनें। यह अंतिम विकल्प हमें प्लेबैक गति को तेज या धीमा करने के लिए समायोजित करने की अनुमति देता है।
आप ऐसा कर सकते हैं डाउनलोड वीएलसी के माध्यम से macOS के लिए पूरी तरह से नि: शुल्क इस लिंक।
क्यूट कट
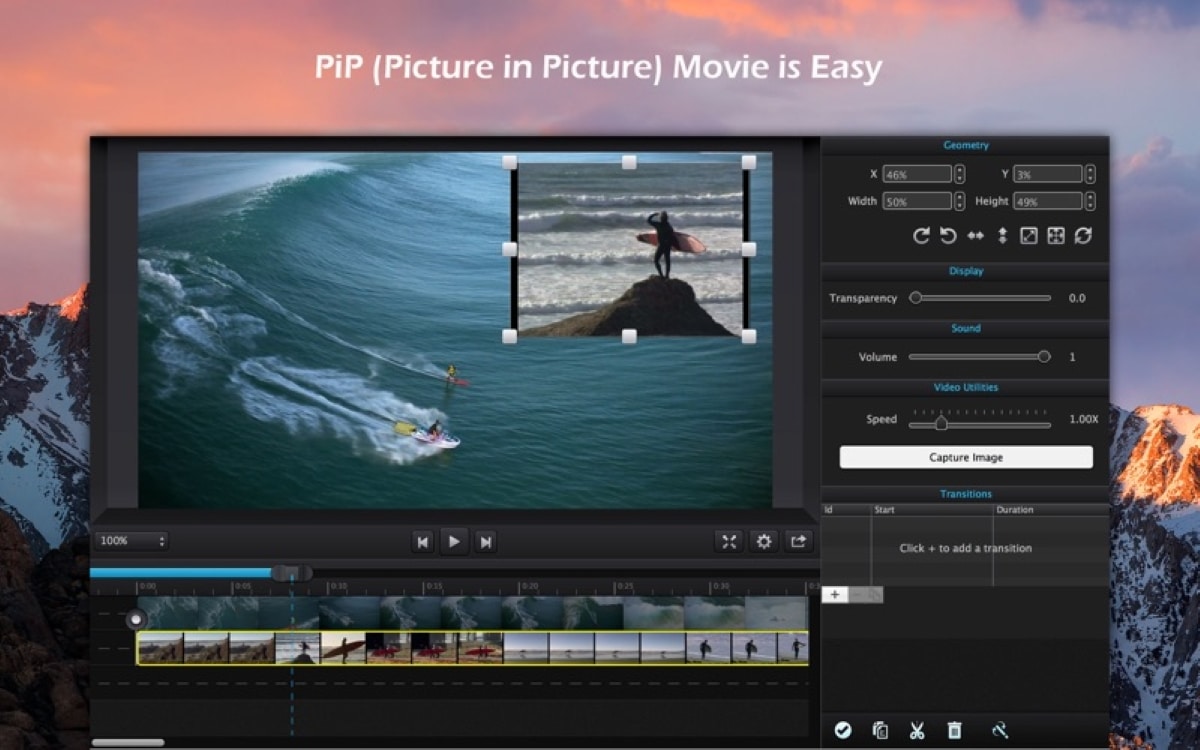
एक और वीडियो एडिटर, जिसके बारे में हमने भी बात की है Soy de Mac इससे पहले हम वीडियो संपादित करने के लिए उपयोग कर सकते हैं यदि हमारा मैक iMovie के साथ संगत नहीं है तो यह प्यारा कट है, यह प्यारा कट है। यह एप्लिकेशन, अपने मुफ्त संस्करण में, हमें वीडियो की प्लेबैक गति को संशोधित करने की अनुमति देता है।
iMovie को सभी कार्यों का आनंद लेने के लिए macOS 11.5.1 की आवश्यकता होती है, हालाँकि, हम कर सकते हैं पुराने संस्करण डाउनलोड करें उन कंप्यूटरों पर जिन्हें पिछले संस्करणों द्वारा प्रबंधित किया जाता है, लेकिन एक सीमा के साथ।
उदाहरण के लिए, यदि आपकी टीम कुछ वर्ष पुरानी है, एक दशक से अधिक है, तो इसकी संभावना है iMovie डाउनलोड नहीं कर सकता इसके किसी भी संस्करण में नहीं।
प्यारा कट, OSX 10.9 . के रूप में कार्य करता है, जैसा कि हम विवरण में देख सकते हैं, एक ऐसा संस्करण जो 20 साल से भी पहले बाजार में लॉन्च किया गया था।
पैरा क्यूट कट के साथ वीडियो की प्लेबैक गति को संशोधित करें, हमें उन चरणों का पालन करना चाहिए जो मैं आपको नीचे दिखा रहा हूँ:
- क्यूट कट के साथ वीडियो के प्लेबैक को तेज या धीमा करने के लिए, हमें iMovie की तरह, वीडियो ट्रैक चुनें जिसे हम तेज करना चाहते हैं।
- इसके बाद, हम की ओर बढ़ते हैं एप्लिकेशन का शीर्ष दाईं ओर, जहां सभी समायोजन जो हम चयनित क्लिप के साथ कर सकते हैं, दिखाए जाते हैं।
- इस खंड में, खोजें स्पीड . शब्द के आगे प्रदर्शित चयनकर्ता और प्लेबैक गति बढ़ाने के लिए इसे दाईं ओर ले जाएं।
iMovie की तरह, क्यूट कट के साथ हम प्रत्येक वीडियो या क्लिप की प्लेबैक गति को संशोधित कर सकते हैं एक स्वतंत्र तरीके से, पूरे वीडियो को प्रभावित किए बिना।
नि: शुल्क संस्करण में हमें जो सीमा मिलती है वह यह है कि हम केवल 60 सेकंड की अधिकतम लंबाई वाले वीडियो संपादित करें और यह कि एक वॉटरमार्क शामिल है।