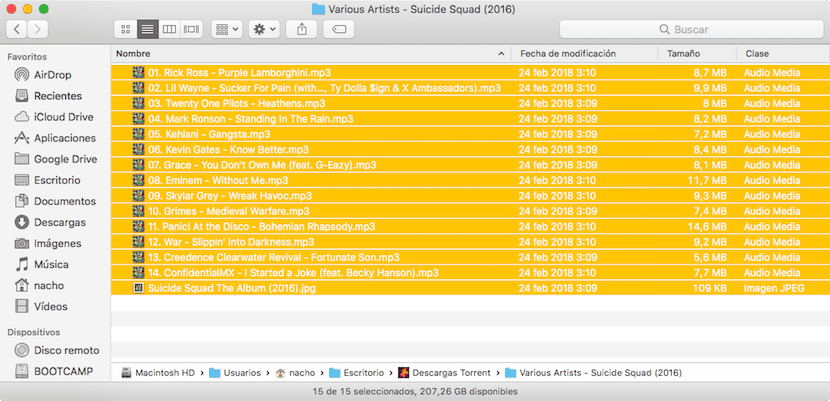
खोजक एकमात्र उपकरण है जो Apple हमें फाइलों के साथ व्यवस्थित और काम करने के लिए उपलब्ध कराता है। हालांकि यह सच है कि मैक ऐप स्टोर और उसके बाहर, हम ऐसे एप्लिकेशन पा सकते हैं जो हमें फाइलों के साथ अधिक सहज और सरल तरीके से काम करने की अनुमति देते हैं, कई ऐसे उपयोगकर्ता हैं जो खोजक पसंद करते हैं एक बार उन्हें इसकी आदत हो जाए।
एक बार जब उसे इसकी आदत हो जाती है और जब तक यह उपयोगकर्ता की जरूरतों को पूरा करता है, तब तक की जरूरत है कि वह फाइलों के स्थान को प्रबंधित करने में दिन न बिताए, कुछ ऐसा जो व्यक्तिगत रूप से फाइंडर के साथ हो, केवल एक ऐसा काम है जो निराशा में आता है। लेकिन स्वाद, रंगों के लिए। इस लेख में हम आपको दिखाते हैं चार तरीके जो macOS हमें फ़ाइलों का चयन करने के लिए प्रदान करते हैं।
जब फ़ाइलों के साथ एक साथ काम करते हैं, या तो उन्हें एक बाहरी ड्राइव पर ले जाएं, उन्हें हटाएं, उन्हें मेल द्वारा भेजें या किसी अन्य कार्य को करने के लिए, macOS के माध्यम से हमारे पास विभिन्न विकल्प, विकल्प जो हम आपको नीचे दिखाते हैं।
एक एकल फ़ाइल का चयन करें
केवल एक फ़ाइल, एक फ़ोल्डर, एक एप्लिकेशन या किसी अन्य तत्व का चयन करने के लिए जिसके साथ हम बातचीत करना चाहते हैं, हमें बस उस पर क्लिक करना है माउस या टचपैड के साथ। एक बार जब हमने इसे चुना है, तो तत्व यह इंगित करने के लिए पृष्ठभूमि का रंग बदल देगा कि यह चुना गया है। हमें उस विशिष्ट फ़ाइल पर बिल्कुल प्रेस करने की ज़रूरत नहीं है जिसे हम हेरफेर करना चाहते हैं, क्योंकि एक बार जब हम उस फ़ोल्डर में होते हैं जहां यह स्थित है, तो हम कीबोर्ड तीर के साथ स्थानांतरित कर सकते हैं जब तक कि हम विशिष्ट फ़ाइल तक नहीं पहुंचते।
एक विंडो में सभी फ़ाइलों का चयन करें
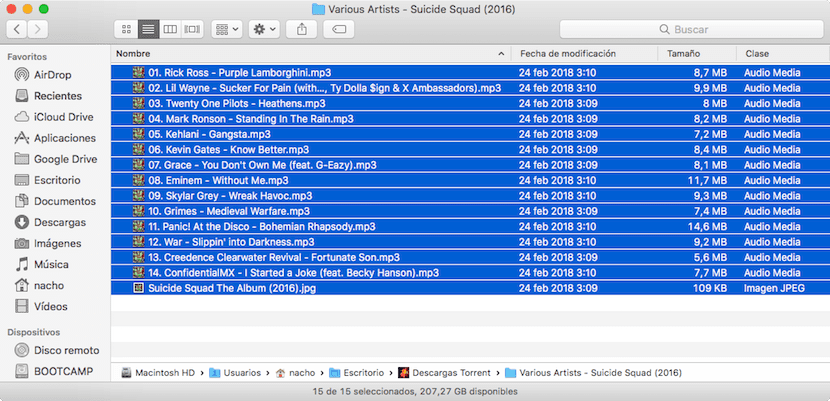
सभी तत्वों का चयन करने के लिए जो एक फ़ोल्डर में हैं, हमें बस इसे एक्सेस करना है और कुंजी संयोजन कमांड + A दबाएं। उस समय, सभी चयनित तत्व यह इंगित करने के लिए पृष्ठभूमि रंग को बदल देंगे कि वे हमारे निपटान में हैं जो हम उनके साथ चाहते हैं।
लेकिन अगर हमारी चीज़ कीबोर्ड शॉर्टकट नहीं है, तो हम शीर्ष मेनू का उपयोग कर सकते हैं, जिस पर क्लिक करके संपादित करें और फिर सभी का चयन करेंहालाँकि एक बार जब आप कीबोर्ड शॉर्टकट का उपयोग कर लेते हैं तो उनके बिना जीना मुश्किल हो जाता है, और यह एक ऐसा व्यक्ति होता है जिसने हमेशा उनके इस्तेमाल के विचार को अस्वीकार कर दिया था।
फ़ाइलों को बेतरतीब ढंग से चुनें

यदि निर्देशिका में हम जहां हैं, हमारे पास कुछ फाइलें हैं जिन्हें हम साझा करना चाहते हैं, लेकिन वे किसी भी प्रकार के आदेश का पालन नहीं करते हैं जो हमें माउस के साथ खींचने की अनुमति देता है, हमें बस एक-एक करके माउस से क्लिक करना होगा कमांड बटन को दबाए रखते हुए।
मुख्य एक के लिए सन्निहित सभी फ़ाइलों का चयन करें
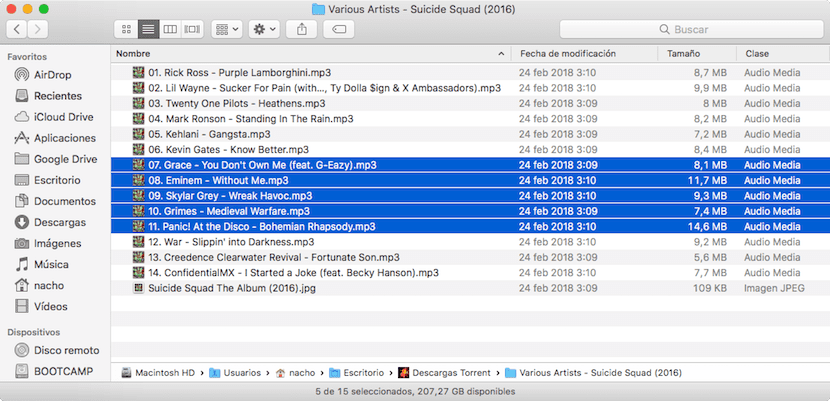
कभी-कभी, विशेष रूप से अगर हमारे पास एक आपदा दराज है जहां हम बड़ी संख्या में फ़ाइलों को संग्रहीत कर रहे हैं, तो हमें उन नवीनतम फ़ाइलों का चयन करने के लिए मजबूर किया जाता है जो हमने बनाई हैं, अगर वे तिथि या विशेष नामकरण द्वारा पाए जाते हैं। इन मामलों में, हमें केवल पहली फ़ाइल और जबकि चयन करना है हम Shift बटन दबाते हैं हम उन फ़ाइलों को खोजने के लिए कीबोर्ड तीरों का उपयोग करते हैं जिन्हें हम चुनना चाहते हैं।
या, हम पहली फ़ाइल पर क्लिक करते हैं, हम Shift कुंजी दबाते हैं और माउस के साथ हम उस अंतिम फ़ाइल का चयन करते हैं जिसे हम चुनना चाहते हैं। हम पहली फाइल पर माउस से भी क्लिक कर सकते हैं ड्रापर के बिना सूचक को खींचें अंतिम फ़ाइल तक हम चयन करना चाहते हैं।
इस आलेख में मैंने आपको जो भी अलग-अलग तरीके दिखाए हैं, वे उन फ़ाइलों का चयन करने में सक्षम हैं जो ओएस एक्स और मैकओएस दोनों के सभी संस्करणों के साथ संगत हैं, इसलिए हम उन्हें किसी भी मैक पर उपयोग कर सकते हैं, चाहे आप कितने भी पुराने हों।
चयनित होने पर फ़ाइलों का पृष्ठभूमि रंग बदलें
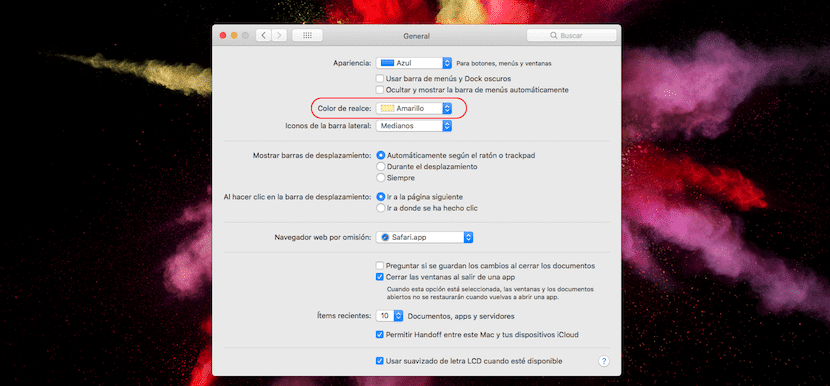
डिफ़ॉल्ट रूप से, हर बार जब हम किसी फ़ाइल का चयन करते हैं, यह पृष्ठभूमि का रंग बदलकर नीला कर देता है, जो कि macOS के नवीनतम संस्करणों में डिफ़ॉल्ट रूप से स्थापित है। सौभाग्य से, अगर हम उस रंग को पसंद नहीं करते हैं, या हम चाहते हैं कि पृष्ठभूमि रंग तब हो जब फ़ाइलों का चयन एक और हो, सिस्टम वरीयताओं के भीतर, सामान्य अनुभाग में, हम उस रंग को दूसरे के लिए बदल सकते हैं, जिसके बीच हम पाते हैं: लाल, पीला , हरे, बैंगनी, गुलाबी, भूरा, ग्रेफाइट किसी भी अन्य के अलावा जिसे हम अनुकूलित कर सकते हैं, नीले रंग के अलावा जो मूल रूप से सक्रिय है।
यह रंग न केवल तब लागू होगा जब हम फ़ाइलों के एक समूह का चयन करते हैं, बल्कि यह भी कि जब हम किसी एप्लिकेशन में कोई पाठ चुनते हैं, तो हमें इस बात का ध्यान रखना चाहिए कि हम किस रंग का उपयोग करते हैं ताकि वह अन्य अनुप्रयोगों के साथ हस्तक्षेप न करे, काला हर समय बचने के लिए रंगों में से एक है, क्योंकि यदि यह पाठ है, तो हम कभी नहीं देखेंगे कि हमने किस पाठ का कौन सा भाग चुना है।
इस परिवर्तन का परिणाम, आप इस लेख के प्रमुख चित्र में देख सकते हैं, जहां क्लासिक ब्लू, एक रंग जिसे मूल रूप से सक्रिय किया गया है, को पीले रंग से बदल दिया गया है, एक और रंग जो उचित नहीं है, चूंकि फ़ाइलों के अक्षर और / या फ़ोल्डर, वे सफेद हो जाते हैं एक बार जब हम उन्हें चुनते हैं, और पीला एक हल्का रंग होता है, इस रंग के साथ नामों को पढ़ने में थोड़ा समय लगता है।
क्या आप यह बता सकते हैं कि खोजक के वे विकल्प क्या हैं? सच्चाई यह है कि यह खराब हो रहा है ...