
कई कारण हो सकते हैं कि क्यों a मैक बहुत धीमा है. एक ऑपरेटिंग सिस्टम की सुस्ती हमेशा उसकी उम्र से संबंधित नहीं होती है, क्योंकि हम इस समस्या को हाल के कंप्यूटरों में भी पा सकते हैं।
इसके बाद, हम आपको एक संपूर्ण गाइड दिखाते हैं जहां हम सबसे आम समस्याओं का निदान करने में आपकी सहायता करने जा रहे हैं जो मैक के प्रदर्शन को प्रभावित कर सकते हैं और इस प्रकार एक प्रभावी समाधान खोजने में सक्षम हो सकते हैं।
स्टोरेज भर गया है
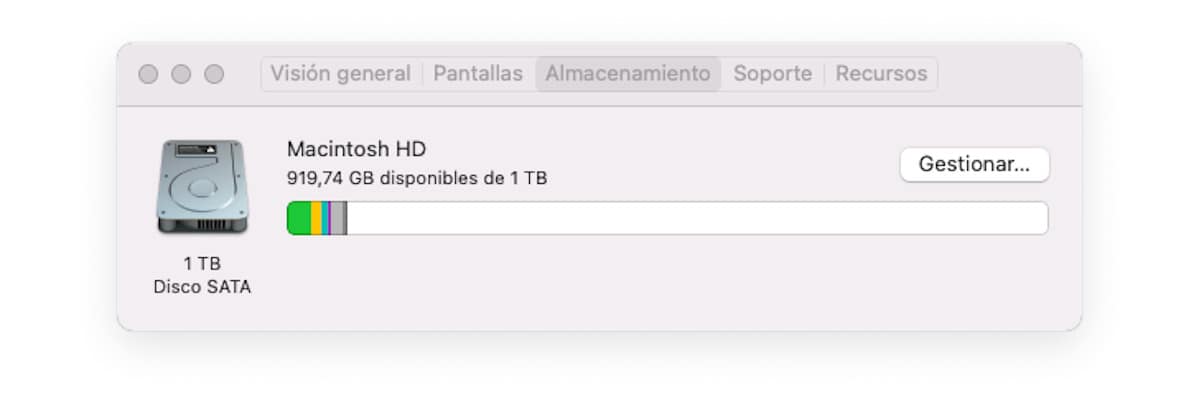
स्टोरेज की कमी के कारण हमारा मैक सामान्य से धीमा हो सकता है, इसका एक मुख्य कारण है। सभी ऑपरेटिंग सिस्टम न्यूनतम स्थान की आवश्यकता है RAM कम होने पर वर्चुअल मेमोरी के रूप में उपयोग के लिए उपलब्ध है।
हमें हमेशा यह सुनिश्चित करना चाहिए कि हमारी टीम के पास लगभग कुल खाली संग्रहण स्थान का 10%. आमतौर पर उपयोग की जाने वाली फ़ाइलों को संग्रहीत करने के लिए स्टोरेज प्लेटफॉर्म का उपयोग करना एक अच्छा विकल्प है।
सभी बाहरी हार्ड ड्राइव पर भी कॉपी करें ऐसी सामग्री जिसका हम नियमित रूप से उपयोग नहीं करते हैं जैसे कि फोटो, वीडियो, मूवी... या उन्हें हमेशा हाथ में रखने के लिए क्लाउड स्टोरेज प्लेटफॉर्म पर अपलोड करें।
सभी सबसे अधिक उपयोग किए जाने वाले मौजूदा स्टोरेज प्लेटफॉर्म (आईक्लाउड, ड्रॉपबॉक्स, वनड्राइव, गूगल ड्राइव...) वे मांग पर काम करते हैं।
दूसरे शब्दों में, हम उपलब्ध फाइलों की पूरी सूची तक पहुंच सकते हैं जैसे कि वे हमारे कंप्यूटर पर एक निर्देशिका में संग्रहीत थे, लेकिन वे केवल तभी डाउनलोड होते हैं जब हम उन्हें खोलते हैं या जब हम उन्हें हमेशा हाथ में रखने के लिए उन्हें मैन्युअल रूप से डाउनलोड करते हैं।
एक बार जब हम किसी दस्तावेज़ का संपादन समाप्त कर लेते हैं, स्वचालित रूप से वापस क्लाउड पर अपलोड हो जाता है, इसलिए यह अब हमारी हार्ड ड्राइव पर जगह नहीं लेगा।
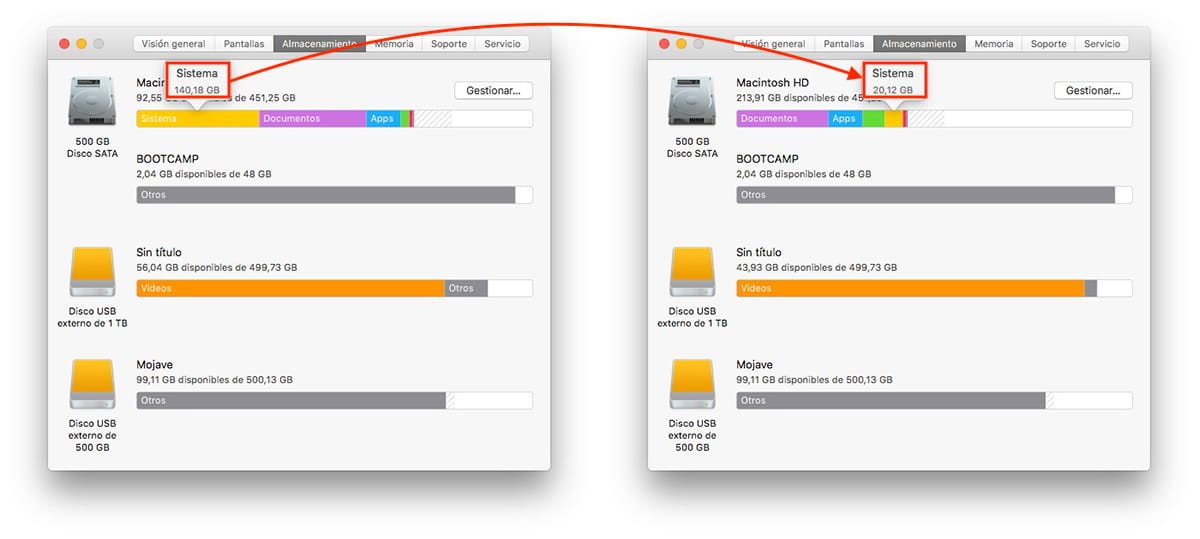
लेख अपने Mac . पर स्थान खाली करें जिसे हमने कुछ दिन पहले प्रकाशित किया था, हम आपको दिखाते हैं a पूरा गाइड अपने मैक पर अतिरिक्त स्टोरेज स्पेस प्राप्त करने के लिए सभी चरणों का पालन करें।
उस गाइड में, हम आपको यह भी दिखाते हैं कि सिस्टम द्वारा व्याप्त स्थान को कैसे जांचें और हटाएं, एक समस्या जिसे Apple अभी भी macOS के प्रत्येक नए संस्करण के साथ हल नहीं करता है।
बहुत सारे ऐप खुलते हैं
यदि आपको किसी ऐसे एप्लिकेशन का उपयोग करने की आवश्यकता नहीं है जिसे आपने खोला है, तो इसे बंद न करने का एकमात्र उपयोग यह है कि हमारे उपकरण का प्रदर्शन प्रभावित होता है।
खुले अनुप्रयोग डिवाइस की रैम मेमोरी में जगह लेते हैं और समय के साथ, यदि संख्या बहुत अधिक है, तो वे कंप्यूटर के प्रदर्शन को प्रभावित कर सकते हैं, जिससे यह धीमा हो जाता है, इसलिए जब हमारा कंप्यूटर धीमा हो तो उन्हें जांचना सुविधाजनक होता है।
कीबोर्ड शॉर्टकट के माध्यम से यह देखने का सबसे तेज़ तरीका है कि आपने कितने एप्लिकेशन खोले हैं विकल्प + कमांड + Esc. यह कीबोर्ड शॉर्टकट हमारे मैक पर सभी खुले अनुप्रयोगों के साथ एक विंडो खोलेगा।
उनमें से किसी को बंद करने के लिए, हमें बस इसे चुनना होगा और फोर्स एग्जिट बटन पर क्लिक करना होगा। यह सुविधा तब भी अत्यंत उपयोगी होती है जब किसी एप्लिकेशन ने प्रत्युत्तर देना बंद कर दिया हो और उसका दोबारा उपयोग करने का कोई तरीका न हो।
Mac . को पुनरारंभ करें
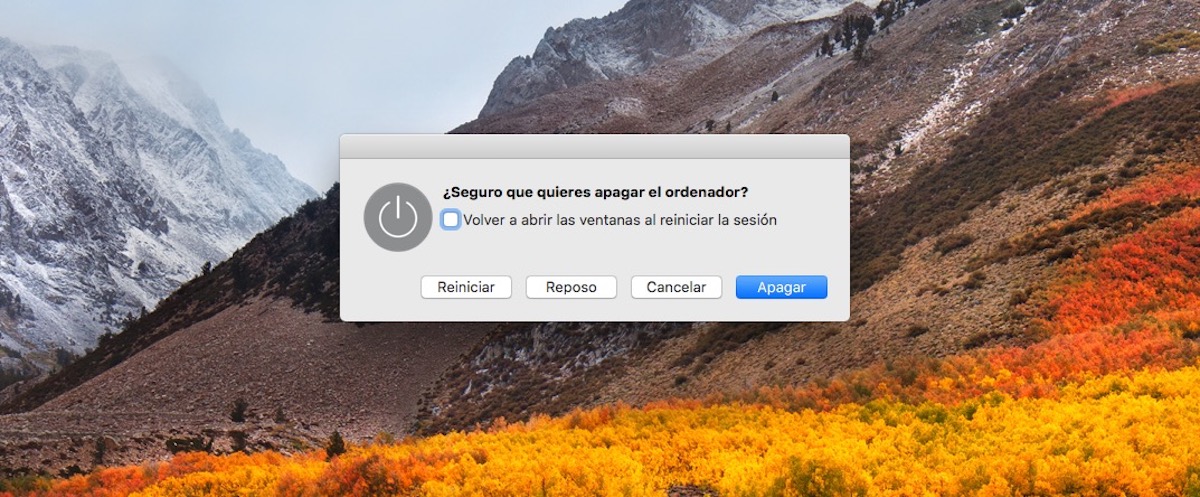
कभी-कभी सबसे सरल समाधान सबसे बेतुका होता है और यह मामला कोई अपवाद नहीं है। कंप्यूटर को फिर से शुरू करना, भले ही वह ऑपरेटिंग सिस्टम जिसके द्वारा इसे प्रबंधित किया जाता है, ज्यादातर मामलों में एक प्रदर्शन समस्या हल हो जाती है, जिसमें यह भी शामिल है कि क्या हमारा कंप्यूटर सामान्य से धीमी गति से काम करता है।
यदि आप उन उपयोगकर्ताओं में से एक हैं जो अपने मैक को बंद करने के बजाय उसे बंद करने की प्रवृत्ति रखते हैं, जब आप जानते हैं कि आप इसे कुछ घंटों के लिए उपयोग नहीं करेंगे, तो आपको सभी एप्लिकेशन कैश को साफ़ करने के लिए अपने कंप्यूटर को पुनरारंभ करने का प्रयास करना चाहिए, बंद करें खुला प्रोग्राम, और रैम मेमोरी को खाली करें।
आपके मैक से शुरू होने वाले एप्लिकेशन की संख्या सीमित करें
यदि आपका कंप्यूटर, बहुत धीमी गति से चलने के अलावा, हमेशा के लिए चालू होने में समय लेता है, तो सबसे पहले आपको अपने कंप्यूटर से शुरू होने वाले अनुप्रयोगों की संख्या की जांच करनी चाहिए।
Spotify, Google Drive, Dropbox... जैसे एप्लिकेशन इंस्टॉल करते समय ये हमारे सिस्टम की शुरुआत में शामिल होते हैं, ताकि जब हम इनका उपयोग करना चाहें, तो हमारे पास ये हमेशा मौजूद रहें, खासकर स्टोरेज एप्लिकेशन के मामले में।
Spotify में ऐसा नहीं है, एक ऐसा एप्लिकेशन जिसे हर बार हमारे कंप्यूटर से शुरू करने की आवश्यकता नहीं होती है, जैसे कि अन्य एप्लिकेशन खुलते हैं, बस अगर किसी बिंदु पर उनकी आवश्यकता नहीं होती है।
हर बार जब हम अपना कंप्यूटर शुरू करते हैं तो खुलने वाले अनुप्रयोगों की संख्या को जांचने और सीमित करने के लिए, हमें उन चरणों का पालन करना चाहिए जो मैं आपको नीचे दिखाता हूं:
- हम आगे बढ़े सिस्टम वरीयताएँ।
- सिस्टम वरीयता के भीतर, पर क्लिक करें उपयोगकर्ता और समूह।
- अगला, हम टैब . का चयन करते हैंमैंसत्र आइटम।
- अंत में, हम माउस के साथ उस एप्लिकेशन का चयन करते हैं जिसे हम स्टार्टअप आइटम की सूची से हटाना चाहते हैं और सूची के नीचे ऋण चिह्न पर क्लिक करें।
उपलब्ध macOS के नवीनतम संस्करण में अपडेट करें
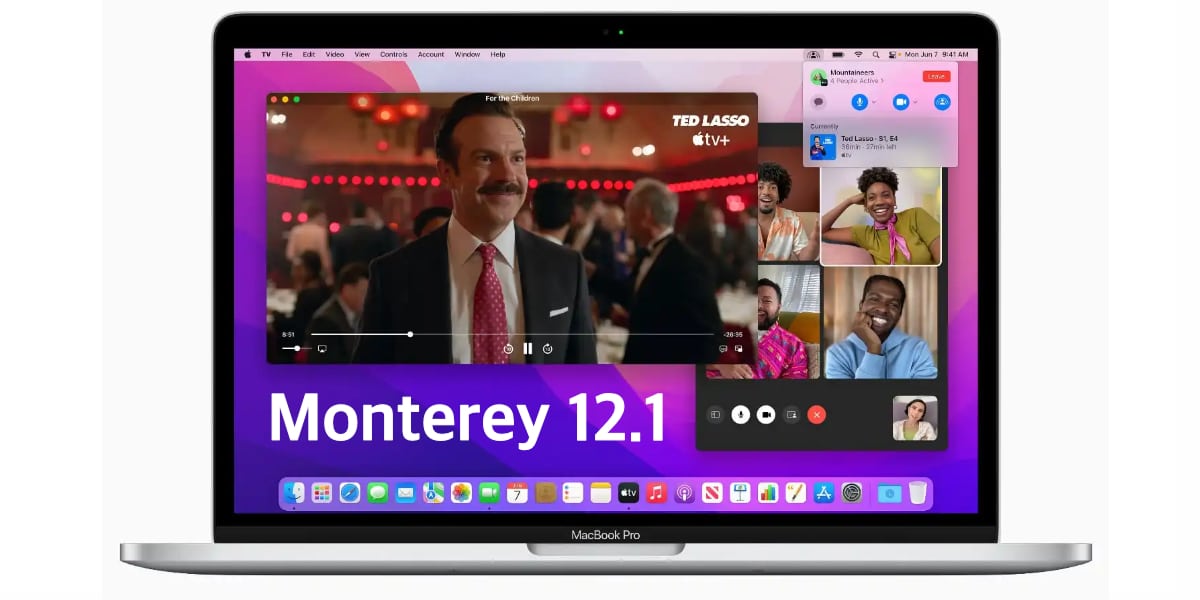
एक और कारण है कि हमारे मैक ने शुरुआत में काम करना बंद कर दिया हो सकता है, हम इसे पाते हैं macOS के पुराने संस्करण।
यदि आपका उपकरण macOS के नए संस्करणों के साथ संगत है, तो आपको नवीनतम सुविधाओं का आनंद लेने के लिए अपडेट करना चाहिए। कार्य में सुधार कि Apple में सामान्य सुरक्षा संवर्द्धन और शामिल की गई नई सुविधाओं के अतिरिक्त शामिल हैं।
हमारे इंटरनेट कनेक्शन की गति

यदि हमें केवल इंटरनेट के माध्यम से काम करने वाले एप्लिकेशन में या जब हम ब्राउज़ कर रहे हों, तो प्रदर्शन समस्या मिलती है, तो आपको यह जांचने के लिए एक गति परीक्षण करना चाहिए कि क्या हम किसी समस्या के समाधान की तलाश में हैं जो हमारे डिवाइस पर नहीं मिलती है।
पिंग के साथ हमारे कनेक्शन की गति को मापने के लिए सबसे अच्छे वेब पेजों में से एक वह है जो नेटफ्लिक्स हमें उपलब्ध कराता है (चाहे हम ग्राहक हों या नहीं): Fast.com.
मेरे Mac को तेज़ बनाने के लिए क्या करें
SSD पर स्विच करें

Apple को कई साल लग गए हैं यांत्रिक हार्ड ड्राइव को हटा दें सभी मैक के लिए, इसलिए यदि आपने 2021 से पहले मैक मिनी, मैक प्रो या आईमैक खरीदा है, तो संभावना है कि आप एसएसडी के बजाय ऐसी हार्ड ड्राइव का उपयोग कर रहे हैं। यदि ऐसा है, तो आपके पास Apple तकनीकी सेवा से गुजरे बिना इसे स्वयं आसानी से बदलने की संभावना है।
SSD (सॉलिड स्टेट ड्राइव), एक . तक पहुँचें बहुत अधिक पढ़ने और लिखने की गति पारंपरिक हार्ड डिस्क (HD) की तुलना में, क्योंकि उनमें एक भौतिक डिस्क शामिल नहीं है जो जानकारी को पढ़ने और लिखने के लिए घूमती है।
दुर्भाग्य से, अन्य निर्माताओं के विपरीत, Apple की नीति चलती है उपयोगकर्ताओं को अपने नए कंप्यूटरों को अपग्रेड करने की अनुमति न दें चूंकि वे रैम और स्टोरेज ड्राइव दोनों को बोर्ड में मिलाते हैं।
रैम का विस्तार करें

अधिक बेहतर। यह किसी भी कंप्यूटर उपकरण पर पूरी तरह से लागू होता है। लेकिन, हार्ड ड्राइव की तरह ही, यदि आपका उपकरण आधुनिक है, अब आप इसे विस्तारित करने के बारे में भूल सकते हैं, क्योंकि यह प्लेट में मिलाप है।
हालांकि, यदि आपका उपकरण पुराना है, आपको उपलब्ध RAM की मात्रा का विस्तार करने में कोई समस्या नहीं होगी, जब तक कि इसे मिलाप नहीं किया जाता है। यदि आप जानना चाहते हैं कि क्या आप अपने कंप्यूटर की मेमोरी को बढ़ा सकते हैं, तो आप निम्न लिंक पर जा सकते हैं।
- मैक मिनी मेमोरी अपग्रेड करें
- आईमैक मेमोरी का विस्तार करें
- मैकबुक, मैकबुक एयर और मैकबुक प्रो मेमोरी अपग्रेड करें
- मैक प्रो मेमोरी अपग्रेड करें